Tutorial per apprendere i passaggi per l'installazione di phpMyAdmin su Ubuntu 22.04 LTS Jammy JellyFish utilizzando il server Web Apache per la gestione di MariaDB o MySQL tramite browser Web e interfaccia utente grafica.
phpMyAdmin è un popolare software open source che possiamo ottenere su quasi tutti i servizi di web hosting per la gestione dei database. Tuttavia, se gestisci da solo il tuo hosting o server cloud, devi installare questa gestione del database da solo.
Il programma offre un'interfaccia grafica con numerose opzioni. Questi possono fare riferimento a un database completo e includere, ad esempio:
• Creazione di un nuovo database
• Elimina un database esistente
• Copia il contenuto in un nuovo database
• Backup in un backup
• Ripristina da un backup esistente
• Trasferimento da un server all'altro
• Modifica di utenti e password
• Manipolazione dei diritti di accesso
Siamo in grado di eseguire attività complesse e dispendiose in termini di tempo senza dover gestire i comandi e la loro struttura con l'aiuto di phpMyAdmin. Questi includono, ma non sono limitati a:
• Trova nomi o contenuti di variabili nei database
• Sostituzione dei valori
• Crittografia di testo normale utilizzando diversi algoritmi, ad es. password
• Selezioni multiple di variabili tramite l'interfaccia grafica
• Verifica dei database per coerenza interna e altri errori
• Crea ed elimina voci, parametri o valori
• Crea, copia o rimuovi singole tabelle
• Presentazione chiara della struttura dei database
Impariamo come installare phpMyAdmin su Ubuntu 22.04 Server, tuttavia, i passaggi qui riportati saranno gli stessi anche per altre versioni di questo Linux.
Passaggi per installare phpMyAdmin su Ubuntu 22.04 Server
1. Requisiti di phpMyAdmin
Per eseguire questo tutorial abbiamo bisogno di un server Ubuntu, un accesso utente sudo non root, server web Apache, database, PHP e una connessione Internet attiva.
2. Aggiorna il server Ubuntu 22.04
La prima cosa che dovremmo eseguire è aggiornare il nostro server Linux perché la maggior parte dei pacchetti di cui abbiamo bisogno per configurare phpMyAdmin proverrà dal repository Ubuntu Jammy JellyFish predefinito.
sudo apt update && sudo apt upgrade
Inoltre, installa:
sudo apt install wget nano
3. Installa il server LAMP
Abbiamo bisogno di LAMP Stack che si riferisce a un pacchetto software composto da Apache, MySQL/MariaDB e PHP installato su un server Linux. Bene, per il server Linux, qui stiamo usando Ubuntu mentre il resto lo installeremo in questo passaggio.
Server Web Apache
Apache è un server Web open source disponibile per l'installazione direttamente utilizzando il repository predefinito di Ubuntu:
sudo apt install apache2
Abilita il suo server:
sudo systemctl enable apache2
sudo systemctl restart apache2
Configura il server MariaDB
Quindi, installa il server MariaDB che è un fork di MySQL e funziona esattamente in modo simile. Proprio come Apache, è anche disponibile per la configurazione utilizzando il repository di sistema predefinito.
sudo apt install mariadb-server mariadb-client
Abilita e avvia
sudo systemctl enable -now mariadb
Inoltre, proteggi la tua installazione di MariaDB:
sudo mysql_secure_installation
Quando esegui il comando precedente, verrà visualizzata una procedura guidata basata su testo per proteggere il server del database. Ecco le domande che porrà:
Enter current password for root (enter for none): Press ENTER. Switch to unix_socket authentication? Press N, then ENTER. Change the root password? Press Y, then ENTER. Remove anonymous users? Press Y, then ENTER. Disallow root login remotely? Press Y, then ENTER. Remove test database and access to it? Press Y, then ENTER. Reload privilege tables now? Press Y, then ENTER.
Installa PHP e la sua estensione
phpMyAdmin è un software di gestione di database SQL basato su PHP, quindi abbiamo bisogno di questo linguaggio di scripting sul nostro sistema Ubuntu insieme ad alcune estensioni PHP comuni.
sudo apt install php php-{fpm,mbstring,bcmath,xml,mysql,common,gd,cli,curl,zip} Inoltre, abilita PHP fpm per iniziare con FPM, se non già:
sudo systemctl enable php8.1-fpm --now
4. Installa phpMyAdmin su Ubuntu 22.04
Bene, l'unico modo per installare phpMyAdmin è usare il gestore di pacchetti APT che lo scaricherà e lo installerà usando il repository di Ubuntu. Tuttavia, la cosa di cui dovresti essere a conoscenza è che la versione di phpMyadmin installata utilizzando APT non sarà l'ultima. È perché la versione a lungo termine di Ubuntu utilizza pacchetti estremamente stabili, quindi non otterrai l'ultima versione del software. In una situazione del genere, possiamo scaricare manualmente il pacchetto di phpMyadmin da configurare. Vediamo come farlo.
Scarica l'ultima versione di phpMyAdmin
Il comando fornito preleverà e salverà automaticamente l'ultimo file compresso di phpMyAdmin in formato Tar. Basta copiarlo ed eseguirlo nel tuo terminale di comando:
wget https://www.phpmyadmin.net/downloads/phpMyAdmin-latest-all-languages.tar.gz
Estrai e configura
Una volta scaricato il file sul tuo sistema, estrailo e spostalo nella tua directory webroot.
Estrazione:
tar xvf phpMyAdmin-*-all-languages.tar.gz
Ora, spostalo:
sudo mv phpMyAdmin-*/ /var/www/html/phpmyadmin
Inoltre, non dimenticare di creare una cartella temporanea chiamata "tmp" all'interno della directory estratta, altrimenti verrà creato un avviso sull'interfaccia di phpMyAdmin.
sudo mkdir -p /var/www/html/phpmyadmin/tmp
5. Aggiungi stringa di cifratura Blowfish
Per funzionare correttamente, phpMyAdmin ha bisogno della stringa di cifratura Blowfish nel file di configurazione per l'autenticazione dei cookie. Tuttavia, per impostazione predefinita, non esiste un file di configurazione principale perché stiamo configurando phpMyAdmin manualmente. Invece, c'è un file di configurazione di esempio che possiamo rinominare e utilizzare. Ecco un comando per questo:
sudo cp /var/www/html/phpmyadmin/config.sample.inc.php /var/www/html/phpmyadmin/config.inc.php
Ora, genera un 32 bit stringa casuale:
openssl rand -base64 32

Copia la stringa generata dal comando precedente:
Ora modifica la configurazione phpMyAdmin file
sudo nano /var/www/html/phpmyadmin/config.inc.php
e incollalo in prima linea :
$cfg[‘blowfish_secret’] = ‘your-key‘; /* YOU MUST FILL IN THIS FOR COOKIE AUTH! */
Sostituisci la tua chiave con il codice generato.
Inoltre, scorri verso il basso fino alla fine e aggiungi questa riga.
$cfg['TempDir'] = '/var/www/html/phpmyadmin/tmp';
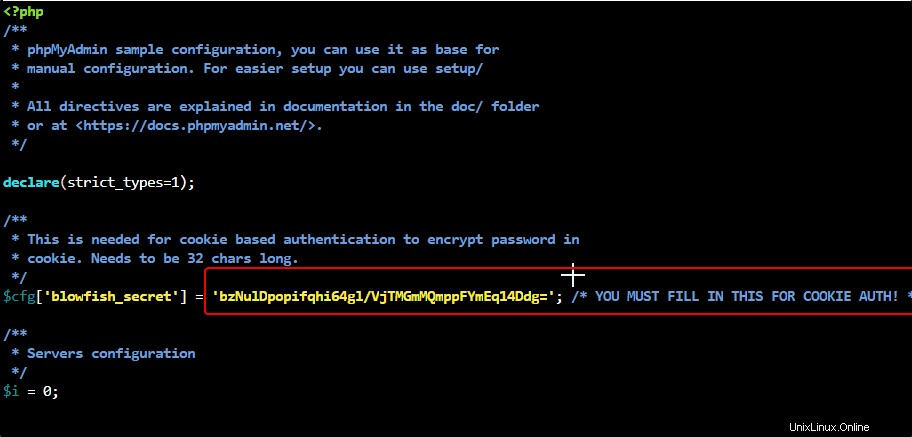
Dopodiché salva il file premendo Ctrl+O , premi Invio tasto, quindi esci dall'editor di file- Ctrl+X .
Concedi ad Apache il permesso di accedere ai file PHPMyAdmin:
sudo chown -R www-data:www-data /var/www/html/phpmyadmin
Autorizzazione per file e directory:
sudo find /var/www/html/phpmyadmin/ -type d -exec chmod 755 {} \; sudo find /var/www/html/phpmyadmin/ -type f -exec chmod 644 {} \;
6. Crea file di configurazione Apache Vhost
Non vogliamo servire l'interfaccia utente di phpMyAdmin sul nostro dominio principale o indirizzo IP, quindi utilizziamo un sottodominio o una sottocartella. Qui lo stiamo servendo in una sottocartella. Quindi, crea un file di configurazione per esso.
sudo nano /etc/apache2/conf-available/phpmyadmin.conf
Copia Incolla le seguenti righe:
Alias /phpmyadmin /var/www/html/phpmyadmin <Directory /var/www/html/phpmyadmin> Options Indexes FollowSymLinks DirectoryIndex index.php <IfModule mod_php8.c> AddType application/x-httpd-php .php php_flag magic_quotes_gpc Off php_flag track_vars On php_flag register_globals Off php_value include_path . </IfModule> </Directory> # Authorize for setup <Directory /var/www/html/phpmyadmin/setup> <IfModule mod_authn_file.c> AuthType Basic AuthName "phpMyAdmin Setup" AuthUserFile /etc/phpmyadmin/htpasswd.setup </IfModule> Require valid-user </Directory> # Disallow web access to directories that don't need it <Directory /var/www/html/phpmyadmin/libraries> Order Deny,Allow Deny from All </Directory> <Directory /var/www/html/phpmyadmin/setup/lib> Order Deny,Allow Deny from All </Directory>
Salva il file- Ctrl+O premi Invio e esci utilizzando Ctrl+X.
Attiva nuova configurazione:
sudo a2enconf phpmyadmin.conf
Riavvia il server Web Apache
Per applicare correttamente le modifiche, riavvia il server web Apache.
sudo systemctl restart apache2
7. Accedi all'interfaccia web di phpMyAdmin
Inserisci l'indirizzo IP del server o il nome di dominio insieme a /phpmyadmin cartella nell'URL del browser per accedere a questa piattaforma di gestione del database Web.
Ad esempio:
https://server-ipaddress/phpmyadmin
o
http://your-domain.com/phpmyadmin
Immettere l'utente root del database MySQL e la sua password per accedere a phpMyAdmin.
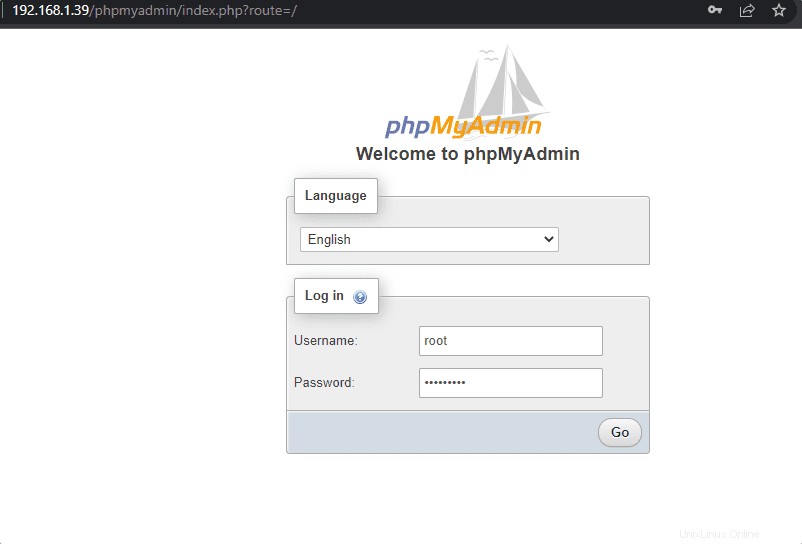
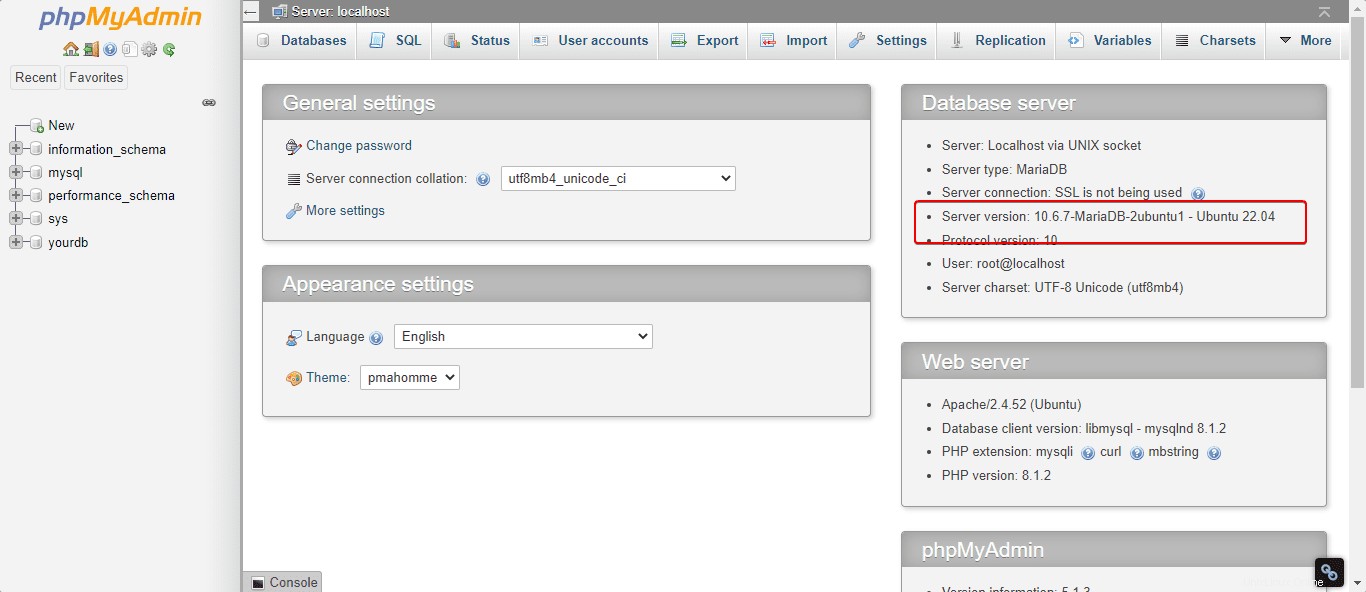
Nota :Se ricevi questa notifica a piè di pagina – La memoria di configurazione di phpMyAdmin non è completamente configurata, alcune funzionalità estese sono state disattivate. Trova il perchè. In alternativa, vai alla scheda "Operazioni" di qualsiasi database per configurarlo lì.
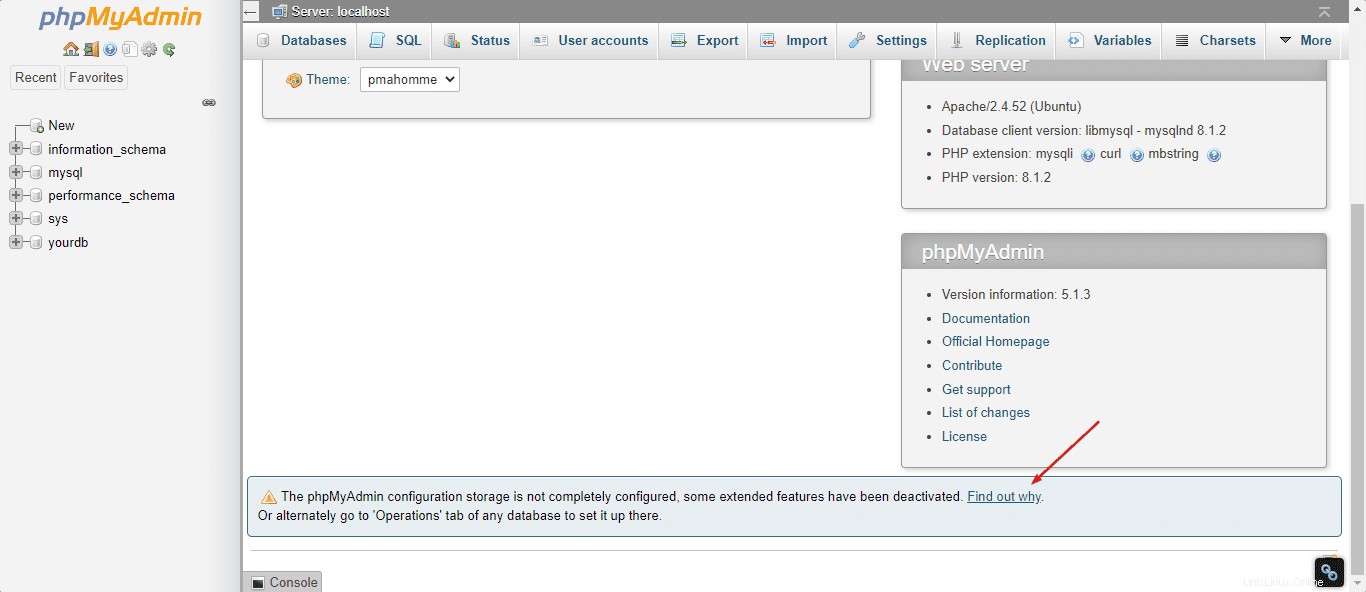
Quindi fai semplicemente clic su Scopri perché collegamento e fare clic su "Crea ” link per creare automaticamente phpmyadmin banca dati.
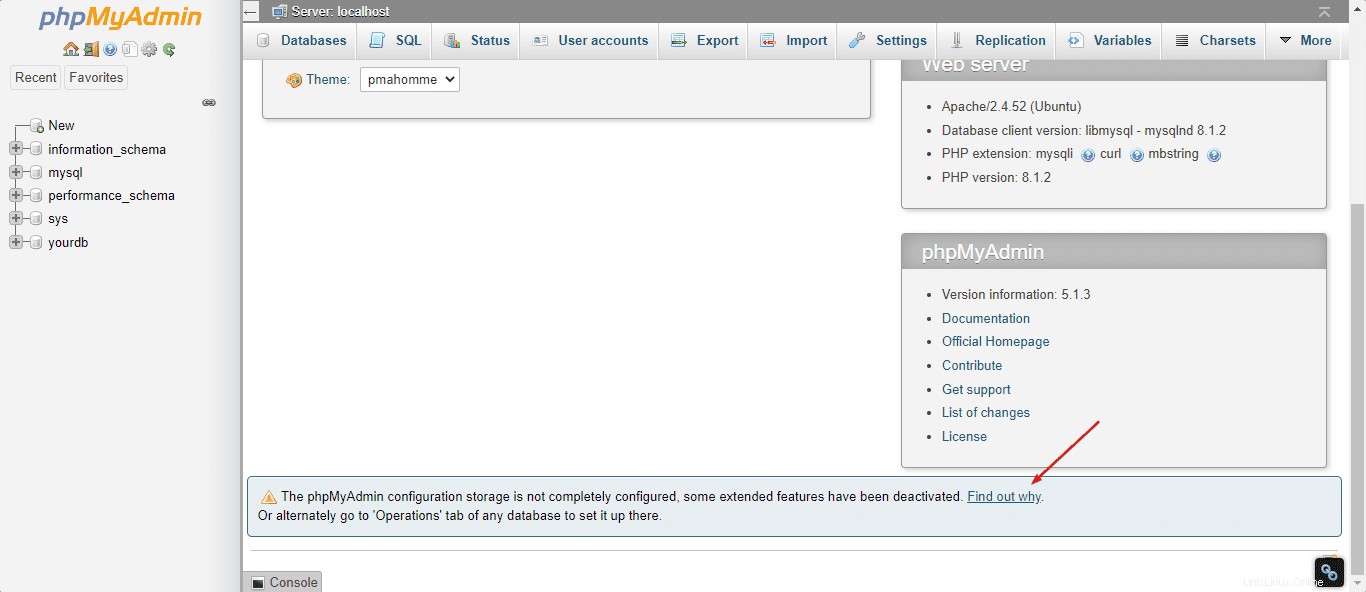
Conclusione
In questo modo, possiamo installare rapidamente phpMyAdmin su Ubuntu 22.04 LTS Jammy per la gestione del nostro database MySQL o MariaDB con l'aiuto di un'interfaccia utente grafica basata sul web. A causa della sua sicurezza, delle sue funzionalità estese e del suo comodo funzionamento, PhpMyAdmin è considerato lo standard per l'amministrazione dei database MySQL e MariaDB. È incluso nelle offerte di web hosting di molti provider di servizi Internet (ISP) e di solito fa parte della configurazione di base dei server virtuali dedicati e Linux (VPS). Le attività più comuni includono la creazione regolare di backup, il trasferimento di database ad altri server e la risoluzione dei problemi tecnici.
Per ulteriori informazioni, puoi visitare la documentazione ufficiale .