Btrfs o comunemente pronunciato come b-tree FS o butter FS è un formato di archiviazione su disco e filesystem basato su COW (copy-on-write). In btrfs, tutti i caratteri tranne / e Null sono applicabili per la creazione di file con autorigenerazione e capacità di estendersi su più volumi. È stato inizialmente sviluppato da Oracle nel 2007 e sviluppato da più aziende come Redhat, Linux Foundation, Facebook, suse, ecc.
Molte caratteristiche come il file system del volume secondario, il file system di base esteso, i metadati skinny mks, la capacità di collegare i file persi a quelli persi e trovati, ecc. Lo rendono un file system potente rispetto ad altri. In questo articolo, ti mostrerò come creare una partizione del disco e formattarla con il file system Btrfs su Ubuntu 20.04 LTS.
Installazione e creazione del file system Btrfs
La maggior parte delle ultime distribuzioni Linux la fornisce preinstallata, in caso contrario puoi installarla usando il seguente comando.
$ sudo apt update
$ sudo apt-get install btrfs-tools -y
Ora, usando il comando seguente abilita il modulo del kernel per btrfs
$ modprobe btrfs
Prima di entrare nel processo verifichiamo il nuovo disco collegato al sistema utilizzando il comando riportato di seguito.
$ sudo fdisk -l
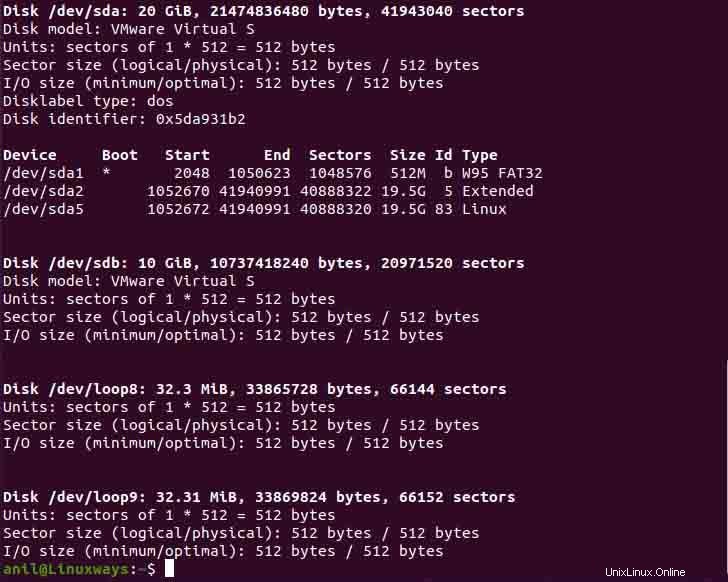
Visualizzazione del disco appena aggiunto.
Ora, se viene confermata la nuova allocazione del disco, esegui il comando fdisk con il disco appena aggiunto per continuare con il processo di partizione del disco.
$ sudo fdisk /dev/sdb
Durante la creazione della partizione è necessario conoscere la seguente opzione di comando che cosa fanno effettivamente che viene utilizzato nel processo.
- Comando 'n':crea una nuova partizione.
- Comando 't':per cambiare il tipo di partizione.
- Comando 'p':per stampare la tabella delle partizioni.
- Comando 'l':per elencare tutti i tipi di partizione conosciuti.
- Comando 'w':scrivi la tabella su disco ed esci.
- Comando 'q' :esci senza salvare le modifiche.
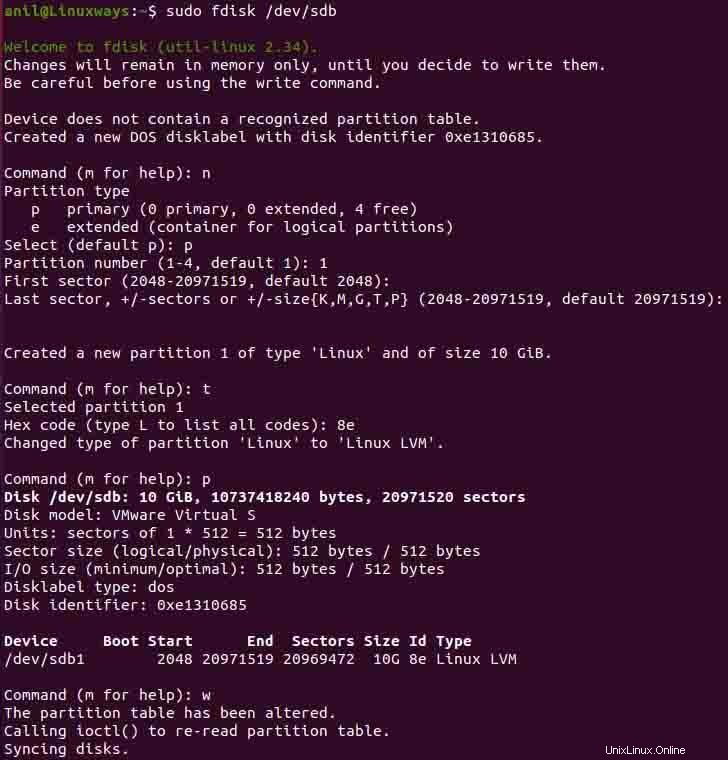
Creazione della partizione del disco.
Dopo aver eseguito il comando, ti verrà richiesto di inserire il comando per eseguire l'attività. Quindi inserisci 'n' per creare una nuova partizione, quindi ti verrà fornito un elenco di tipi di partizione e sceglili in base alle tue esigenze. Una volta selezionato il tipo di partizione, fornire il no della partizione che si desidera creare (impostazione predefinita 1), quindi premere doppio invio per continuare con l'impostazione predefinita. Quindi, inserisci "t" per cambiare il tipo di partizione, quindi digita 8e e premi invio. Premi il comando "p" per confermare la partizione, quindi premi infine "w" per scrivere le modifiche ed esci.
Quindi, aggiungi le informazioni sul disco al kernel usando il comando seguente e quindi controlla di nuovo l'elenco delle partizioni
$ sudo partprobe /dev/sdb
$ sudo ls -l /dev | grep sd
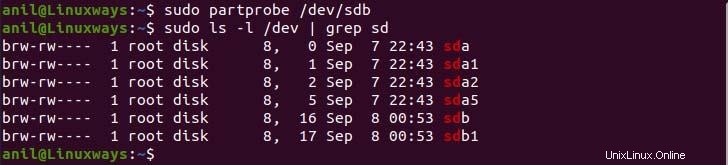
Visualizzazione delle partizioni del disco appena create.
Imposta un volume logico
Ora usa vgcreate e pvcreate per creare rispettivamente il gruppo di volumi e il volume fisico sul disco /dev/sdb1.
$ sudo pvcreate /dev/sdb1
$ sudo vgcreate sdb_vg /dev/sdb1

Volume fisico e generazione del volume di gruppo.
Quindi, usa il gruppo di volumi per creare il volume logico.
$ lvcreate -L +2G -n volume1 sdb_vg
$ lvcreate -L +2G -n volume2 sdb_vg

Puoi visualizzare tutti i volumi e i gruppi creati nel modo seguente.
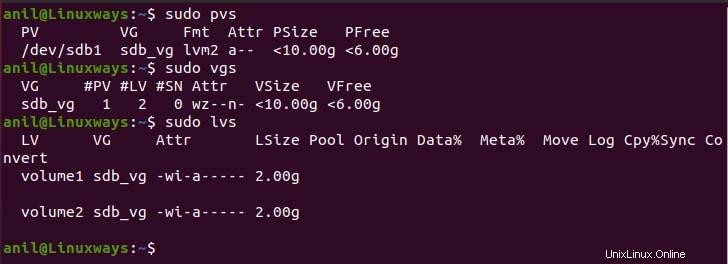
Visualizzazione di tutti i volumi e gruppi di volumi creati.
Crea filesystem Btrfs
Fino ad ora abbiamo creato le partizioni, quindi abbiamo impostato la logica e infine creeremo il file system per i volumi logici che abbiamo impostato in precedenza.
$ mkfs.btrfs /dev/sdb_vg/volume1

Creazione del file system per il volume logico.
Quindi, crea la directory all'interno di /mnt che contiene il nostro file system montato e monta il file system.
$ sudo mkdir /mnt/sdb_btrfs1
$ sudo mount /dev/sdb_vg/volume1 /mnt/sdb_btrfs1/
Infine, usa il comando df per verificare il punto di montaggio.
$ df -h
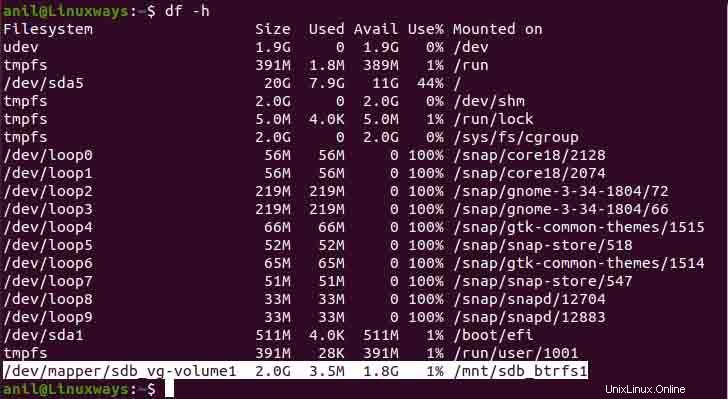
Verifica dopo la creazione del file system.
Conclusione
Btrfs è diventato popolare e potente grazie alle sue funzionalità avanzate come snapshot, rollback e molti altri. Nei prossimi giorni, questo potrebbe portare a un file system predefinito nella prossima distribuzione Linux. Spero che tu possa acquisire conoscenze e mentalità su come formattare il nuovo disco nel file system btrfs.