La F ile T trasferire P rotocol (FTP) è ancora una tecnologia ampiamente utilizzata per spostare i file su una rete di computer. È famoso per essere leggero, facile da configurare e utilizzare. FTP ha una cattiva reputazione come protocollo non sicuro perché trasmette password e dati in testo normale. Tuttavia, i moderni server FTP come ProFTPD supportano FTP su TLS, quindi la connessione è crittografata utilizzando TLS/SSL. In questo tutorial, ti mostrerò come configurare ProFTPD in modo che la connessione sia crittografata tramite TLS.
ProFTPd è un'applicazione server FTP open source che consente di configurare i propri server FTP su macchine Linux, a maggior ragione se si tratta di server dedicati o istanze cloud. Installeremo l'ultima versione di ProFTPD su una macchina Ubuntu 20.04 utilizzando i repository Focal Fossa, ma dovrebbe funzionare bene anche sulla maggior parte delle distribuzioni basate su Debian. Abbiamo anche impostato TLS per proteggere le connessioni FTP.
Prerequisiti
- Una nuova istanza del server, con Ubuntu 20.04 ( Focal Fossa ) installato.
- Privilegi di sudo/root per l'installazione/configurazione di applicazioni.
Aggiornamento del sistema
È sempre una buona idea aggiornare il sistema prima di installare qualsiasi pacchetto o software, soprattutto quando proviene da repository esterni. Useremo l'utilità "apt-get" per questo:
sudo apt-get update -y sudo apt-get upgrade -y
Riavvia il server se sono presenti aggiornamenti del kernel per applicare le modifiche
sudo reboot now
Installazione del server ProFTPD
Ora che il tuo sistema è aggiornato, possiamo continuare con l'installazione di ProFTPD.
Per impostazione predefinita, ProFTPD è disponibile nei repository Focal Fossa, che puoi installare con il seguente comando:
sudo apt-get install proftpd -y
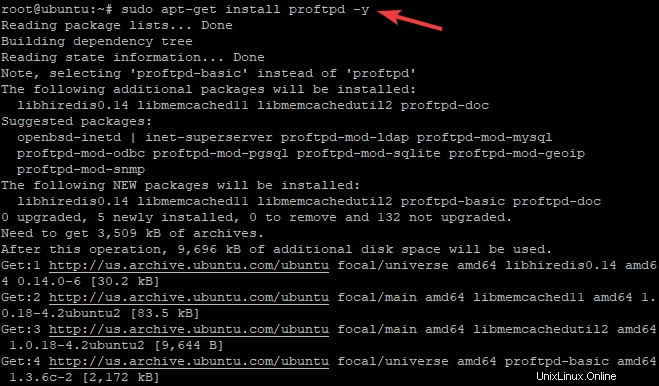
Una volta completata l'installazione, puoi avviare il servizio proftpd e abilitarlo per l'avvio automatico all'avvio.
sudo systemctl start proftpd sudo systemctl enable proftpd
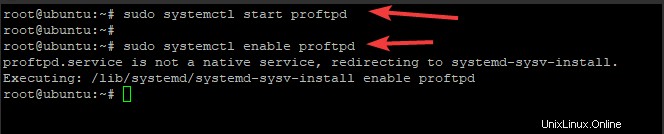
Ora che il servizio è in esecuzione, possiamo verificarne lo stato utilizzando:
sudo systemctl status proftpd
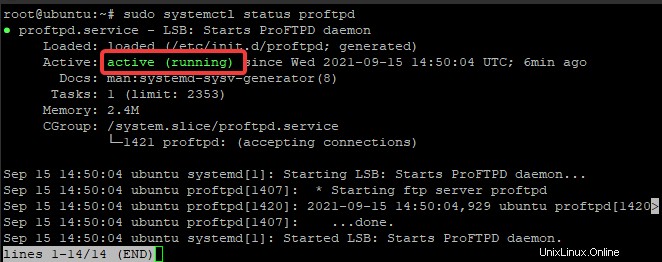
Puoi vedere l'attivo (in esecuzione) in verde in modo che sia sicuro concludere che il demone proftpd funziona come previsto.
I file di configurazione predefiniti di ProFTPD sono disponibili nella directory /etc/proftpd/proftpd.conf.
Puoi visualizzare il contenuto del file di configurazione eseguendo:
sudo nano /etc/proftpd/proftpd.conf
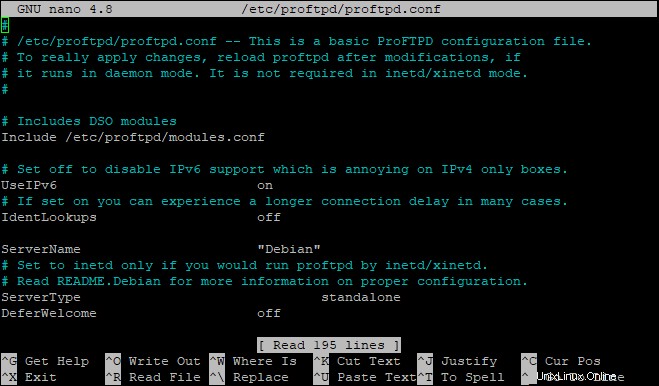
La configurazione è suddivisa in una serie di sezioni di direttive. Diamo un'occhiata a queste direttive.
La direttiva DefaultRoot dice al server FTP dove servire i file per impostazione predefinita. Il valore di DefaultRoot può essere un percorso assoluto o relativo. Quando la direttiva DefaultRoot è impostata su ~ (il carattere tilde), gli utenti saranno limitati alle loro home directory. Puoi cambiare il percorso in un'altra cartella, ad esempio:
DefaultRoot /home/Linux/Docs
È possibile utilizzare varie direttive per impostare ogni utente su una directory specifica. Ad esempio:
DefaultRoot /home/linux A
DefaultRoot / B
Quelle righe indicano che l'utente A sarà connesso a /home/linux directory e l'utente B verranno registrati nell'intero sistema.
La direttiva ServerName viene utilizzata per definire un nome per il server FTP. Questa direttiva può essere utilizzata nei registri e nelle notifiche, quindi dovresti impostarla su un nome descrittivo che sia significativo per te.
ServerName "Vitux"
La direttiva Port definisce il numero di porta su cui il server FTP ascolterà le connessioni. Il valore predefinito di questa direttiva è 21.
Creazione di utenti ProFTPD
Per motivi di sicurezza, dovresti creare un account utente fittizio, con autorizzazioni limitate, che abbia accesso solo alla loro home directory. Questa è una buona pratica da seguire quando consenti agli utenti di caricare o scaricare file sul tuo server FTP.
La versione installata di ProFTPD non include utenti pre-creati e opzioni di configurazione pronte all'uso. Dovremo aggiungere un nuovo utente per questo scopo.
Creiamo un utente FTP linuxways con la cartella /home/linuxways come cartella Inizio.
sudo useradd -m linuxways
Crea una nuova password per il nuovo utente.
sudo passwd linuxways
Ora puoi testare la connessione FTP usando l'utente "linuxways". Apri il tuo client FTP preferito (FileZilla, CoreFTP o qualsiasi altro), inserisci i dettagli come indirizzo IP, nome utente, password e Porta e fai clic su Quick Connect .
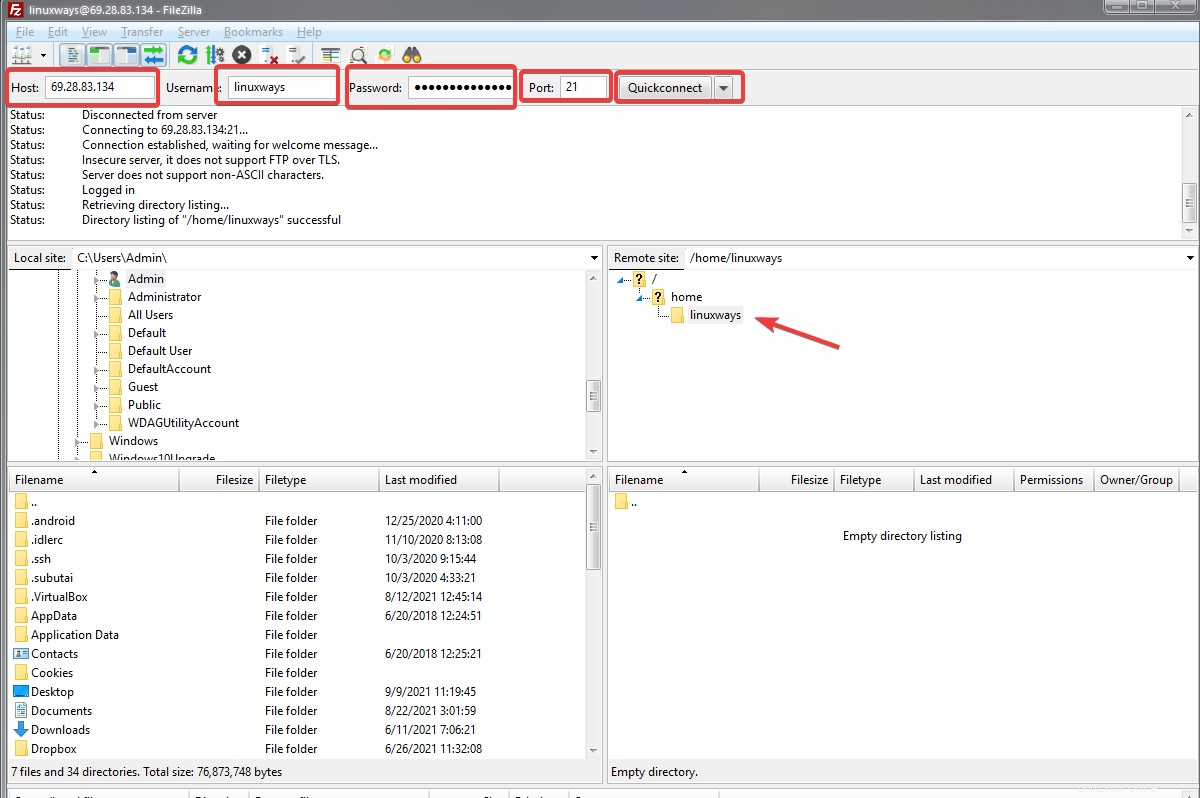
Come puoi vedere ora possiamo accedere all'FTP con l'utente appena creato. Il server ProFTPd è in esecuzione e funziona come previsto.
Nel caso in cui desideri aggiungere più utenti, creali semplicemente utilizzando il comando useradd con il nome utente desiderato. Se necessario, puoi anche concedere i privilegi di root a un utente FTP.
Configura TLS per ProFTPD
Per proteggere la connessione FTP, puoi utilizzare TLS. In questa sezione configureremo ProFTPD con un certificato TLS di Let's Encrypt (un provider SSL gratuito) e attiveremo il certificato appena creato all'interno del file di configurazione.
Innanzitutto, installa OpenSSL
sudo apt-get install openssl -y
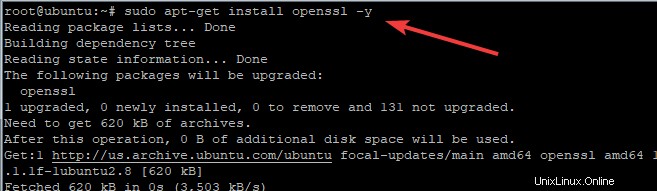
Ora che abbiamo installato OpenSSL, generiamo un certificato SSL.
sudo openssl req -x509 -newkey rsa:1024 -keyout /etc/ssl/private/proftpd.key -out /etc/ssl/certs/proftpd.crt -nodes -days 365
Diamo una rapida occhiata a cosa sta succedendo qui. Stiamo creando la directory dove verranno creati i certificati SSL (/etc/ssl), generando la richiesta di certificato e garantendogli una validità di un anno (365 giorni). Stiamo anche specificando il file della chiave privata e il file del certificato. Dovrai rispondere ad alcune domande sulla tua organizzazione come quella qui sotto. Digita la risposta e premi Invio
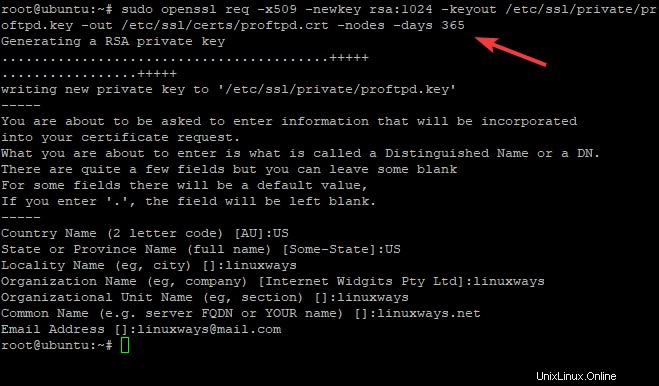
Il comando precedente creerà due file:proftpd.key e proftpd.crt di cui avremo bisogno per configurare ProFTPD.
Modificare l'autorizzazione dei file chiave e impostarla su 600.
sudo chmod 600 /etc/ssl/private/proftpd.key sudo chmod 600 /etc/ssl/certs/proftpd.crt
Ora dobbiamo modificare il file di configurazione principale, che si trova in /etc/proftpd/proftpd.conf e aggiungi alcune informazioni sui nostri file di certificato appena creati.
sudo nano /etc/proftpd/proftpd.conf
Decommenta la sezione SSL e TLS eliminando il "#" all'inizio della riga, in modo da poter utilizzare FTP su SSL.
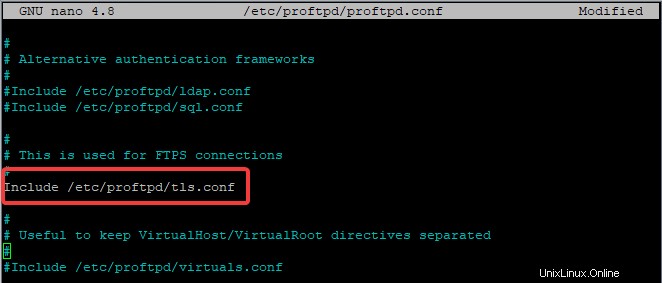
Salva e chiudi il file. Ora configuriamo il file tls.conf
sudo nano /etc/proftpd/tls.conf
Trova e decommenta le righe seguenti eliminando il "#" all'inizio di ogni riga.
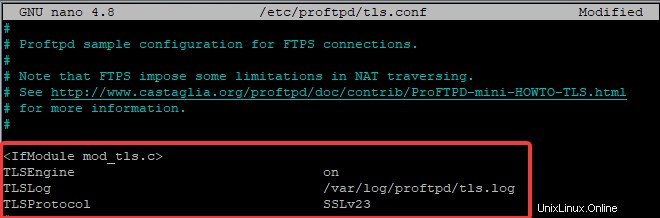
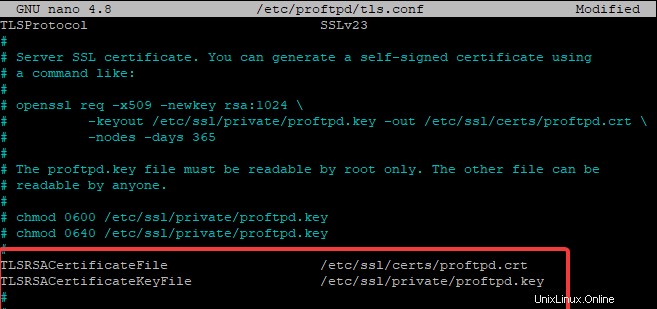
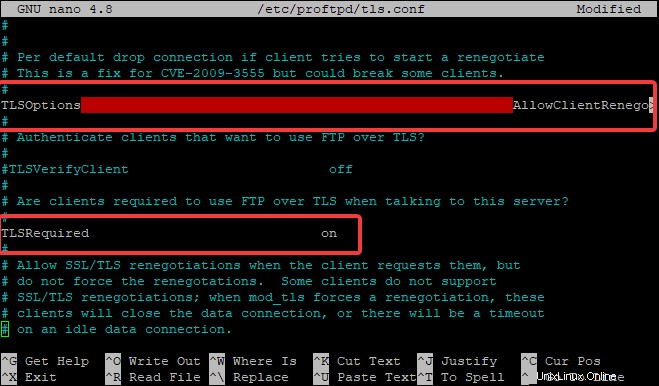
Salva e chiudi il file. Non dimenticare di riavviare il servizio.
sudo systemctl restart proftpd
Se vuoi controllare se tutto funziona come previsto, usa un client FTP e connettiti al tuo server con SSL abilitato. Dovresti ricevere un avviso TLS dal tuo client FTP
È comune ricevere avvisi TLS dai client FTP. Dopo aver consentito o OK l'avviso, la connessione SSL dovrebbe essere stabilita e puoi continuare a utilizzare il client FTP come di consueto.
Conclusione
In questo tutorial, abbiamo installato ProFTPD sul nostro server Ubuntu 20.04, creato un utente per la connessione FTP e testato la sua funzionalità. Abbiamo anche configurato TLS per proteggere la connessione FTP da intercettazioni o manomissioni dei dati in transito. Se hai bisogno di maggiori informazioni sulle opzioni di configurazione di ProFTPD, assicurati di controllare la loro documentazione ufficiale.