Una configurazione dual boot è una configurazione che consente agli utenti di avere più sistemi operativi installati su un singolo disco rigido, ciascuno indipendente l'uno dall'altro. Ogni sistema operativo ha il proprio set di software e driver che gli consente di accedere ai componenti hardware del PC e di altri dispositivi periferici. Durante il processo di avvio, gli utenti possono selezionare il sistema operativo in cui desiderano eseguire l'avvio senza influire sull'altro.
In questo argomento imparerai come eseguire il dual boot Ubuntu 20.04 LTS (Focal Fossa) insieme a Windows 10 .
Requisiti per il Dual Boot:
Prima di iniziare, assicurati di avere quanto segue:
- Un supporto USB/DVD avviabile di Ubuntu 20.04 LTS
- Una connessione Internet veloce e stabile
Questo articolo presuppone inoltre che tu abbia una copia di Windows 10 già installata localmente sul tuo PC.
Passaggio 1) Crea una partizione gratuita su Windows 10
Prima di procedere con l'installazione di Ubuntu, creeremo una partizione libera che useremo più avanti in questa guida per installare Ubuntu 20.04. Dobbiamo accedere a "Gestione dispositivi ” in Windows per creare una nuova partizione.
Quindi, apri "Esegui" dialogo premendo Tasto Windows + R . Digita diskmgmt.msc e premi INVIO.
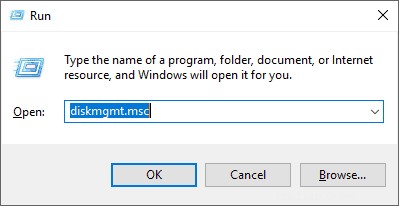
Si apre la "Gestione disco ' finestra che mostra tutti i dischi collegati al PC e i volumi partizionati. Dall'immagine qui sotto, puoi vedere chiaramente che abbiamo 1 disco rigido con 1 partizione etichettata (C:)
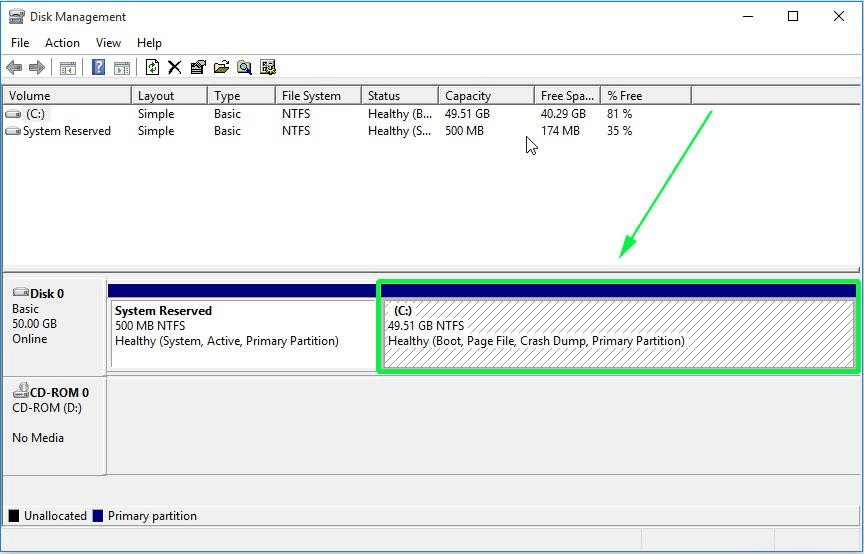
Per creare una partizione separata per Ubuntu, dobbiamo ridurre questo volume e creare uno spazio non allocato. Quindi, fai clic con il pulsante destro del mouse sul volume e seleziona "Riduci ' come mostrato:
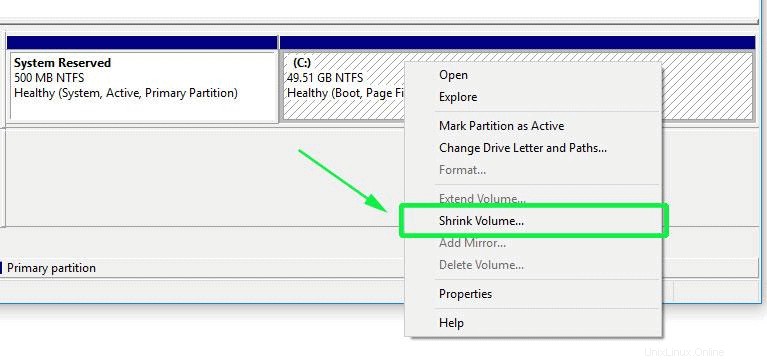
Dalla finestra pop-up, fornisci la quantità di spazio in MB che devi creare per la partizione libera e fai clic su "Riduci pulsante '. Qui abbiamo definito 35480 MB, che corrisponde a circa 35 GB.
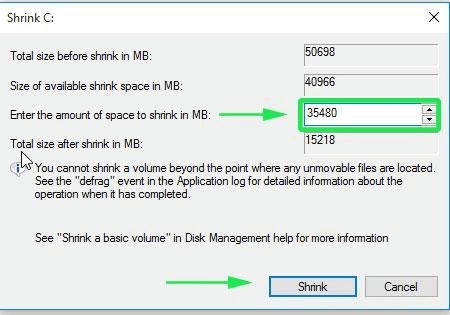
Assegna a Windows alcuni secondi per creare uno spazio non allocato. Al termine, la partizione verrà visualizzata come mostrato di seguito. Questa è la partizione su cui installeremo Ubuntu 20.04 LTS.
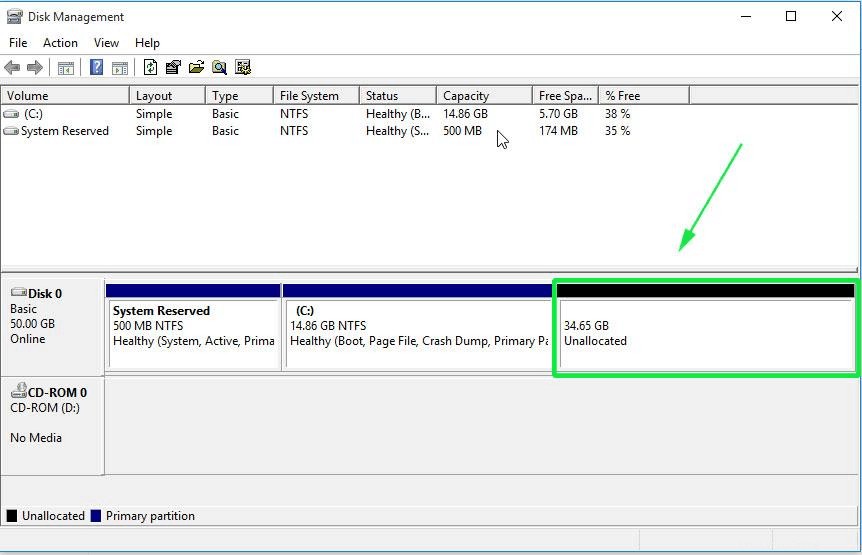
Con la partizione "non allocata" in posizione, collega l'unità flash avviabile o inserisci il supporto di installazione del DVD nel PC e riavvia il sistema.
Fase 2) Inizia il processo di avvio
È prudente entrare nelle impostazioni del BIOS e riordinare le impostazioni della priorità di avvio in modo che il sistema si avvii prima nel supporto di installazione. A seconda del fornitore, è possibile accedere alle impostazioni del BIOS premendo F10, F9, F12 o premendo il tasto ESC. Una volta terminate le modifiche alla priorità di avvio, salva ed esci dalle impostazioni del BIOS.
All'avvio, Ubuntu 20.04 LTS eseguirà la scansione del disco rigido e inizierà a eseguire i controlli di integrità del file system come mostrato.
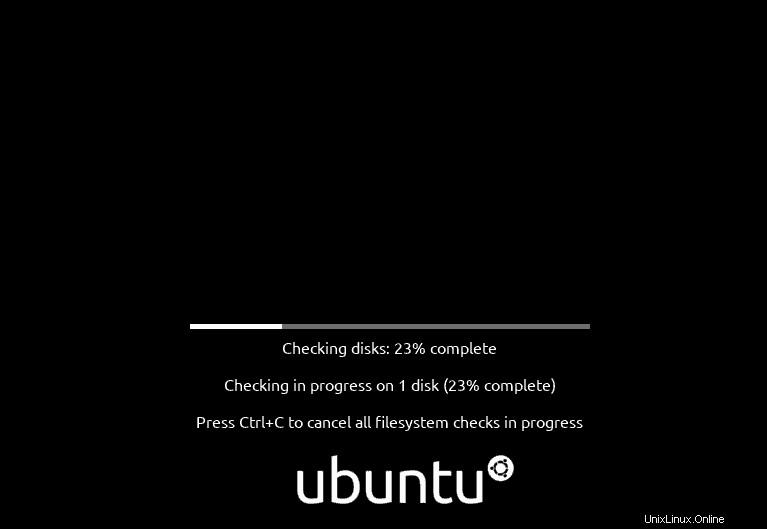
Una volta completati i controlli del filesystem, ti verranno presentate 2 opzioni di seguito. La prima opzione:Prova Ubuntu – ti consente di eseguire un test di Ubuntu 20.04 ed esplorarne le funzionalità. Poiché siamo interessati a installarlo nel sistema, fai clic sulla seconda opzione:Installa Ubuntu .
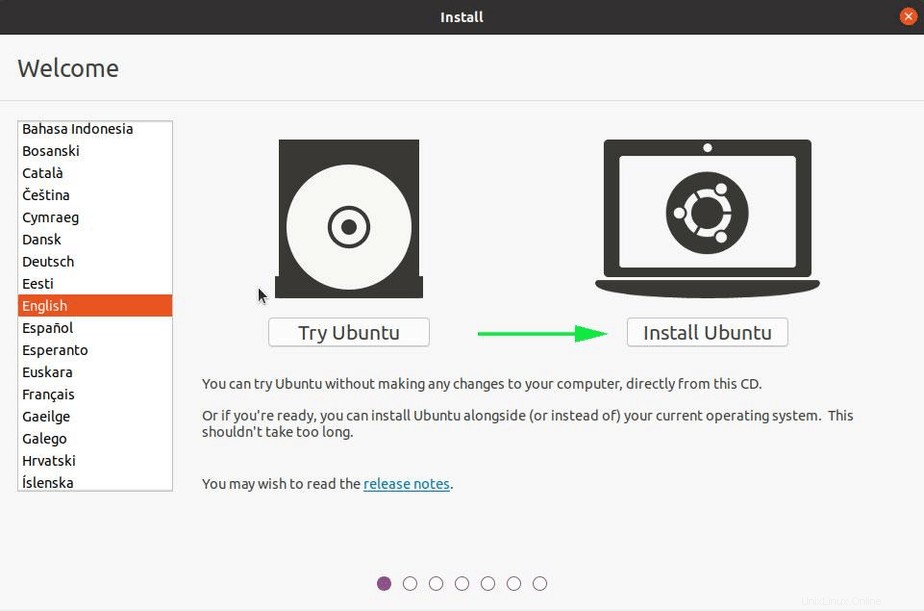
Passaggio 3) Seleziona il layout della tastiera per Ubuntu 20.04 LTS
Quindi, seleziona il layout di tastiera preferito e fai clic su "Continua '
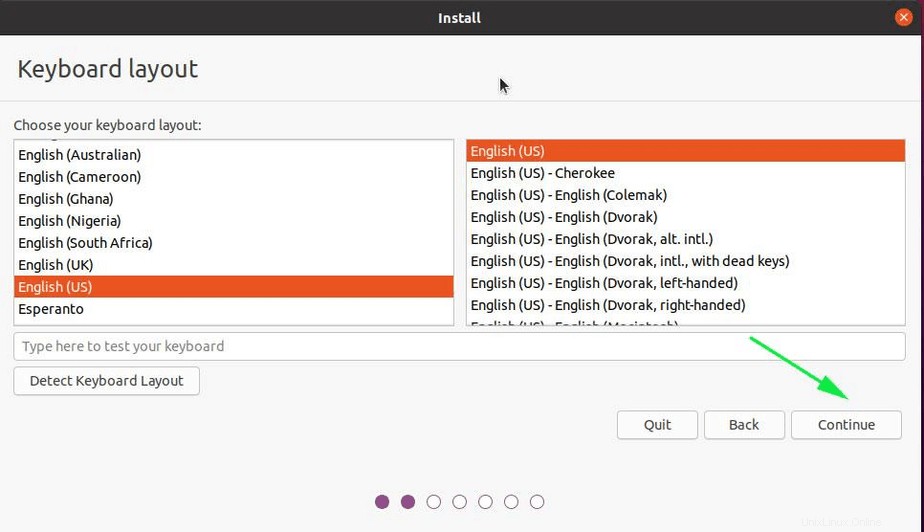
Passaggio 4) Installa aggiornamenti e applicazioni di terze parti
Questo passaggio richiede la selezione di "Installazione normale ' o un 'Installazione minima '. Un'installazione normale viene fornita con una GUI (interfaccia utente grafica) che consente di interagire graficamente con il sistema. Una GUI comprende funzionalità come finestre, icone, pulsanti, caselle di controllo e molte altre. Un'installazione minima offre un ambiente desktop (GUI) ma un numero limitato di applicazioni e software come browser Web e altri strumenti di base.
Inoltre, puoi scegliere di installare l'aggiornamento e altri software di terze parti durante l'installazione. Tieni presente che selezionando l'opzione per installare applicazioni di terze parti il completamento dell'installazione richiederà molto più tempo. In questo caso, abbiamo deciso di selezionare tutte le opzioni.
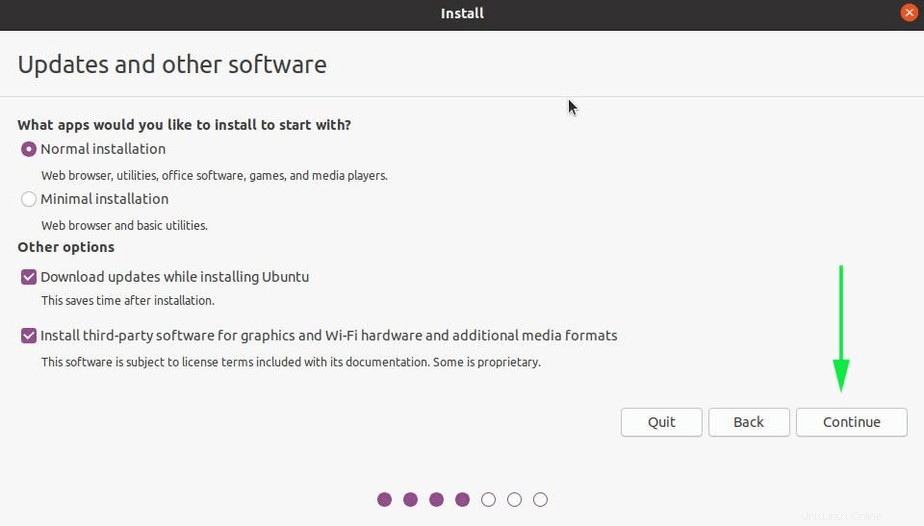
Dopo aver effettuato la selezione preferita, fai clic su "Continua".
Fase 5) Seleziona il tipo di installazione
Il passaggio successivo richiede la selezione del tipo di installazione. Ti vengono presentate 3 opzioni:
- Installa Ubuntu insieme a Windows 10
- Cancella disco e installa Ubuntu
- Qualcos'altro
La prima opzione si occupa di tutto. Il programma di installazione configura in modo intelligente tutte le partizioni che saranno richieste dal sistema Ubuntu. Seleziona questa selezione, se non ti dispiace necessariamente per il partizionamento automatico del disco rigido.
La seconda partizione è di solito quando si desidera cancellare completamente il sistema operativo attuale (in questo caso Windows 10) e installare Ubuntu. Poiché non vogliamo farlo, eviteremo questa opzione.
Infine, abbiamo "Qualcos'altro ' opzione. L'opzione ti passa al volante e ti consente di configurare manualmente le partizioni in base alle tue preferenze.
Qui dimostreremo come creare e configurare le partizioni. Quindi fai clic su "Qualcos'altro ' opzione.
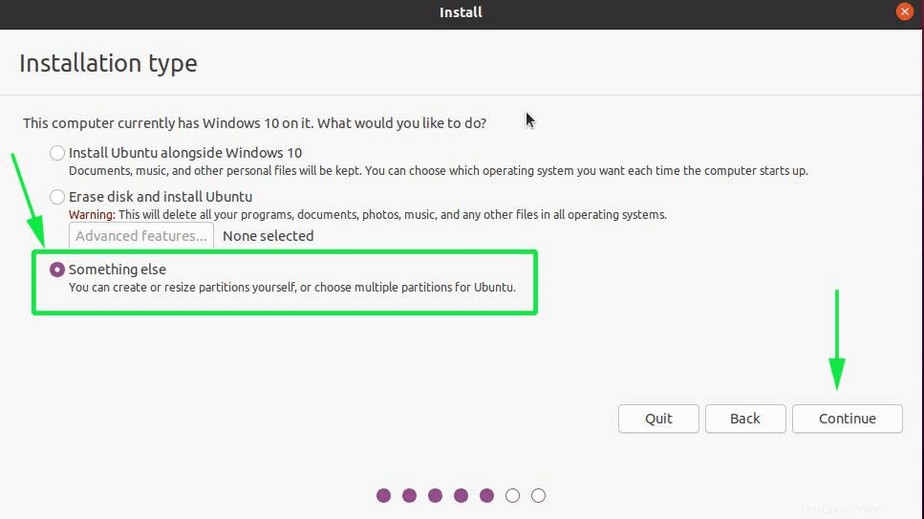
La finestra sottostante verrà visualizzata come mostrato. Come noterai, c'è lo spazio libero che abbiamo creato nuovamente sul nostro sistema operativo Windows 10.
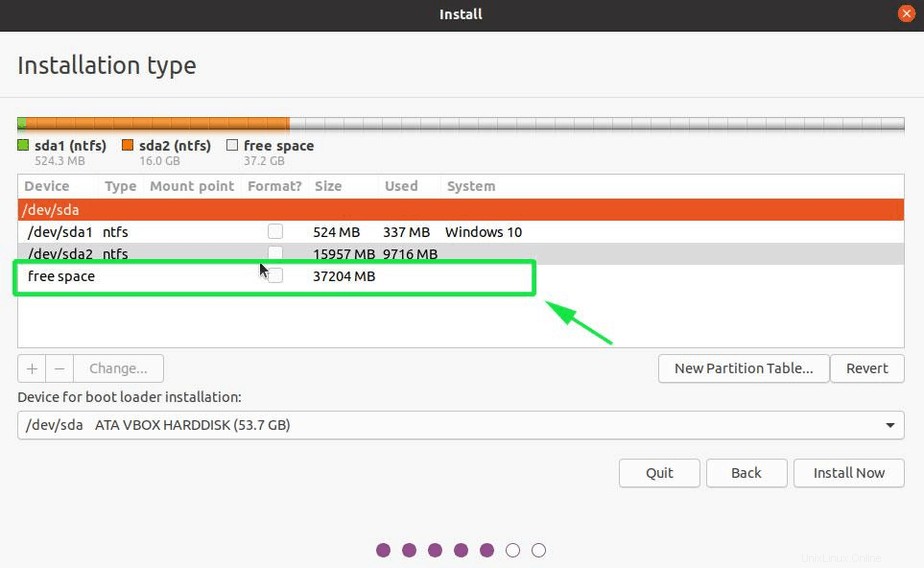
Questo è lo spazio da cui creeremo le partizioni su cui occuperà Ubuntu. Creeremo le seguenti partizioni essenziali.
- /avvio – 2048 MB
- / – 30000 MB
- Scambia – 4048 MB
Per creare la partizione di avvio, fai clic sulla partizione di spazio libero e fai clic sul pulsante con il segno più (+) che si trova direttamente sotto.
Nella finestra a comparsa definisci la dimensione della partizione di avvio (2048 MB in questo caso), seleziona "File system di journaling Ext4 ' e seleziona il punto di montaggio come /boot. Quindi fare clic sul pulsante Ok.
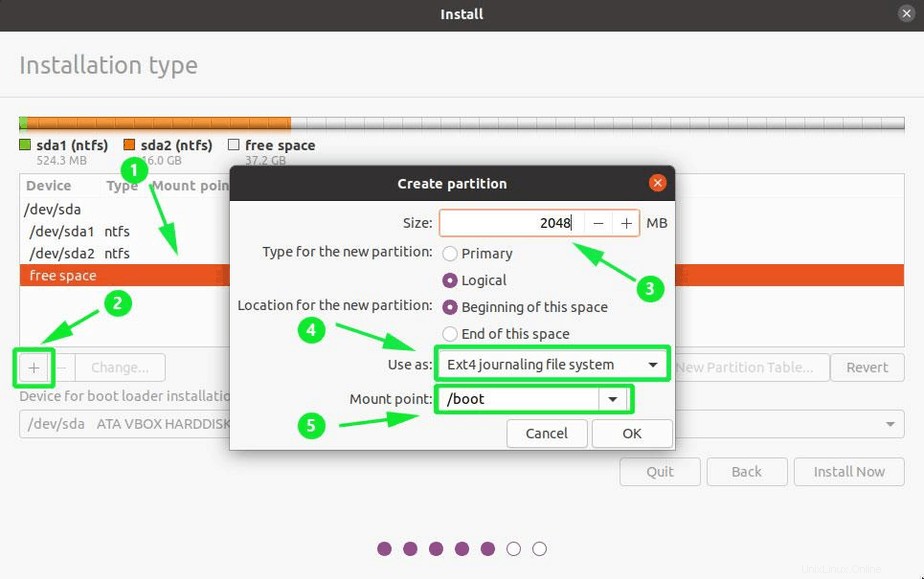
Per creare la partizione di root, ancora una volta, fare clic sulla partizione di spazio libero rimanente dopo che è stata creata la partizione di root e fare clic sul pulsante del segno più (+). Nella casella a comparsa, digita la dimensione della partizione radice , (In questo caso 30000 MB) seleziona "File system di journaling Ext4 ' e successivamente, seleziona il punto di montaggio come / (simbolo barra in avanti )
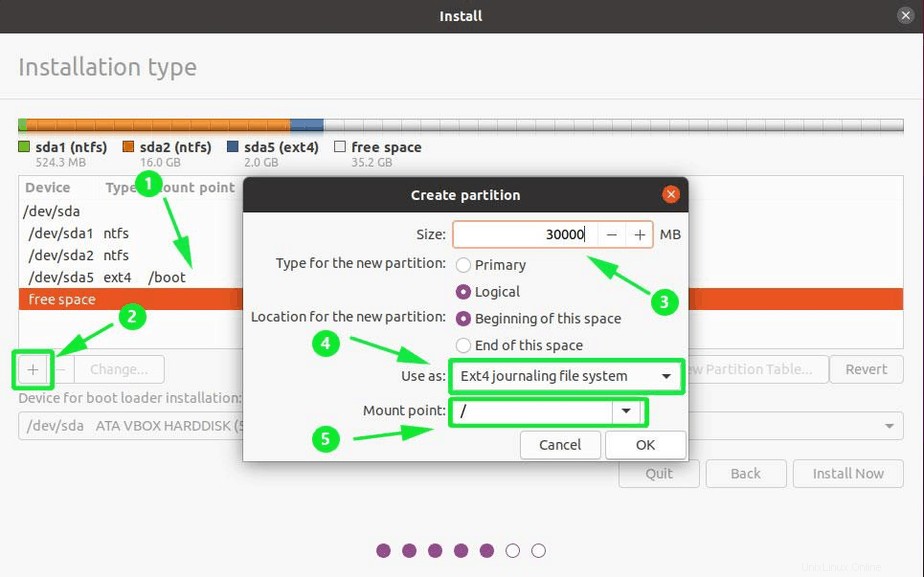
E infine per creare la partizione di swap, ripeti i passaggi come accennato in precedenza, solo che questa volta seleziona "area di scambio" invece di "File system di journaling Ext4" e fai clic su OK.
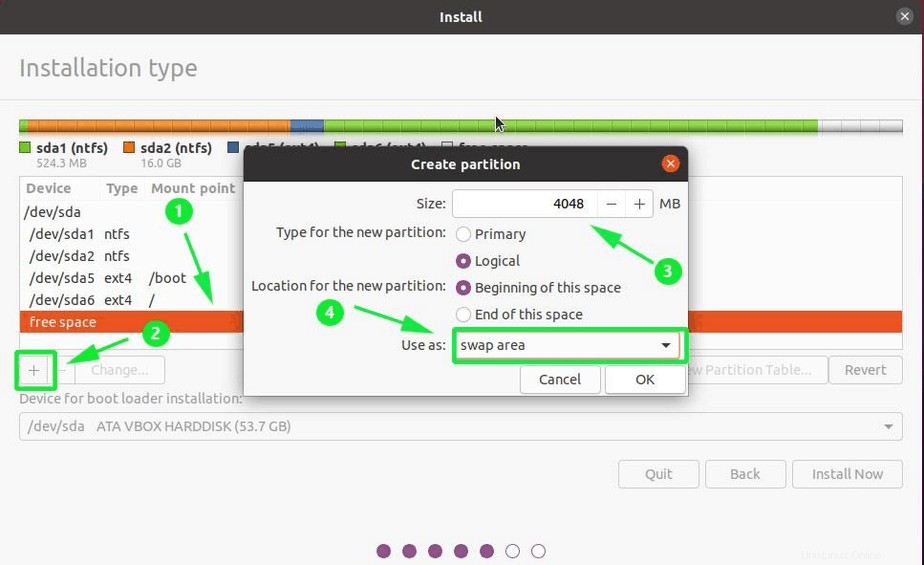
Infine, la tabella delle partizioni ora appare come mostrato di seguito. Si noti la presenza sia del file system NTFS per Windows che di Ext4 per Linux.
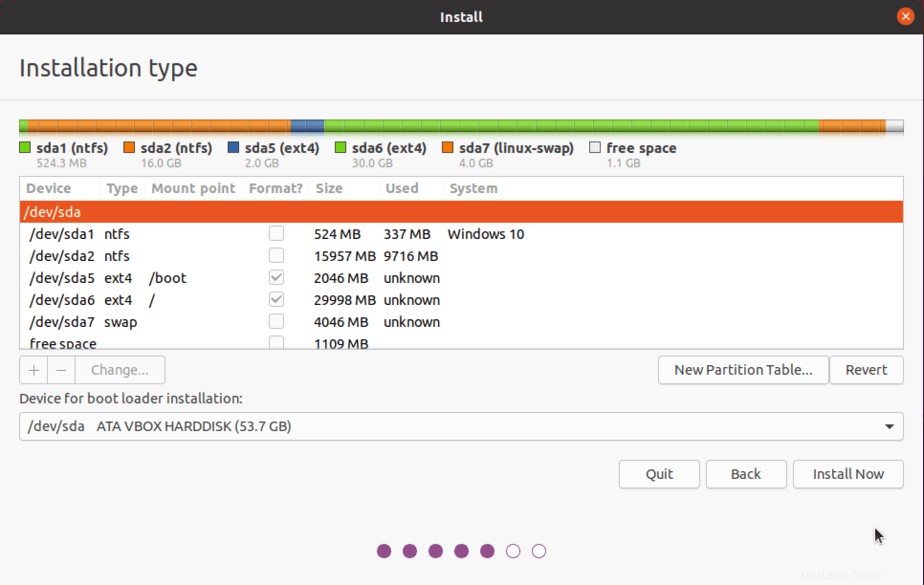
Quando sei soddisfatto, fai clic su "Installa ora '.
Verrà visualizzato un pop-up che ti chiede di confermare la scrittura delle modifiche apportate al disco. Fai clic su "Continua ' per andare avanti con il processo di installazione.
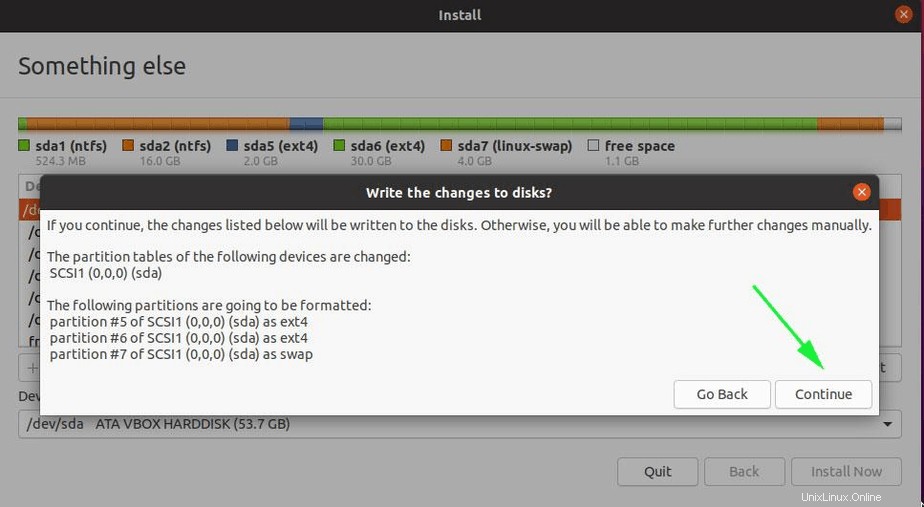
Fase 6) Seleziona il tuo fuso orario preferito
Nella finestra successiva, seleziona il tuo fuso orario preferito e fai clic sul pulsante "Continua".
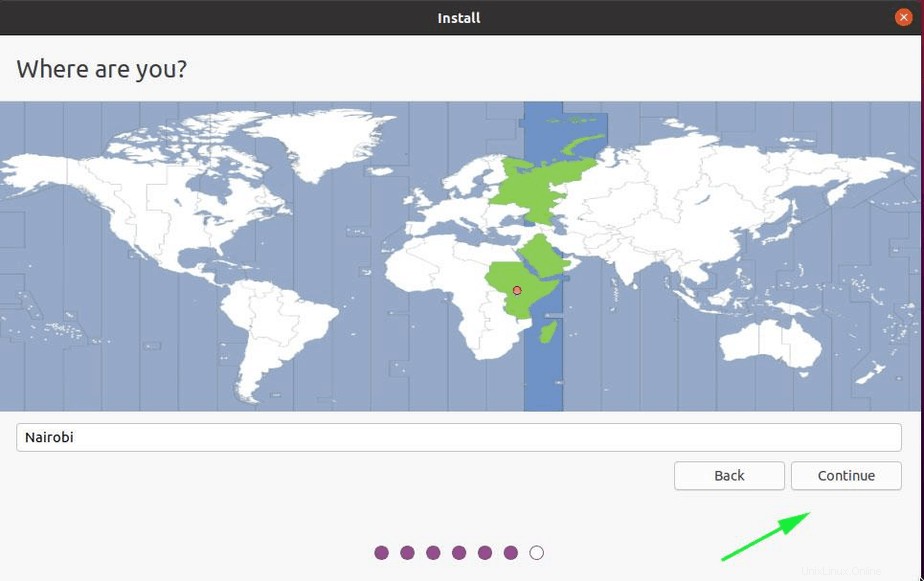
Passaggio 7) Inserisci il nome host e le credenziali del tuo nome utente
Quindi, fornisci il tuo nome, nome utente e password e fai clic sul pulsante "Continua".
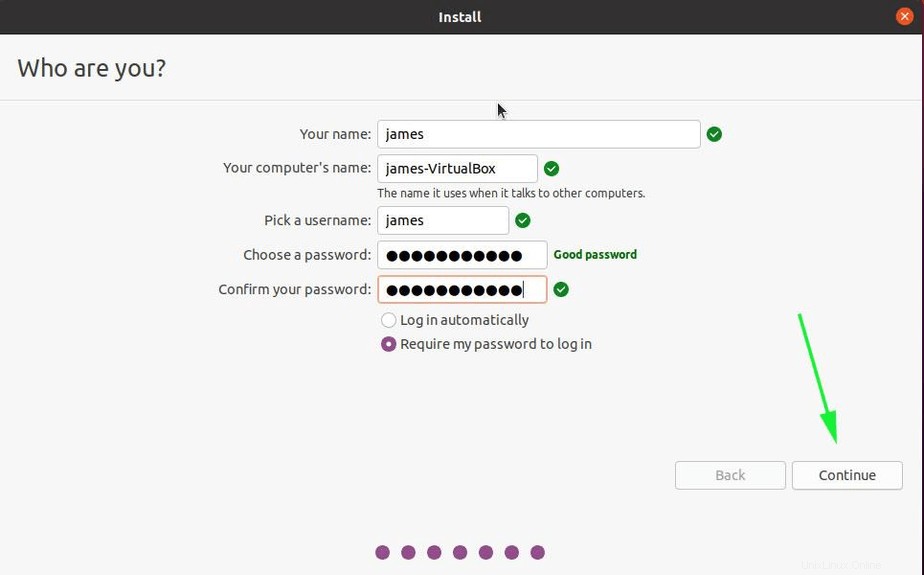
Fase 8) L'installazione ha inizio
Verrà avviata l'installazione, copiando i file e installando tutti i pacchetti software e le dipendenze necessarie. Ci vuole un bel po', e quale momento migliore per fare una pausa e sorseggiare un caffè 🙂
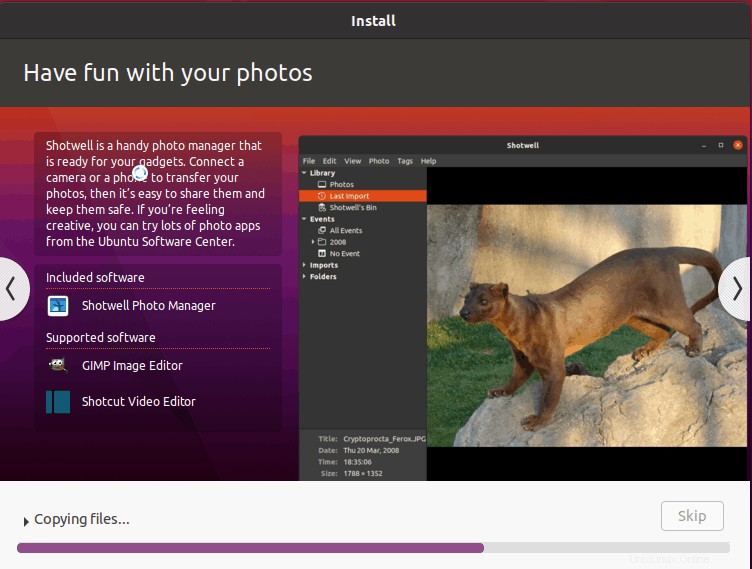
Al termine dell'installazione, il programma di installazione ti chiederà di riavviare il sistema come mostrato. Fai clic su Riavvia .
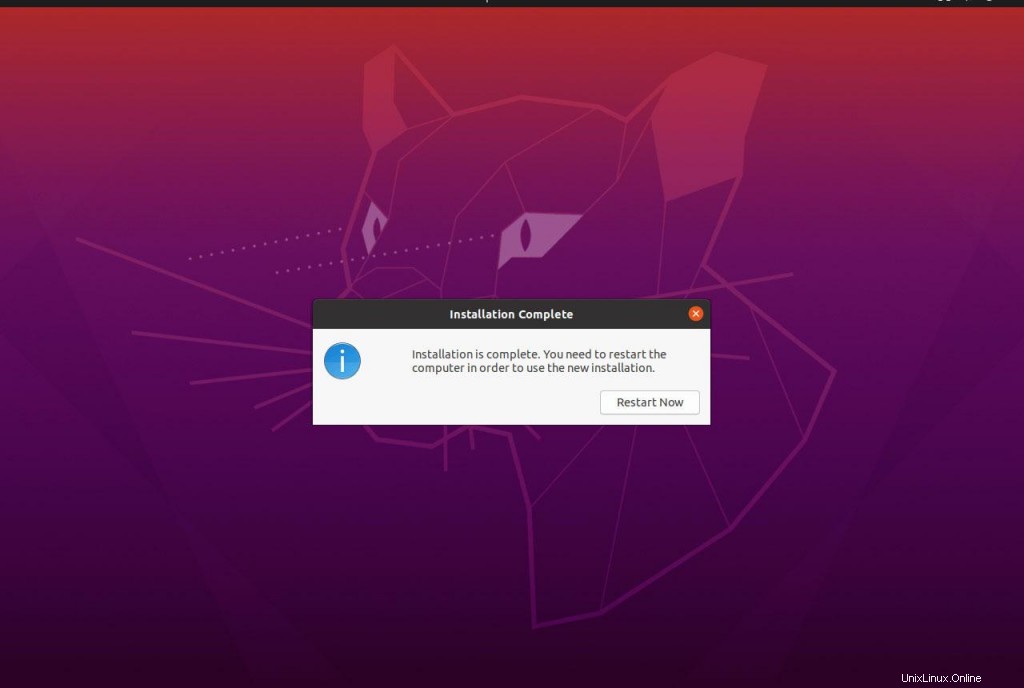
Rimuovere il supporto di installazione e premere INVIO
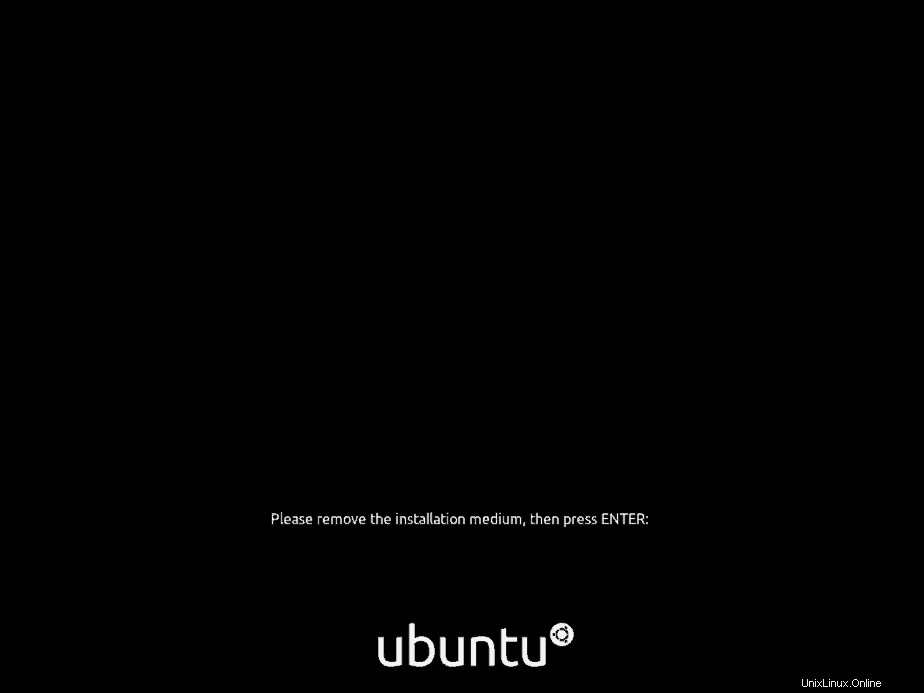
Passaggio 9) Scegli il sistema operativo da avviare e accedi
Al riavvio, vedrai una schermata del bootloader Grub sotto con le varie opzioni da lì puoi scegliere di avviare "Ubuntu" come prima opzione o "Windows Boot Manager '. Per avviare Ubuntu, seleziona la prima opzione come mostrato,
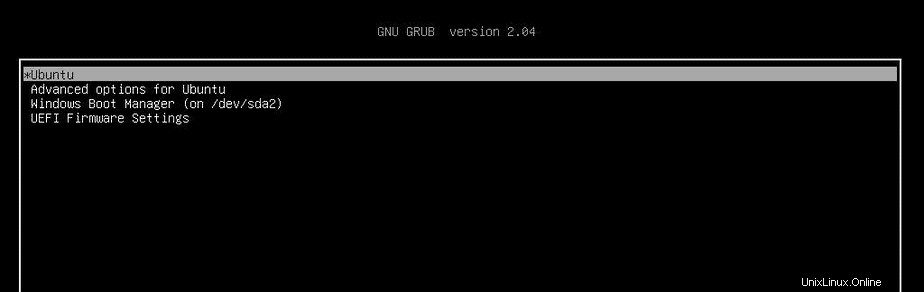
Nella schermata di accesso, fornisci la tua password e premi INVIO.
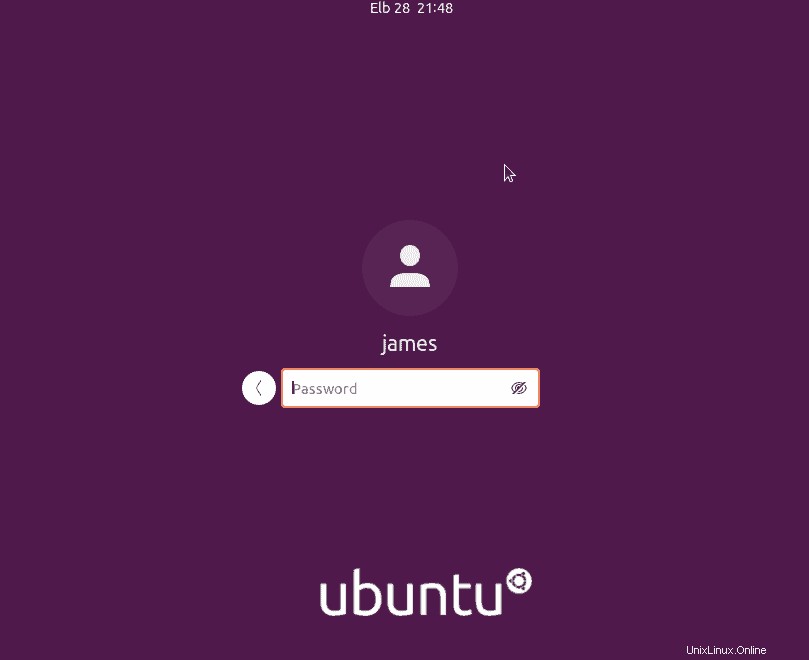
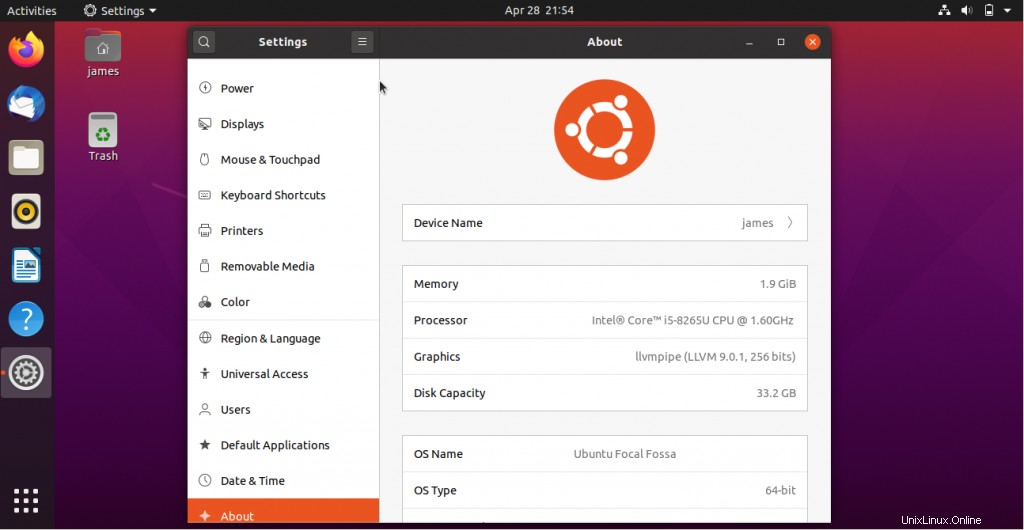
Questo conclude l'argomento su come è possibile eseguire il dual boot di Ubuntu 20.04 LTS insieme a Windows 10. Sei il benvenuto a condividere feedback e commenti nella sezione commenti qui sotto.