Sui computer, puoi impostare l'orologio manualmente o impostarlo per la sincronizzazione automatica con i server basati su Internet. La migliore pratica consiste nel sincronizzarlo automaticamente con i server dell'ora Internet a meno che non sia necessaria l'impostazione manuale. Inoltre, dovresti assicurarti che l'orologio sia sincronizzato correttamente, altrimenti potrebbe causare problemi e i tuoi file di registro e altri documenti potrebbero finire con timestamp errati. Ubuntu ti consente di sincronizzare l'ora del tuo sistema con i server Internet sia tramite la riga di comando che graficamente.
In questo articolo, spiegheremo come sincronizzare l'ora del tuo sistema Ubuntu con i server dell'ora Internet sia tramite la riga di comando che la GUI.
Nota:tutti i comandi e i processi utilizzati in questo tutorial sono stati testati su Ubuntu 20.04 LTS (Focal Fossa).
Visualizza data e ora correnti
È possibile visualizzare le impostazioni correnti dell'orologio di sistema tramite il comando timedatectl. Apri l'applicazione Terminale della riga di comando nel tuo sistema Ubuntu usando Ctrl+Alt+T scorciatoia da tastiera. Quindi esegui il seguente comando in Terminale:
$ timedatectl
Mostrerà l'ora locale, l'ora universale, il fuso orario e indica se la sincronizzazione dei clic del sistema è attiva o meno. Nell'output seguente, mostra che la sincronizzazione è disattivata.
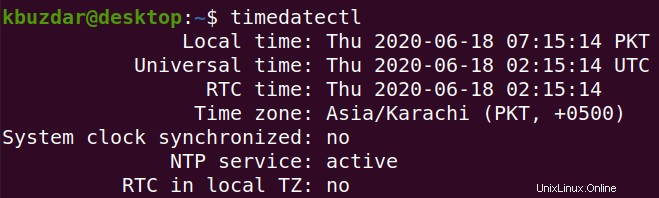
Sincronizza l'orologio di sistema tramite la riga di comando
Per impostazione predefinita, il sistema operativo Ubuntu utilizza ntpd per sincronizzare la data e l'ora del sistema con i server Internet. Tuttavia, in questo articolo, useremo l'utilità Chrony che è un'alternativa leggera e migliore a ntpd. L'utilità Chrony comprende chronyd (daemon) e chronyc (interfaccia della riga di comando).
Sincronizza l'ora del sistema
Chrony non è installato per impostazione predefinita sui sistemi Ubuntu. Pertanto, dovremo prima installarlo nel nostro sistema. Esegui il seguente comando in Terminale per installare l'utilità Chrony sul tuo sistema:
$ sudo apt install chrony
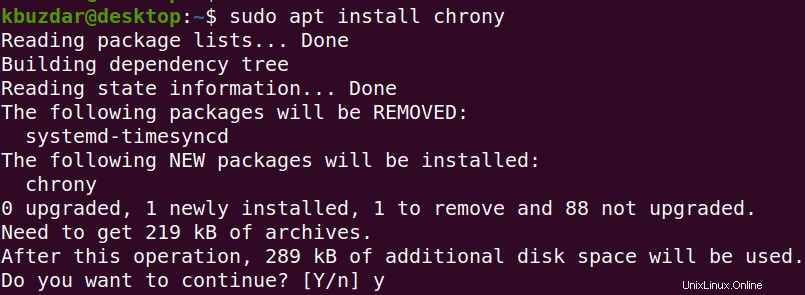
Il sistema potrebbe chiederti conferma fornendoti S/n opzione. Premi Y e poi premi Invio per continuare, dopodiché l'utilità Chrony verrà installata sul tuo sistema.
Dopo l'installazione di Chrony, eseguire nuovamente il comando timedatectl. Questa volta vedrai che la sincronizzazione è stata attivata dall'utilità Chrony.
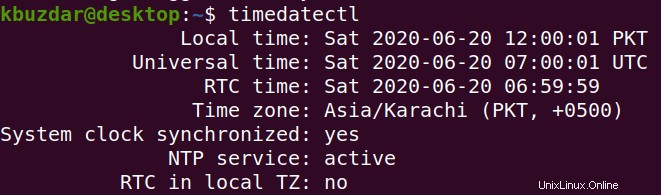
Per verificare quanto varia l'ora del tuo sistema dal server Internet, digita chronyd seguito da –Q opzione nel Terminale:
$ sudo chronyd –Q
La riga "Orologio di sistema errato per" mostra le informazioni sull'ora di offset.
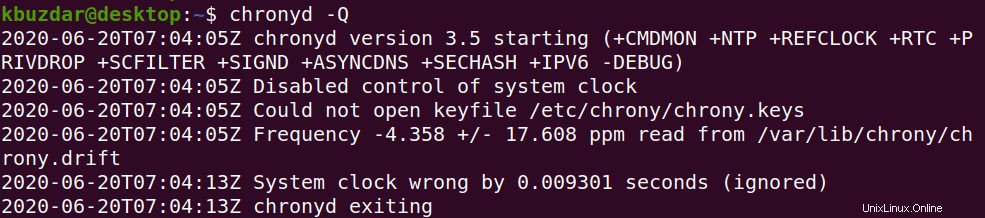
Il comando precedente stampa solo l'offset; non sincronizza l'orologio. Per sincronizzare anche l'orologio, digita chronyd seguito da -q opzione nel Terminale:
$ sudo chronyd –q
Il comando sopra sincronizzerà l'orologio e questa volta vedrai che il tempo di offset è stato ridotto.

È possibile visualizzare i server dell'ora attualmente disponibili e affidabili utilizzati dall'utilità Chrony per sincronizzare l'ora di sistema. Ecco il comando per farlo:
$ chronyc sources
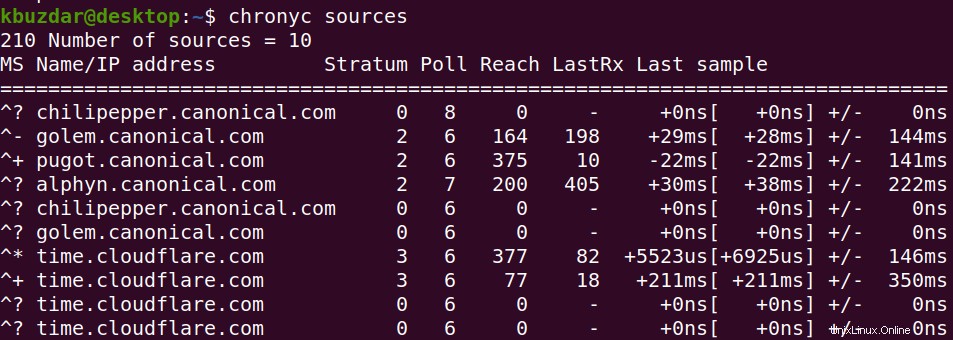
Sincronizza l'orologio con i server dell'ora tramite la GUI
Il sistema operativo è impostato per impostazione predefinita per recuperare automaticamente la data e l'ora dai server dell'ora Internet. Puoi verificarlo utilizzando il metodo seguente.
Apri l'utilità Impostazioni nel tuo sistema. Fai clic con il pulsante destro del mouse sul desktop di Ubuntu e seleziona Impostazioni oppure puoi cercare l'utilità Impostazioni utilizzando il menu Dash.
Quindi, nell'utilità Impostazioni, fai clic su Data e ora scheda nella barra laterale. Assicurati che la Data e ora automatiche il cursore è attivato. Se è spento, farlo scorrere per accenderlo. Consentirà al sistema di recuperare automaticamente la data e l'ora correnti dai server dell'ora Internet disponibili.
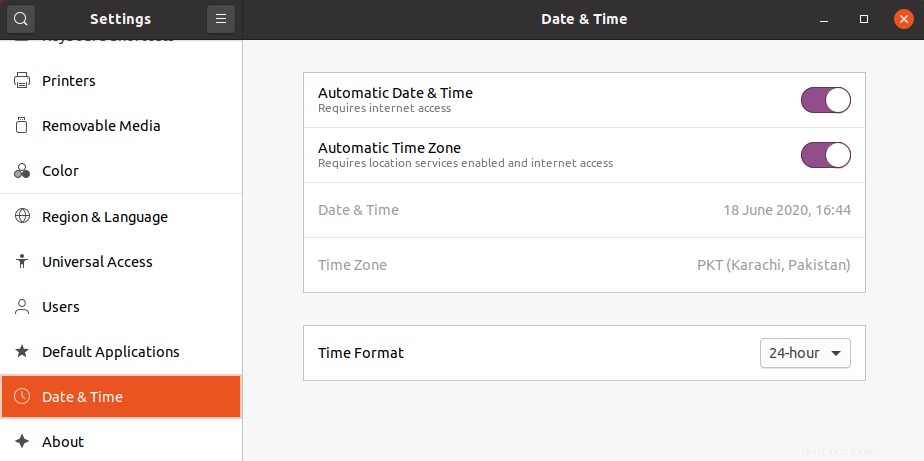
Questo è tutto quello che c'è da fare! In questo articolo, hai imparato come sincronizzare l'orologio di sistema di Ubuntu 20.04 con i server dell'ora Internet. Spero che l'articolo ti sia piaciuto.