La gestione dei file è un aspetto importante dell'amministrazione Linux, quindi è sempre gradito imparare alcuni trucchi per ridurre gli ostacoli coinvolti nel lavoro con i file utente o di sistema nell'ecosistema Linux.
Uno di questi trucchi è come scegli di visualizzare i tuoi file. Invece di optare per un lettore di file grafico e utilizzare il touchpad o il mouse del tuo computer per spostarti/navigare da un file all'altro, puoi scegliere di rimanere nel tuo ambiente a riga di comando e avere un'anteprima dei due file che desideri confrontare fianco a fianco .
Dichiarazione del problema
Per questo articolo del tutorial, dovremo creare due file di testo per fare riferimento alla loro vista affiancata nell'ambiente del terminale Linux.
$ sudo nano file_1.txt $ sudo nano file_2.txt
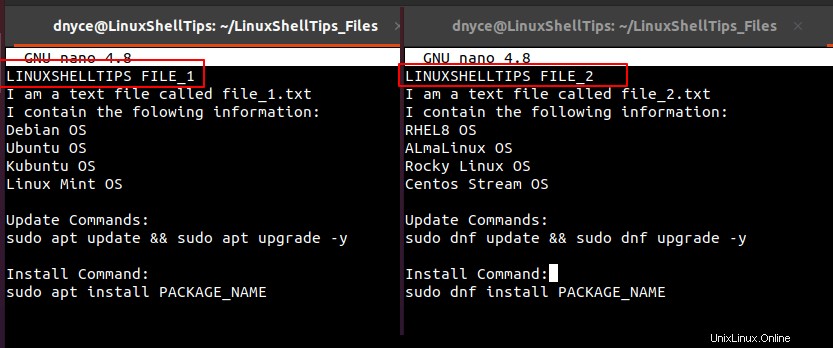
Ora che abbiamo i due file di esempio da visualizzare dal terminale Linux, possiamo iniziare a esaminare i comandi/utilità Linux necessari.
1. Utilizzo del comando pr
Il pr comando fa parte di GNU Coreutils pacchetto da qui la sua inclusione in quasi tutte le distribuzioni del sistema operativo Linux. Questo comando è applicabile principalmente nell'impaginazione di file di testo. Tuttavia, è abbastanza ampio da poter essere utilizzato per la visualizzazione opzionale di file affiancati.
Il pr la sintassi del comando è la seguente:
$ pr [option]… [file1]…[file2]
Il [option] parte della sintassi del comando include -m per unire e stampare i file in parallelo e -t omettere qualsiasi impaginazione. Possiamo visualizzare i nostri due file utilizzando il pr comando nel modo seguente:
$ pr -m -t file_1.txt file_2.txt
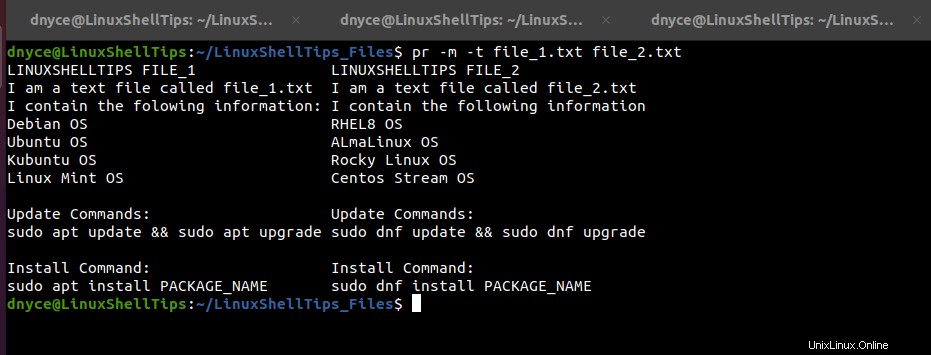
Per aumentare la larghezza della pagina in modo che le visualizzazioni dei file possano essere distintive, usa -w opzione e specificare un valore.
$ pr -m -t -w 120 file_1.txt file_2.txt
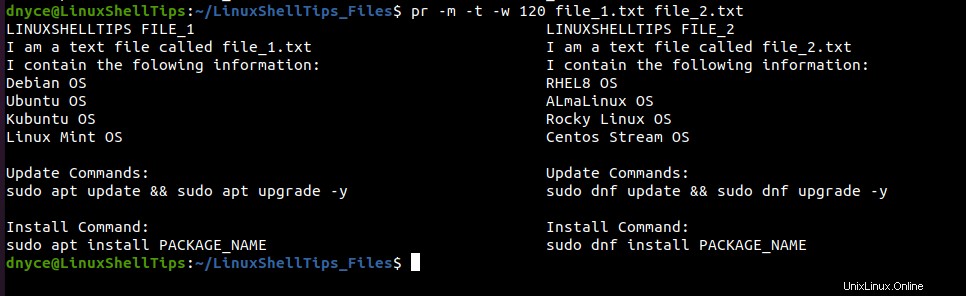
2. Utilizzo del comando sdiff
Il sdiff Il comando viene utilizzato principalmente per il confronto di due file con l'obiettivo di visualizzarne le differenze. È un membro dei Diffutils package lo rende un candidato ideale per la visualizzazione di due file affiancati.
Il sdiff la sintassi del comando è la seguente:
$ sdiff [option]… [file1]…[file2]
Possiamo visualizzare i nostri due file nel modo seguente:
$ sdiff file_1.txt file_2.txt
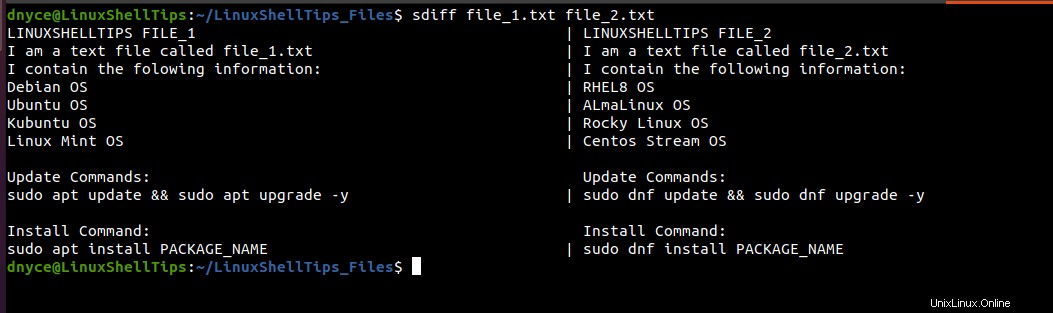
Le barre verticali (|) indicano le righe su entrambi i file che non corrispondono. Ad esempio, la riga Aggiorna comandi: corrisponde a entrambi i file e quindi manca una barra verticale (|) .
3. Usando il comando Incolla
La incolla command è un membro del pacchetto GNU utils e lo rende anche disponibile in quasi tutte le distribuzioni del sistema operativo Linux. Unisce due file creando le loro viste parallele.
La incolla la sintassi generale del comando è la seguente:
$ paste [option]… [file1]… [file2]…
La visualizzazione dei nostri due file utilizzando il incolla il comando è il seguente:
$ paste file_1.txt file_2.txt
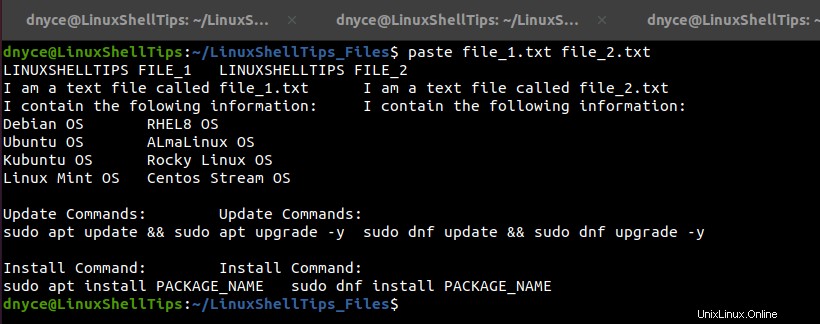
L'output di incolla il comando non è formattato, quindi manca di chiarezza. Per risolvere questo problema, dobbiamo utilizzare la colonna comando da bsdmainutils pacchetto.
Dovrebbe essere disponibile in quasi tutte le distribuzioni del sistema operativo Linux. Il nostro nuovo comando ora apparirà come il seguente dopo aver eseguito il pipe incolla comando alla colonna comando:
$ paste file_1.txt file_2.txt | column -t -s $'\t'
Il -t e -s opzioni nella colonna i comandi servono per creare colonne e specificare rispettosamente i caratteri di tabulazione delimitatori.
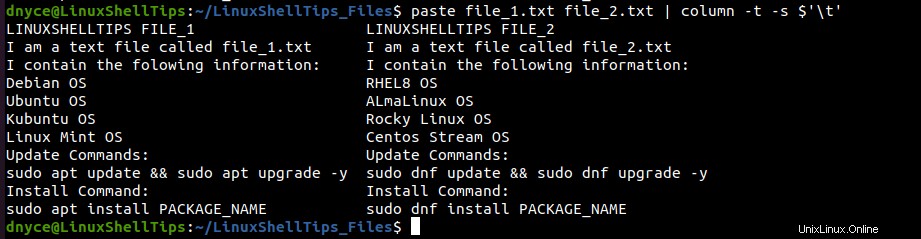
Ora possiamo visualizzare o confrontare con sicurezza due file fianco a fianco nel terminale Linux.