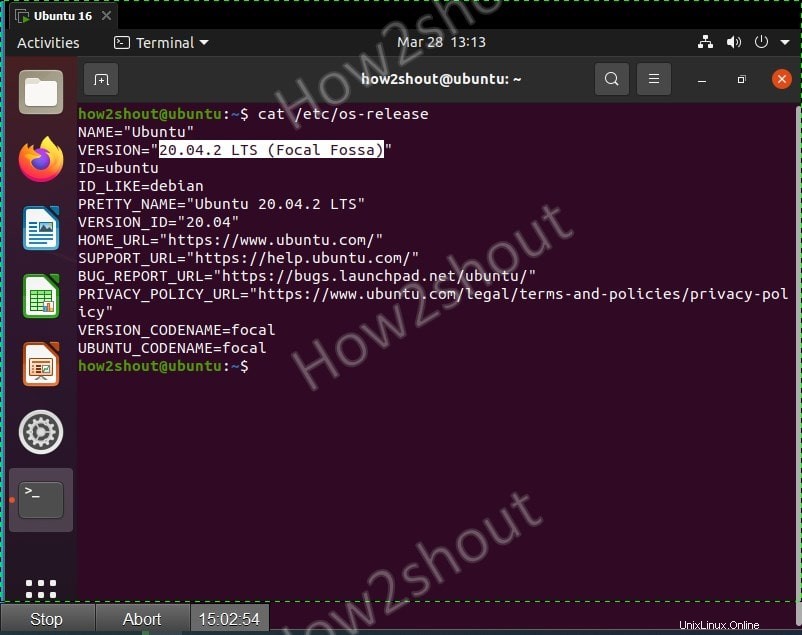Nota :Aggiornamento di Ubuntu 16.04 LTS a 20.04 LTS può essere fatto prima aggiornandolo a Ubuntu 18.04 LTS , pertanto, ti consigliamo di eseguire il backup dei tuoi dati prima seguendo il seguente tdocumento e i suoi comandi . non saremo responsabili per eventuali perdite di dati...
Di recente, gli sviluppatori di Canonical hanno annunciato che Ubuntu 16.04 (Xenial Xerus) riceverà il supporto ESM (Extended Security Maintenance) dal 30 aprile 2021. Pertanto, questa distribuzione Linux supportata a lungo termine è ora sul punto di perdere i suoi regolari aggiornamenti di manutenzione con l'ammissione a il programma ESM.
Se non sai cos'è l'ESM? È un periodo di tempo offerto da Canonical per i suoi sistemi Ubuntu LTS che sono scaduti il normale periodo di supporto LTS di 5 anni. Le aziende continueranno a ricevere aggiornamenti di sicurezza a pagamento. Gli utenti privati possono ottenere gratuitamente il supporto ESM per tre istanze. Ciò significa che gli utenti che ancora non vogliono aggiornare il proprio Ubuntu 16.04 LTS a 18.04 o 20.04 LTS possono usarlo continuamente mentre hanno un aggiornamento di sicurezza fino a 2024-04. L'ultima versione di Xenial Xerus è Ubuntu 16.04.7.
Aggiorna Ubuntu 16.04 LTS a 20.04 LTS Server o Desktop
Ebbene sì, Canonical continua a offrire aggiornamenti di sicurezza con ESM, consigliamo di passare all'attuale versione LTS, ovvero Ubuntu 20.04 LTS. Per questo, puoi eseguire un'installazione pulita e migrare i dati dal sistema esistente, tuttavia, se non è possibile, l'aggiornamento è l'opzione migliore.
Vediamo come farlo...
1. Esegui aggiornamento e aggiornamento del sistema
La prima e più importante cosa prima di aggiornare la distribuzione è l'aggiornamento dei pacchetti esistenti allo stato più recente.
sudo apt-get update
Dopo il comando precedente, esegui l'aggiornamento per i pacchetti installati-
sudo apt-get upgrade
reboot
2. Controlla l'ultima versione disponibile
Ora eseguiamo un comando per verificare quale ultima versione LTS è disponibile per l'installazione per Ubuntu 16.04. Bene, sono 18.04 LTS.
sudo do-release-upgrade -c
3. Aggiornamento da 16.04 a 18.04 LTS
Dopo aver confermato quale versione è disponibile per l'aggiornamento, eseguiamo il comando di aggiornamento della distribuzione che è-
sudo do-release-upgrade
4. Riavvia
Ci vorrà del tempo per scaricare tutti i pacchetti necessari che ci aiutano a migrare il nostro Ubuntu 16.04 alla versione LTS più vicina possibile, ad esempio 18.04 . Una volta fatto, riavvia semplicemente il sistema per rendere effettive le modifiche.
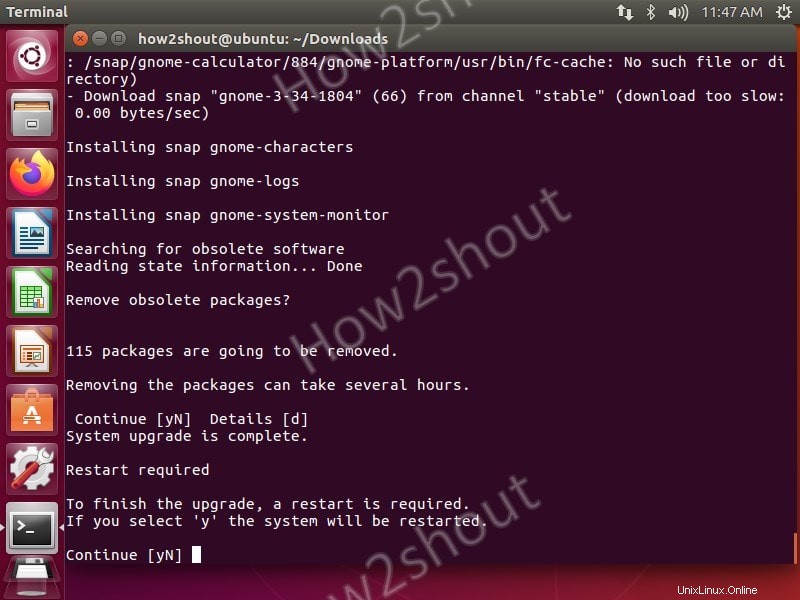
5. Controlla la tua versione attuale del sistema operativo
Dopo aver riavviato il sistema, controlliamo se abbiamo aggiornato correttamente a Ubuntu 18.04 o meno. Per quella corsa:
cat /etc/os-release
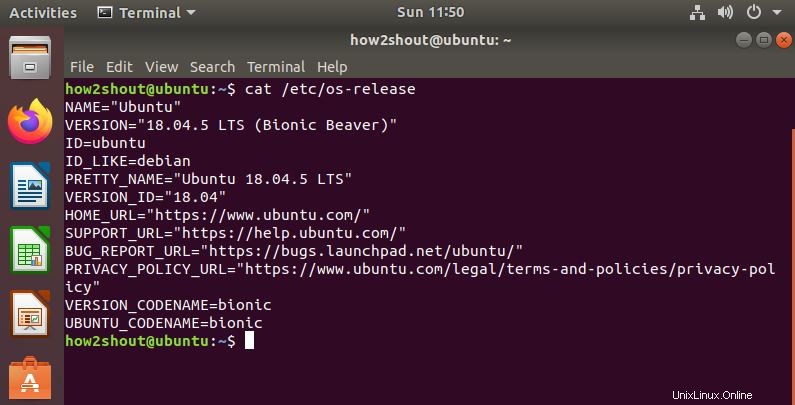
6. Aggiorna Ubuntu 16.04 che ora è 18.04 a Ubuntu 20.04 LTS
Ora, abbiamo eseguito correttamente l'aggiornamento alla versione più vicina supportata a lungo termine, da qui andiamo oltre e prima controlliamo l'aggiornamento della distribuzione disponibile per la nostra versione attuale del sistema operativo.
sudo do-release-upgrade -c
Questa volta vedrai, l'ultima versione LTS disponibile per l'installazione per il tuo sistema è Ubuntu 20.04 LTS, quindi esegui semplicemente:
sudo do-release-upgrade
Dai il tuo consenso digitando y , quando richiede... siediti e rilassati finché il sistema non ha completato il processo...
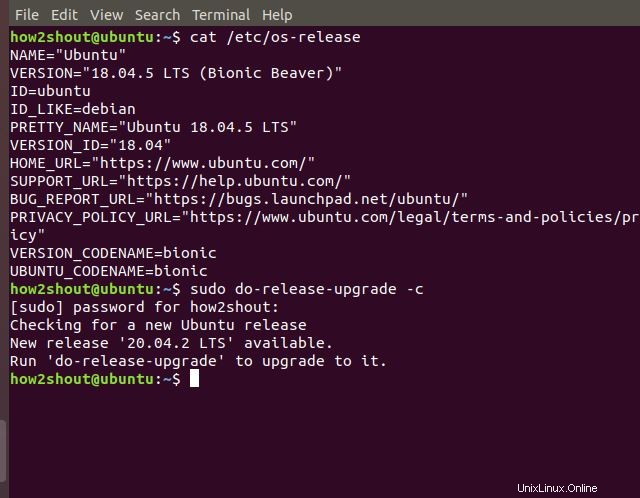
7. Riavvia e controlla la versione del sistema operativo disponibile
Se tutto è stato fatto correttamente, il sistema ti chiederà presto di riavviarlo, in modo che possa applicare le modifiche. Dopodiché esegui il comando per controllare la versione corrente del tuo sistema operativo Ubuntu.
cat /etc/os-release
Infine, l'intero Ubuntu 16.04 Linux è stato migrato all'ultimo Ubuntu 20.04 LTS senza eseguire alcuna nuova installazione. Tuttavia, non abbiamo riscontrato alcun problema durante l'esecuzione di questo tutorial, tuttavia, ti consigliamo di eseguire il backup dei dati esistenti e dell'applicazione cruciale, nel caso qualcosa fosse andato storto...