A volte il sistema viene danneggiato dopo l'installazione di un'applicazione o di un driver. Qualunque sia la causa, vorrai sicuramente tornare allo stato in cui il tuo sistema ha funzionato perfettamente. Il ripristino del sistema allo stato precedente può aiutare a ripristinare il sistema a uno stato normale. Funziona creando un backup di un sistema Ubuntu nel suo stato attuale, in modo che in ogni caso qualcosa vada storto, puoi annullare tutte le modifiche e ripristinare il sistema con questo backup.
Per gli utenti Linux, esiste uno strumento open source chiamato Systemback, che esegue il backup del sistema e lo ripristina allo stato precedente. Con Systemback puoi creare backup o punti di ripristino da file di sistema, file di configurazione utente e persino l'intero stato corrente del sistema. In caso di problemi, puoi ripristinare il tuo sistema allo stato precedente.
In questo articolo vedremo come ripristinare il sistema operativo Ubuntu allo stato precedente utilizzando l'utility System Back. Vedremo entrambe le versioni GUI e CLI.
Useremo Ubuntu 18.04 LTS per descrivere la procedura menzionata in questo articolo.
Caratteristiche di Systemback
Systemback include le seguenti funzionalità:
- Crea un punto di ripristino del sistema in base alla data
- Ripristina il sistema in qualsiasi punto di ripristino
- Copia lo stato attuale del sistema
- Installazione del sistema
- Crea un sistema live
- Riparare un sistema guasto
- Gestire l'aggiornamento del sistema
Installazione di Systemback in Ubuntu
Segui i passaggi seguenti per installare Systemback in Ubuntu 18.04 LTS:
1. Per installare Systemback, dovremo prima aggiungere il suo PPA. Premi Ctrl+Alt+T per avviare il Terminale e quindi digitare il seguente comando:
$ sudo add-apt-repository "deb http://ppa.launchpad.net/nemh/systemback/ubuntu xenial main"
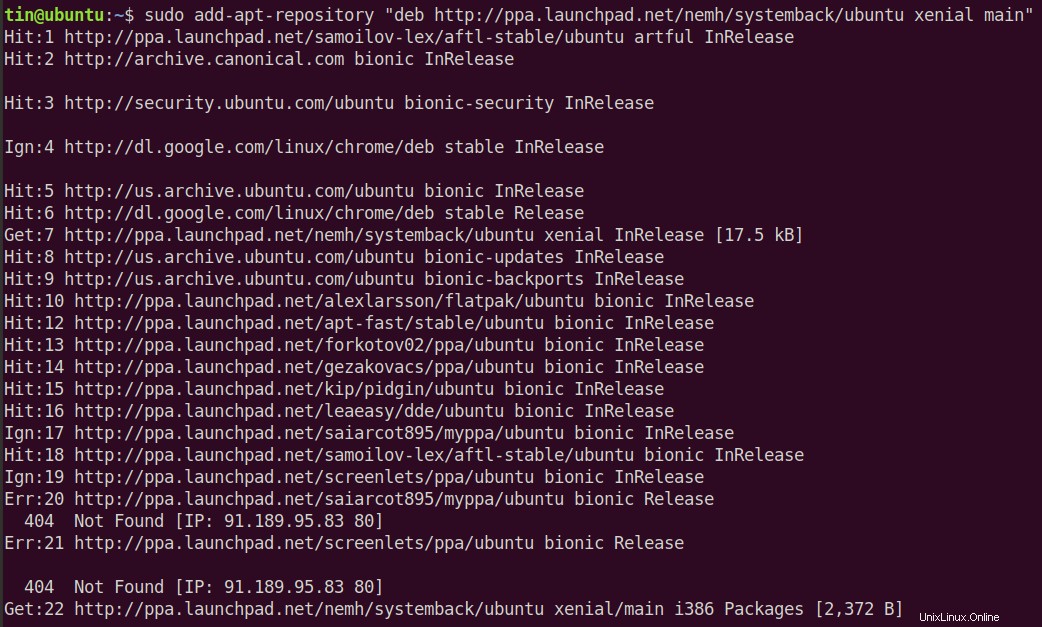
2. Quindi importa la chiave di firma GPG di questo PPA eseguendo il seguente comando in Terminale:
$ sudo apt-key adv --keyserver keyserver.ubuntu.com --recv-keys 382003C2C8B7B4AB813E915B14E4942973C62A1B

3. Dopo aver aggiunto PPA, aggiorna il tuo repository apt locale eseguendo il seguente comando in Terminale:
$ sudo apt update
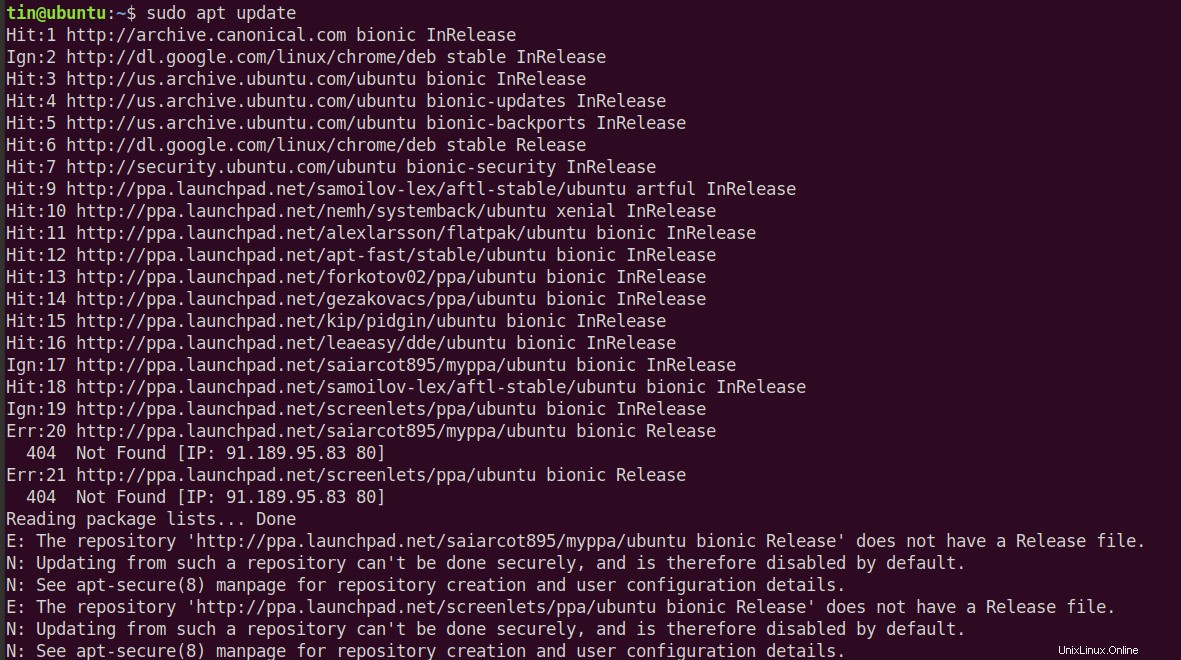
4. Esegui il seguente comando nel terminale per installare systemback
$ sudo apt install systemback
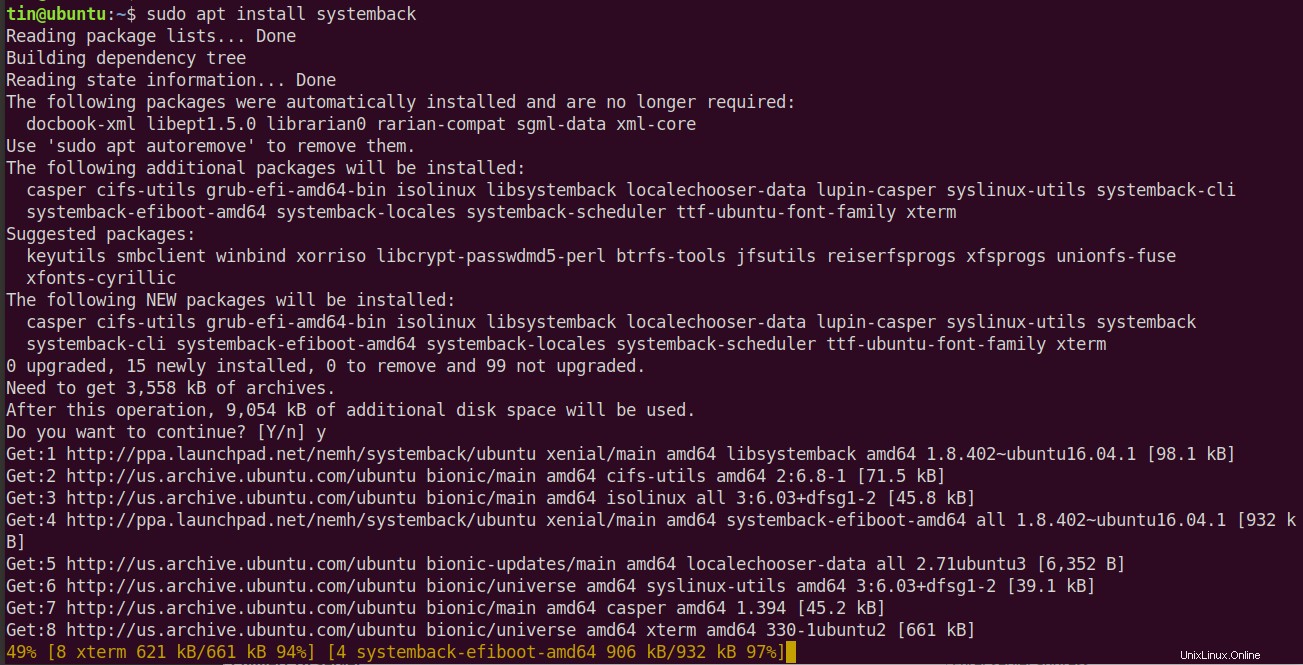
Attendi qualche istante fino al completamento dell'installazione.
5. Al termine dell'installazione, puoi avviarla dal menu Dash di Ubuntu o semplicemente digitare il seguente comando come sudo nel terminale per avviare Systemback.
$ sudo systemback
Utilizzo di Systemback tramite GUI
All'avvio di Systemback, apparirà la seguente finestra di dialogo, inserisci la tua password e premi OK .
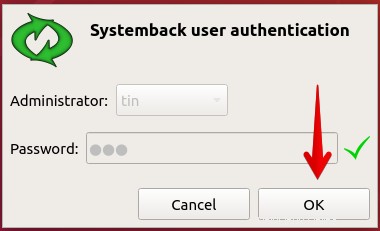
Di seguito è riportata la vista predefinita dell'applicazione Systemback in Ubuntu. L'applicazione è suddivisa nelle seguenti sezioni.
- Punti di ripristino:contiene un elenco di punti di ripristino con il più recente in alto
- Punti di ripristino evidenziati:contiene un elenco di punti di ripristino contrassegnati come importanti
- Operazioni sui punti:crea, evidenzia, rinomina o elimina i punti di ripristino
- Directory di archiviazione:la posizione in cui sono archiviati i punti di ripristino. La directory di archiviazione predefinita di Systemback per l'archiviazione del backup è /home .
- Menu delle funzioni:contiene varie opzioni come copia del sistema, ripristino, installazione, creazione del sistema in tempo reale, riparazione del sistema, aggiornamento del sistema ed esclusione.
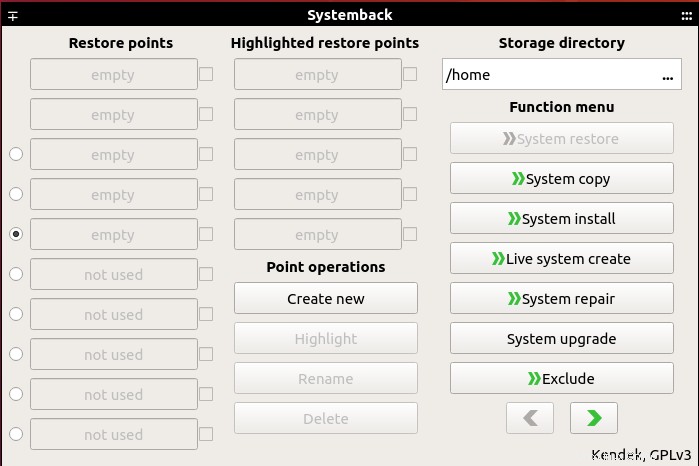
Creazione di un punto di ripristino
Per creare un punto di ripristino, fai clic su Crea nuovo sotto le Operazioni sui punti sezione. Inizierà a creare il backup del sistema nella directory predefinita /Home . Tuttavia, puoi cambiarne la posizione dalla directory di archiviazione sezione. Se lo desideri, puoi anche escludere alcuni file di configurazione dal backup facendo clic su Escludi nel menu Funzioni .
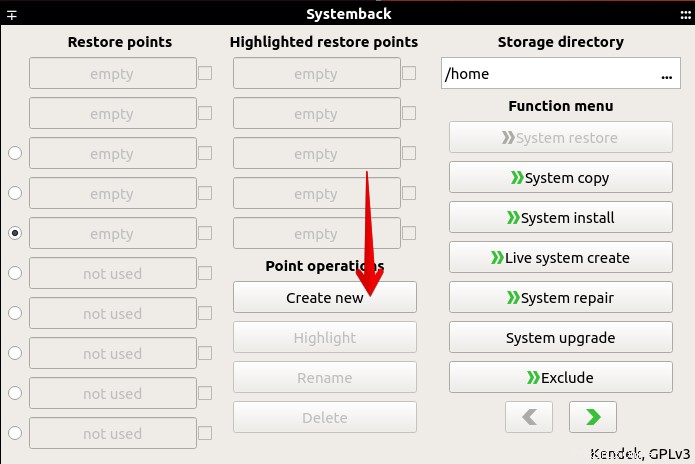
Dopo aver eseguito il passaggio precedente, verrà visualizzata una finestra di dialogo che mostra lo stato di avanzamento del processo.
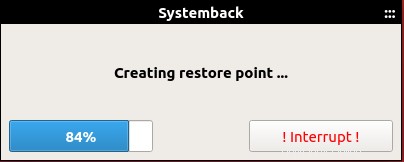
Il processo di cui sopra potrebbe richiedere del tempo a seconda del sistema. Al termine del backup, lo vedrai elencato sotto i Punti di ripristino sezione. Il nome del backup rifletterà la data in cui è stato creato.
Ripristina Ubuntu allo stato precedente
Dopo aver creato un punto di ripristino, puoi facilmente ripristinare Ubuntu allo stato precedente. Per ripristinare Ubuntu a uno stato precedente, segui i passaggi seguenti:
1. Seleziona il punto di ripristino desiderato se ne hai più utilizzando la casella di controllo a destra del campo corrispondente. Seleziona solo un punto di ripristino.
2. Quindi fare clic su Ripristino configurazione di sistema opzione nel menu Funzioni sezione.
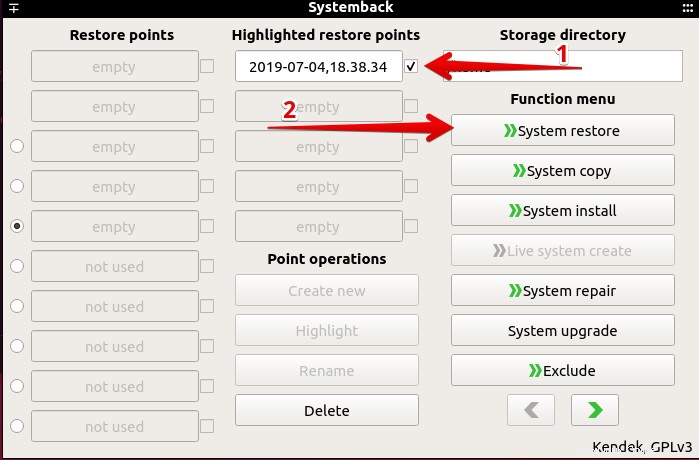
3.Ripristino del sistema apparirà la finestra. Seleziona il tipo di ripristino. Puoi selezionare Ripristino completo opzione che ripristinerà il backup completo. In alternativa, puoi semplicemente ripristinare il sistema utilizzando i File di sistema ripristinare o solo i file di configurazione da Ripristino file di configurazione utente/i opzione.
Dopo aver selezionato il tipo di ripristino, fai clic su Avanti .
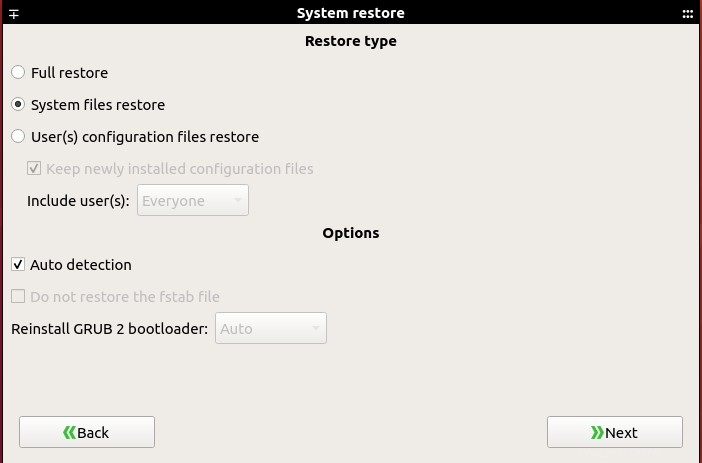
4. Ti verrà chiesto di confermare, fai clic su Avvia . Inizierà il processo di ripristino.
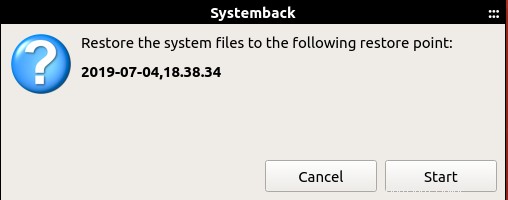
5. Al termine del processo di cui sopra, riavviare il sistema. Dopo il riavvio, il tuo sistema sarà nello stato precedente.
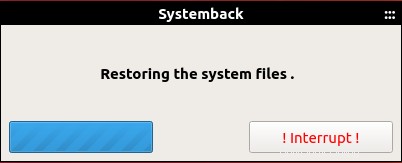
Utilizzo di Systemback tramite riga di comando
Possiamo anche eseguire Systemback semplicemente usando la riga di comando.
1. Per avviare Systemback in modalità riga di comando, eseguire il seguente comando nel terminale:
$ sudo systemback-cli
Vedrai la seguente CLI. Nella schermata principale, elencherà i punti di ripristino disponibili (se presenti).
2. Selezionare un punto di ripristino. Usa la lettera a sinistra del punto di ripristino corrispondente per selezionarlo. Ad esempio, nel nostro caso, premeremo B.
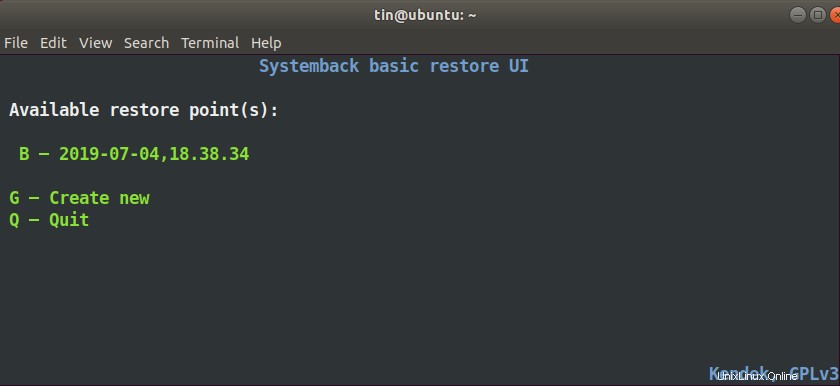
3. Ora mostrerà il punto di ripristino selezionato. Di seguito, vedrai le tre opzioni. Per eliminare il punto di ripristino, premi 1 , per ripristinare premi 2 e per tornare al menu principale, premi B . Mentre stiamo per ripristinare, premeremo 2.
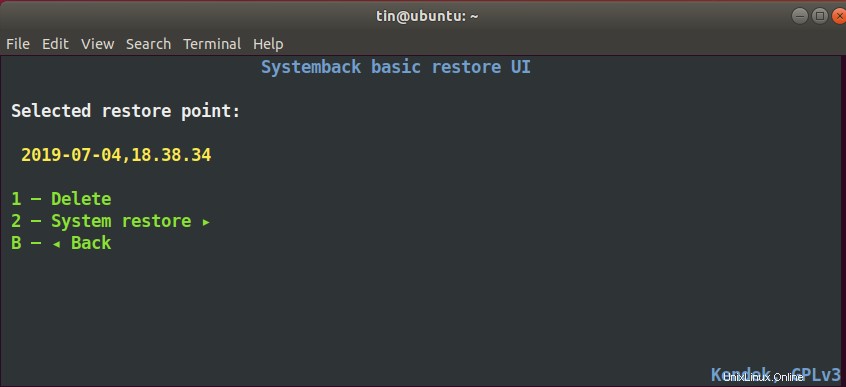
4. Quindi seleziona il tipo di ripristino dalle opzioni disponibili Ripristino completo Ripristino dei file di sistema o il ripristino dei file di configurazione di utente/i. Ad esempio, vogliamo ripristinare solo i file di sistema, premeremo da 2 a seleziona Ripristino file di sistema opzione.
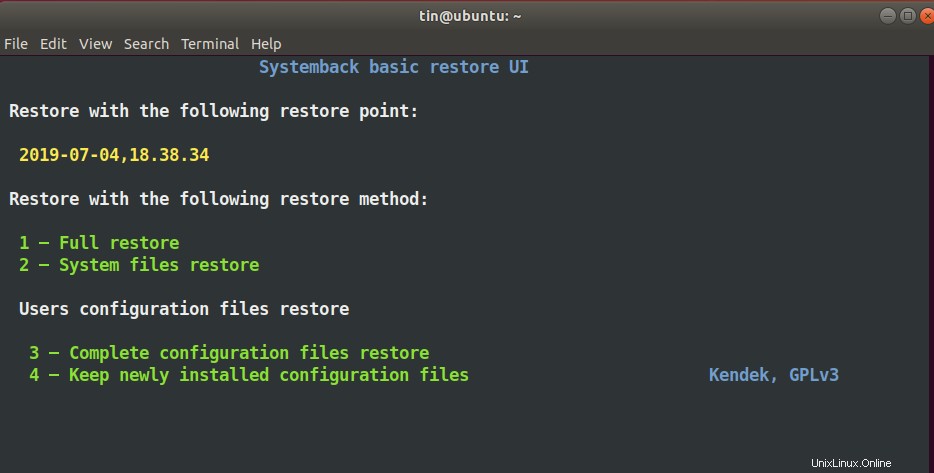
5. Successivamente, ti verrà chiesto se desideri mantenere il file fstab corrente e reinstallare il bootloader di GRUB 2. Premi Y o N chiavi per sì o no corrispondentemente. Infine premi Y per avviare il processo di ripristino.
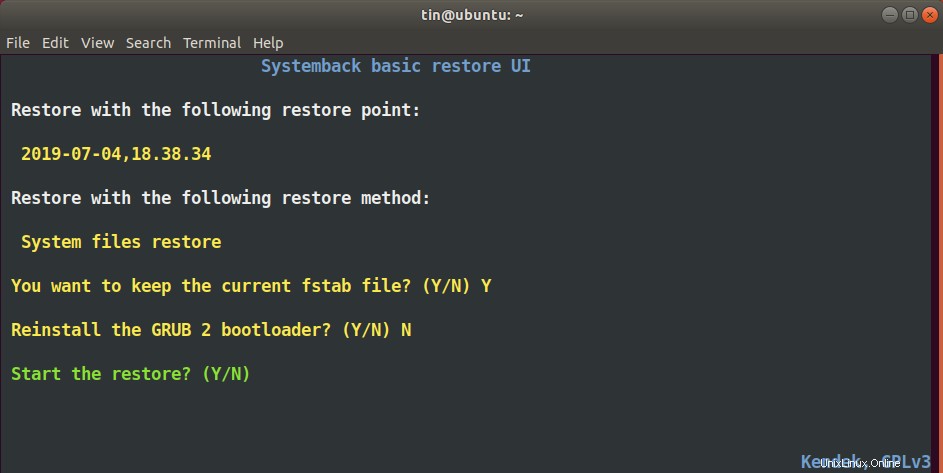
6. Al termine del processo, premi Invio chiave per riavviare il sistema. Dopo il riavvio, il nostro sistema sarà nello stato precedente.
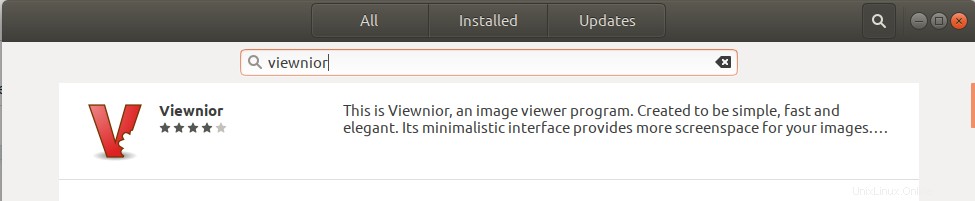
Questo è tutto ciò che c'è da fare. Spero che ti sia utile se hai bisogno di ripristinare il tuo sistema Ubuntu allo stato precedente. Tuttavia, salva i punti di ripristino in una posizione esterna sicura in modo da potervi accedere se qualcosa va storto.