In questa guida, ti mostreremo come impostare la sincronizzazione dell'ora su Ubuntu 20.04 Focal Fossa. La sincronizzazione dell'ora è una parte importante per mantenere aggiornato l'orologio del sistema e configurare correttamente i fusi orari.
In questo tutorial imparerai:
- Come accertare le informazioni su data e ora
- Come attivare e disattivare la sincronizzazione dell'ora
- Come testare la sincronizzazione dell'ora
- Come utilizzare la GUI per modificare le informazioni sull'ora
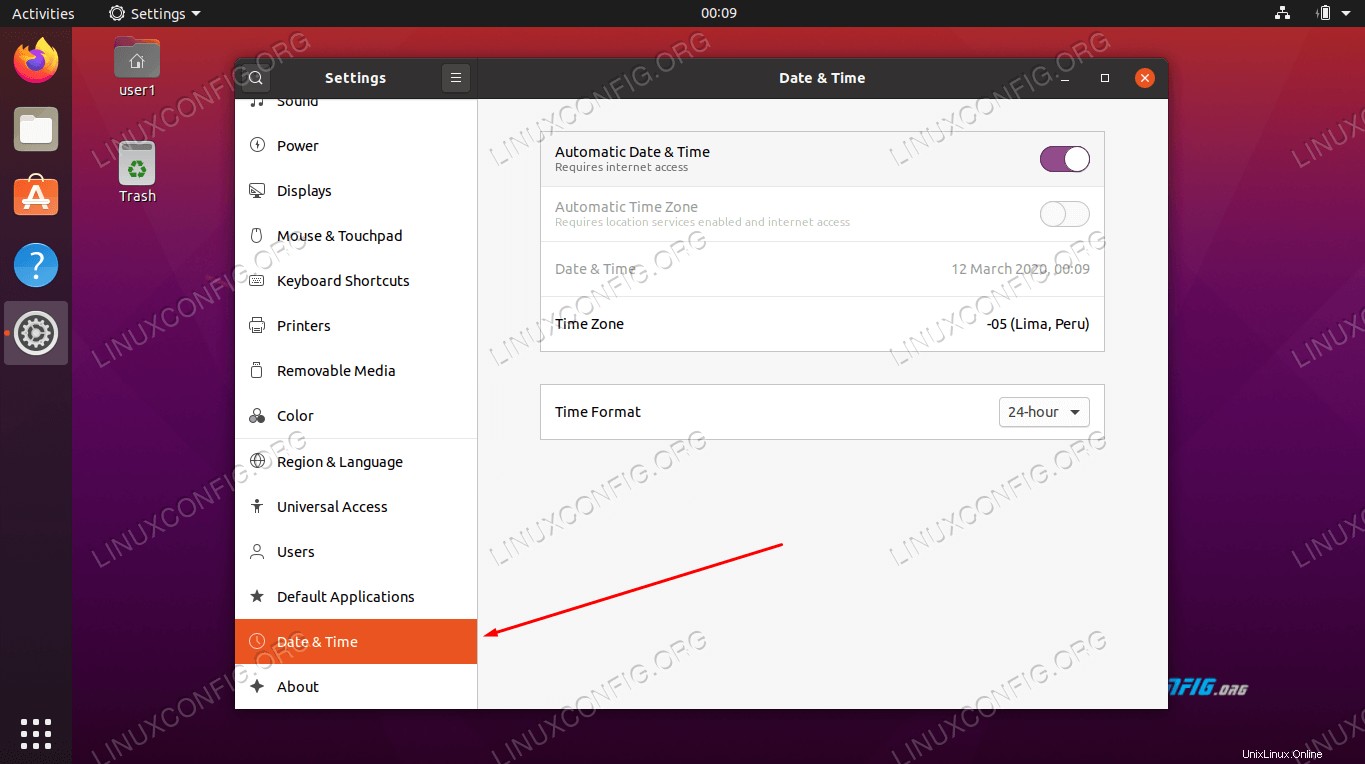 Tempo di sincronizzazione su Ubuntu 20.04
Tempo di sincronizzazione su Ubuntu 20.04| Categoria | Requisiti, convenzioni o versione del software utilizzata |
|---|---|
| Sistema | Installato Ubuntu 20.04 o aggiornato Ubuntu 20.04 Focal Fossa |
| Software | Nessuno |
| Altro | Accesso privilegiato al tuo sistema Linux come root o tramite sudo comando. |
| Convenzioni | # – richiede che i comandi linux dati vengano eseguiti con i privilegi di root direttamente come utente root o usando sudo comando$ – richiede che i comandi linux dati vengano eseguiti come un normale utente non privilegiato |
Ottenere informazioni sull'ora corrente
È possibile accertare le informazioni sulla data, l'ora e il fuso orario correnti del sistema con un solo comando. Devi solo aprire un terminale e digitare:
$ timedatectl
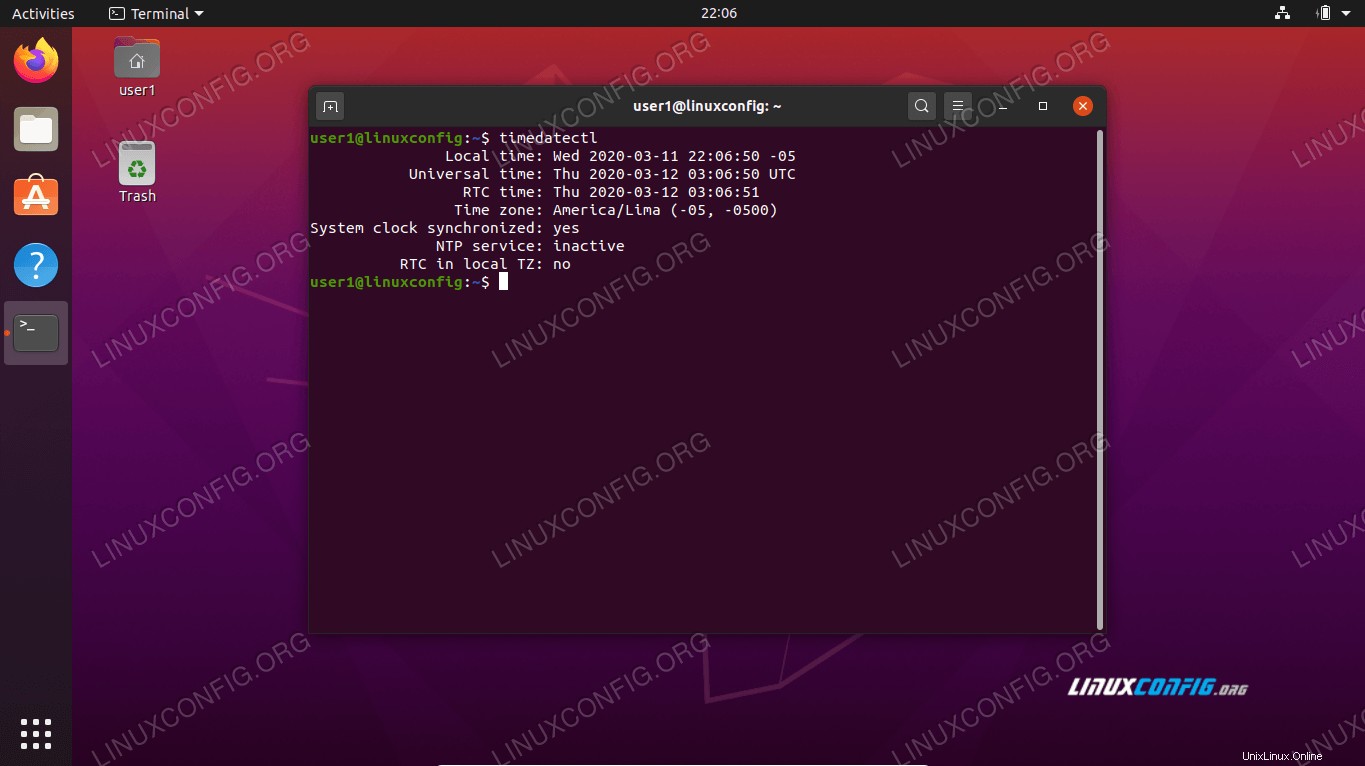 Output dal comando timedatectl
Output dal comando timedatectluser1@linuxconfig:~$ timedatectl
Local time: Wed 2020-03-11 22:06:50 -05
Universal time: Thu 2020-03-12 03:06:50 UTC
RTC time: Thu 2020-03-12 03:06:51
Time zone: America/Lima (-05, -0500)
System clock synchronized: yes
NTP service: inactive
RTC in local TZ: no
L'output ci mostra il fuso orario corrente del sistema sulla riga 5 e conferma che l'orologio del sistema è sincronizzato sulla riga 6.
Impostazioni fuso orario
Ovviamente, il tuo sistema può presentarti l'ora corretta solo se ha informazioni accurate su quale fuso orario ti trovi. Se il tuo sistema non è già configurato con il fuso orario corretto, consulta il nostro articolo su Come cambiare il fuso orario su Ubuntu 20.04 prima procedendo oltre.
Abilita o disabilita la sincronizzazione dell'ora
Puoi disabilitare la sincronizzazione dell'ora sul tuo sistema con il seguente comando:
$ timedatectl set-ntp off
Esegui timedatectl comando ancora una volta per confermare che la sincronizzazione dell'ora è stata disattivata:
user1@linuxconfig:~$ sudo timedatectl set-ntp off
[sudo] password for user1:
user1@linuxconfig:~$ timedatectl
Local time: Wed 2020-03-11 22:23:25 -05
Universal time: Thu 2020-03-12 03:23:25 UTC
RTC time: Thu 2020-03-12 03:23:26
Time zone: America/Lima (-05, -0500)
System clock synchronized: no
NTP service: inactive
RTC in local TZ: no
Per attivare la sincronizzazione dell'ora, esegui il comando seguente:
$ timedatectl set-ntp on
Ora l'ora del tuo sistema Ubuntu 20.04 dovrebbe essere sincronizzata.
Se l'esecuzione del comando sopra non sembra avere alcun effetto sul tuo sistema, probabilmente devi installare il ntp pacchetto. Esegui il seguente comando per installarlo:
$ sudo apt install ntp
Dovrai riavviare il sistema prima di tentare di sincronizzare nuovamente l'ora.
Sincronizzazione del tempo di prova su Ubuntu
Per confermare che il tuo sistema abbia impostato correttamente la sincronizzazione dell'ora, possiamo fare un piccolo test con la date comando.
- In primo luogo, usa la
datecomando per controllare la data e l'ora correnti:user1@linuxconfig:~$ date Wed 11 Mar 2020 10:30:36 PM -05
- Successivamente, mentre la sincronizzazione dell'ora è abilitata, imposta un'ora di sistema errata. Ad esempio, il comando seguente imposterà l'ora del nostro sistema un giorno avanti a mezzanotte:
$ user1@linuxconfig:~$ sudo date 03120000 Thu 12 Mar 2020 12:00:00 AM -05
- Se il tuo sistema ha la sincronizzazione dell'ora configurata correttamente, la data e l'ora verranno ripristinate alle informazioni corrette:
user1@linuxconfig:~$ date Wed 11 Mar 2020 10:31:47 PM -05
- Per vedere cosa succede quando la sincronizzazione dell'ora non è configurata, disabilita il servizio timesyncd di Ubuntu con questo comando:
$ sudo timedatectl set-ntp off
- Ora, imposta di nuovo un'ora errata. Dovresti notare che il sistema non corregge più l'ora automaticamente.
$ sudo date 03120000 Thu 12 Mar 2020 12:00:00 AM -05 $ date Thu 12 Mar 2020 12:00:08 AM -05 $ sudo timedatectl set-ntp on $ date Wed 11 Mar 2020 10:35:14 PM -05
Se l'orologio di sistema si è corretto da solo dopo aver riattivato la sincronizzazione dell'ora, la sincronizzazione dell'ora di Ubuntu è configurata correttamente.
Aggiornamento dell'ora di sistema tramite GUI
Puoi anche visualizzare e modificare le impostazioni dell'ora tramite la GUI nelle impostazioni di Ubuntu. Apri le impostazioni dall'applicazione di avvio di Ubuntu.
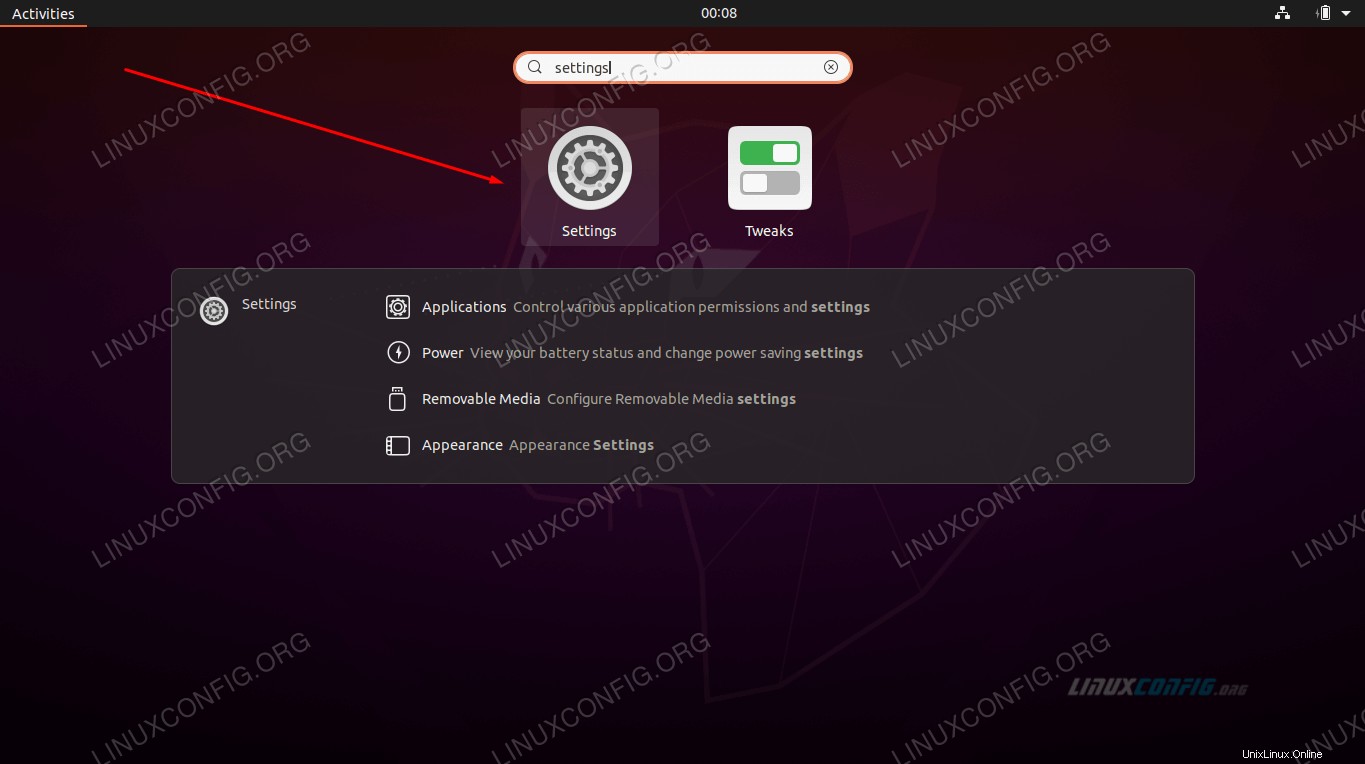 Apri le impostazioni dal menu delle applicazioni
Apri le impostazioni dal menu delle applicazioni Nel menu delle impostazioni, fai clic su Data e ora nel pannello di navigazione lungo il lato sinistro della finestra. Da qui puoi configurare le impostazioni di data, ora, fuso orario e sincronizzazione.
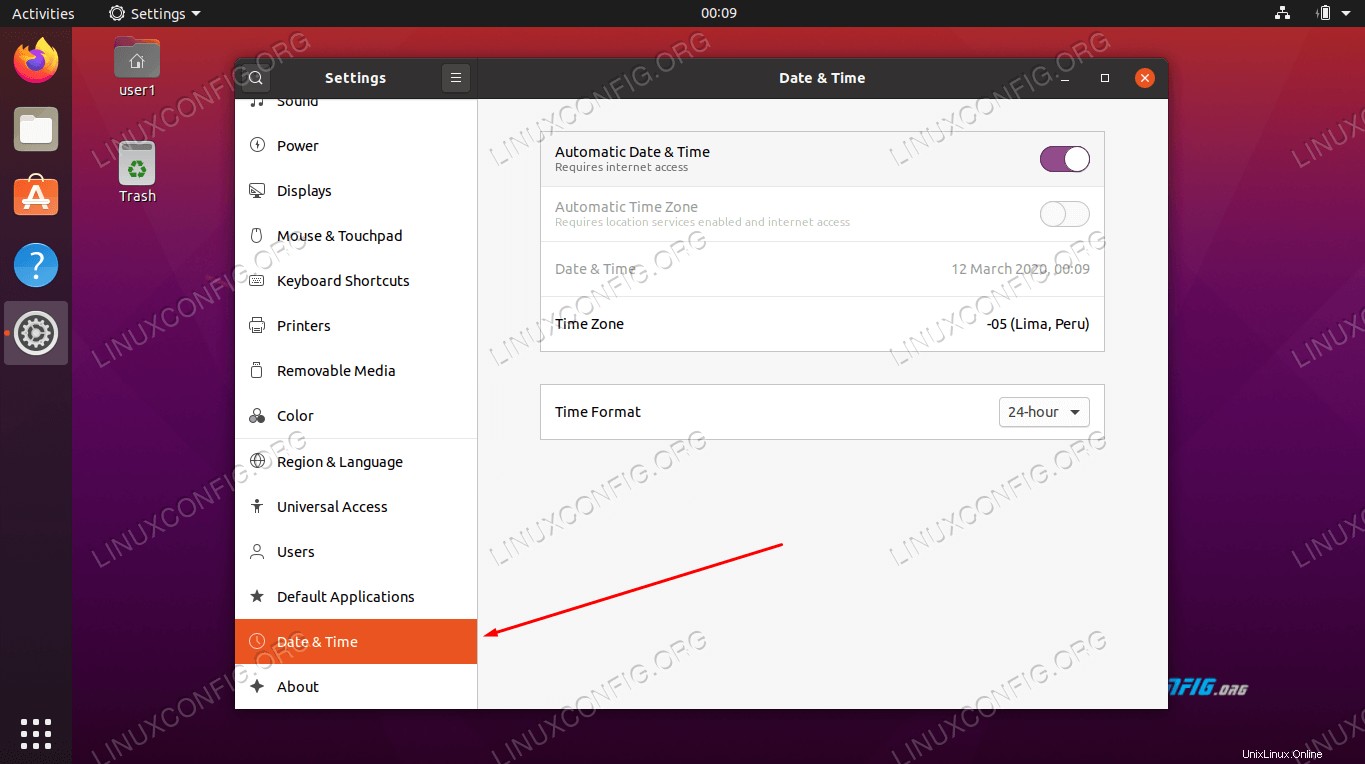 Menu delle impostazioni di data e ora
Menu delle impostazioni di data e ora Conclusione
In questo articolo, abbiamo imparato come visualizzare e modificare le informazioni su data, ora e fuso orario su Ubuntu 20.04 Focal Fossa. Abbiamo anche visto come impostare la sincronizzazione dell'ora per mantenere l'orologio di sistema sempre preciso.
Questa guida ha anche mostrato come distribuire la configurazione tramite riga di comando o GUI e come verificare che la configurazione funzionasse come previsto.