Etcher, ora chiamato balenaEtcher, è un'applicazione gratuita e open source utilizzata per masterizzare file ISO e IMG e anche cartelle compresse su unità USB e schede SD. Questo strumento è disponibile per Linux, Windows e macOS e anche quello con la stessa interfaccia utente in modo da ottenere la stessa esperienza utente ovunque. Quindi, ogni volta che vuoi masterizzare un'unità flash o anche una scheda microSD, puoi fare affidamento su Etcher come strumento di riferimento. Abbiamo cercato di spiegare un processo passo dopo passo per l'installazione e l'utilizzo di Etcher in modo che il processo di masterizzazione/flash USB diventi ancora più semplice per te. Prendiamo come esempio il file ISO di Ubuntu 18.04 LTS, scaricato da Internet, per descrivere l'intero processo per te.
Abbiamo eseguito i comandi e le procedure menzionati in questo articolo su un sistema Ubuntu 18.04 LTS.
Segui questi passaggi per scrivere facilmente un'immagine ISO su un'unità flash/USB:
Fase 1:scarica il file .zip di Etcher
Il pacchetto di download di Etcher è disponibile sul sito ufficiale di Balena a questo link:
https://www.balena.io/etcher/
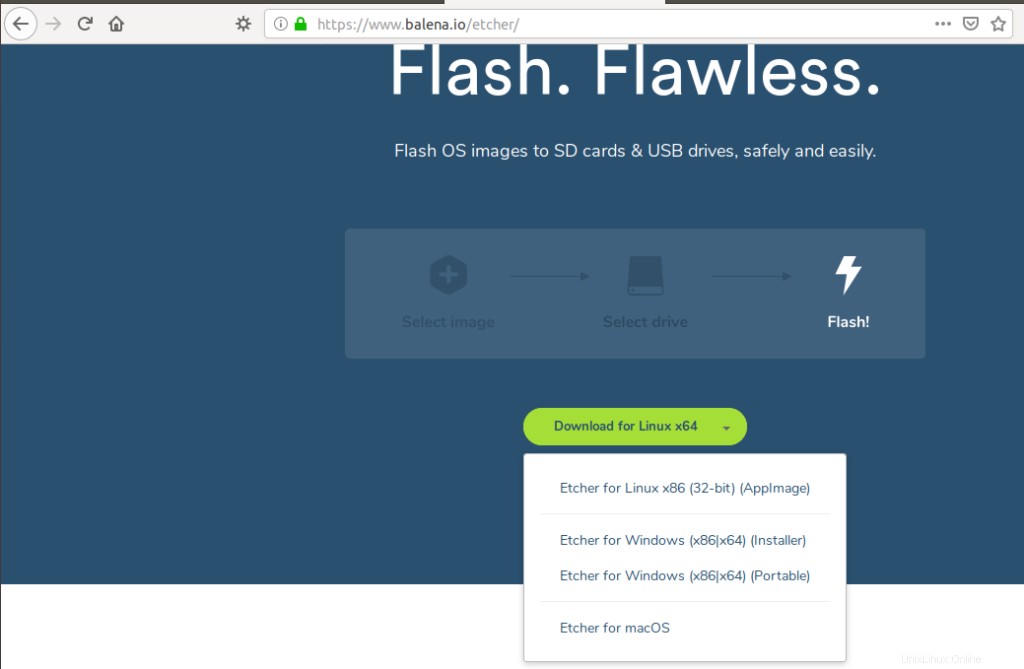
Il sito Web fornisce immagini dell'app sia per versioni a 64 bit che a 32 bit di Ubuntu.
Puoi usare il comando lscpu per verificare il tuo gusto di Linux. Recupera i dettagli dai file sysfs e /proc/cpuinfo:
$ lscpu
Questo comando visualizzerà il seguente output:
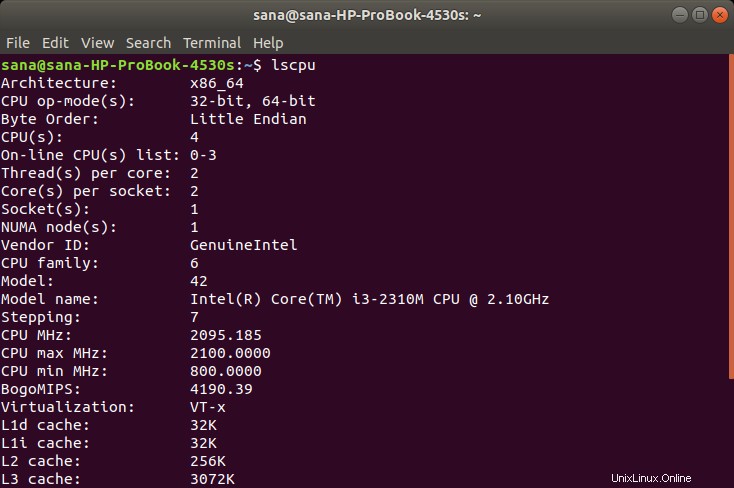
La voce CPU op-mode(s) ti dice il sapore di Ubuntu che stai eseguendo sul tuo sistema; 32 bit significa che stai utilizzando un sistema operativo Linux a 32 bit, 32 bit, 64 bit significa che stai utilizzando un sistema operativo a 64 bit.
Poiché il mio è un sistema a 64 bit, farò clic sul collegamento "Download for Linux x64". Verrà visualizzata la seguente finestra di dialogo:
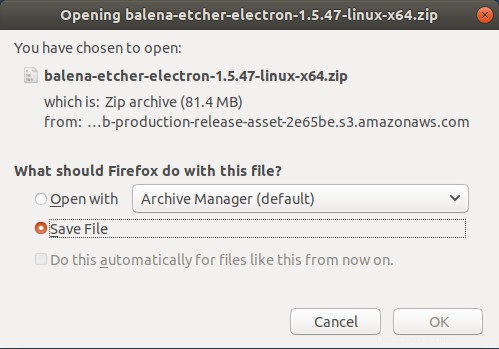
Selezionare l'opzione Salva file e quindi fare clic su OK. Il pacchetto .zip verrà salvato nella cartella Download.
Fase 2:estrai AppImage dal file .zip scaricato
Il pacchetto Etcher che abbiamo appena scaricato è in formato .zip. Ora dobbiamo estrarre il file AppImage in modo da poter installare e utilizzare il software.
Apri la riga di comando di Ubuntu, il Terminale, tramite la ricerca nell'Utilità di avvio delle applicazioni di Ubuntu o utilizzando la scorciatoia Ctrl+Alt+t.
Quindi, usa il seguente comando unzip per estrarre il file AppImage nella tua cartella (home) corrente dalla cartella Download:
$ unzip ~/Downloads/balena-etcher-electron-1.5.47-linux-x64.zip

Usa il comando ls per verificare che il file AppImage si trovi ora nella directory corrente.
Fase 3:esegui Etcher AppImage
Ora puoi eseguire facilmente Etcher eseguendo la sua AppImage. Puoi farlo tramite il seguente comando:
$ ./balenaEtcher-1.5.47-x64.AppImage
Si aprirà l'applicazione Etcher nella seguente vista:
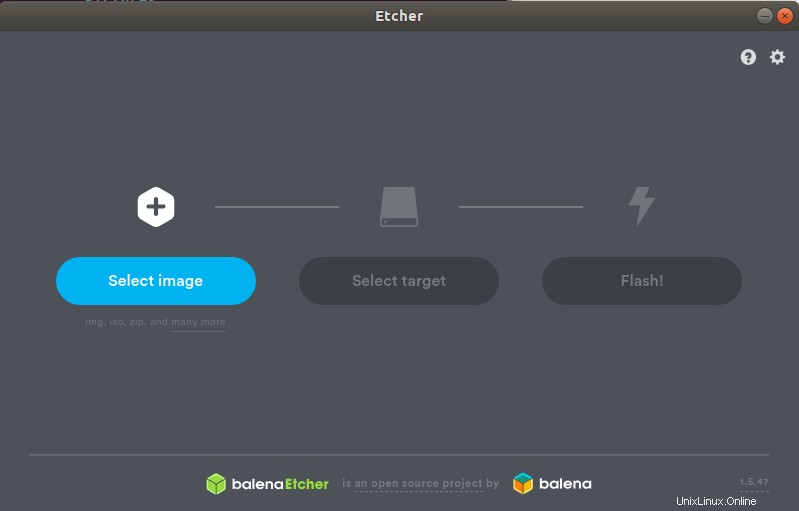
Nota: Ogni volta che vuoi disinstallare Etcher dal tuo sistema, elimina semplicemente questa AppImage. Non è necessario eseguire altre procedure di download con AppImages.
Fase 4:flashing di un file ISO
Fare clic sul pulsante Seleziona immagine; questo ti consente di navigare fino all'immagine ISO che desideri selezionare per la scrittura. Ho selezionato l'immagine ISO di Ubuntu 18.04 scaricata dal sito Web ufficiale di Ubuntu.
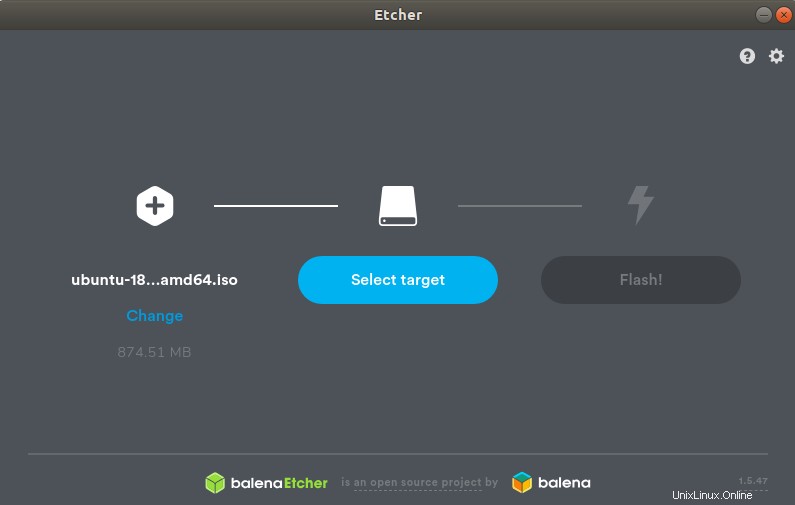
Ora vedrai evidenziato il pulsante Seleziona destinazione. Inserisci una chiavetta USB; se un singolo dispositivo è collegato al tuo sistema, lo vedrai selezionato come segue:
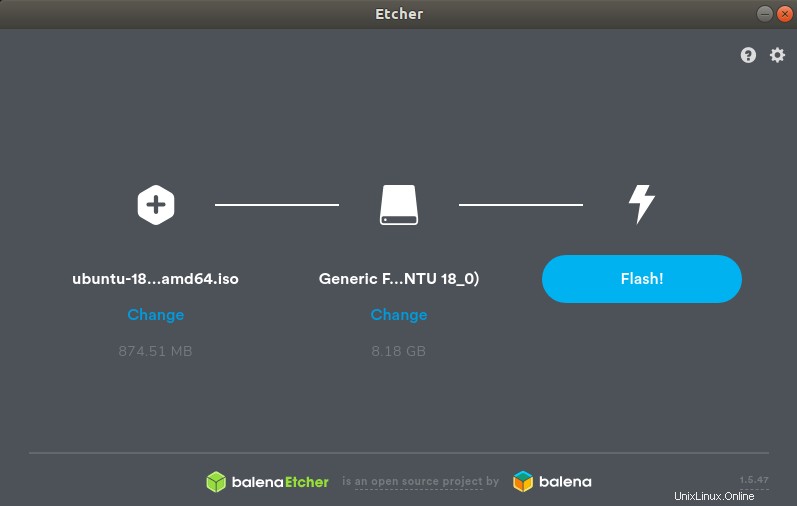
In caso contrario, ti verrà data la possibilità di selezionare tra i dispositivi disponibili. Vedrai quindi il pulsante Flash evidenziato. Fare clic su di esso in modo che Etcher inizi a scrivere il file ISO sull'USB. Ti verrà inoltre presentata una finestra di dialogo di autenticazione poiché solo un utente autorizzato può eseguire il flashing di una USB.
Il processo di scrittura inizierà e potrai vedere una barra di avanzamento come segue:
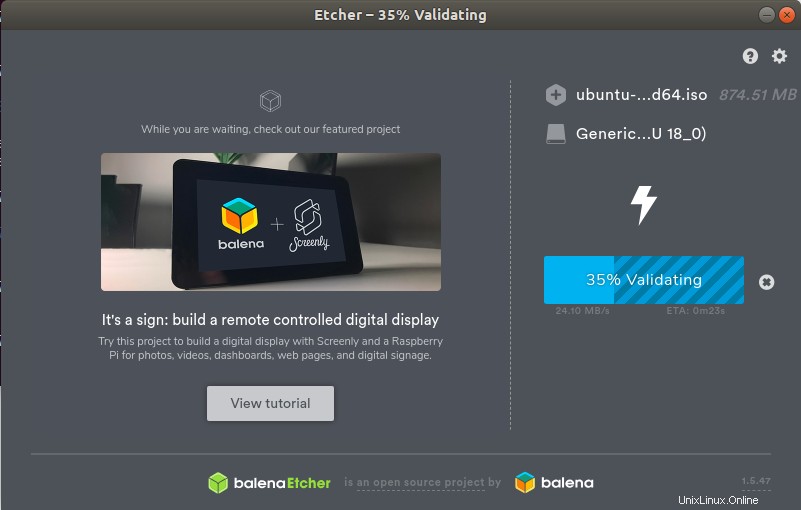
Al completamento con successo della scrittura dell'immagine, sarai in grado di vedere la seguente vista:
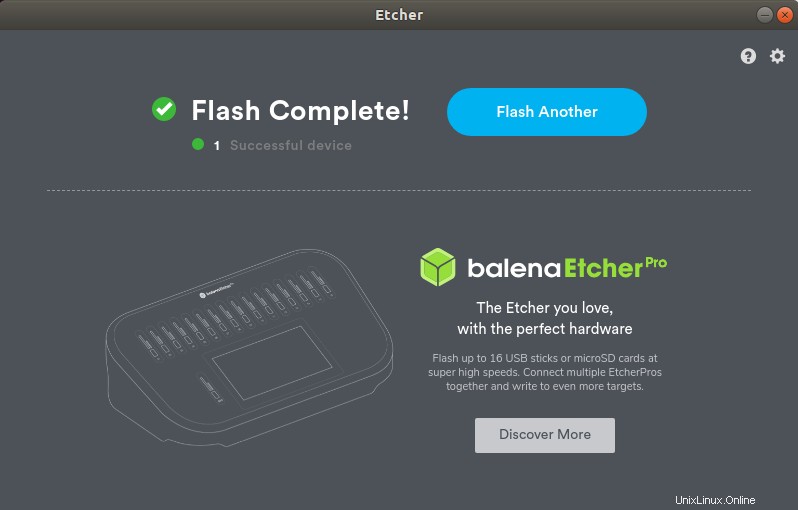
Chiudi la finestra e il tuo processo è completo!
Questo è il modo in cui puoi utilizzare questo efficiente strumento di flashing per scrivere immagini del sistema operativo sulla tua USB e anche su schede microSD. Il processo è praticamente lo stesso quando si scrivono immagini su una scheda SD.