In questo articolo spiegheremo come installare e utilizzare l'applicazione Gnome Weather per visualizzare il meteo di diverse città sul tuo sistema Ubuntu.
Gnome Weather è una piccola applicazione che ti consente di monitorare le condizioni meteorologiche attuali per la tua città o in qualsiasi parte del mondo. Fornisce l'accesso a previsioni dettagliate, fino a 7 giorni, con dettagli orari per il giorno corrente e successivo, utilizzando vari servizi Internet. Facoltativamente si integra anche con la shell GNOME, consentendoti di vedere le condizioni attuali delle città cercate più di recente semplicemente digitandone il nome nella Panoramica delle attività.
Abbiamo eseguito i comandi e le procedure menzionati in questo articolo su un sistema Ubuntu 18.04 LTS.
Installa Gnome Weather
Attraverso l'interfaccia utente
Per una persona che non vuole aprire molto la riga di comando, installare il software presente nel repository di Ubuntu tramite l'interfaccia utente è molto semplice. Sulla barra degli strumenti delle attività del desktop di Ubuntu, fai clic sull'icona del software Ubuntu.
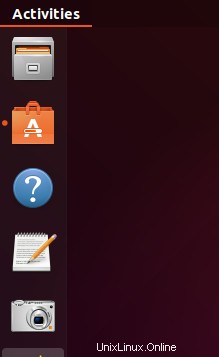
Nella vista seguente, fai clic sull'icona di ricerca e inserisci Gnome Weather nella barra di ricerca. I risultati della ricerca visualizzeranno il risultato dell'applicazione Meteo come segue:

Questo è il pacchetto gestito dal repository Ubuntu Bionic Universe. Fare clic sulla voce di ricerca Meteo per aprire la seguente vista:
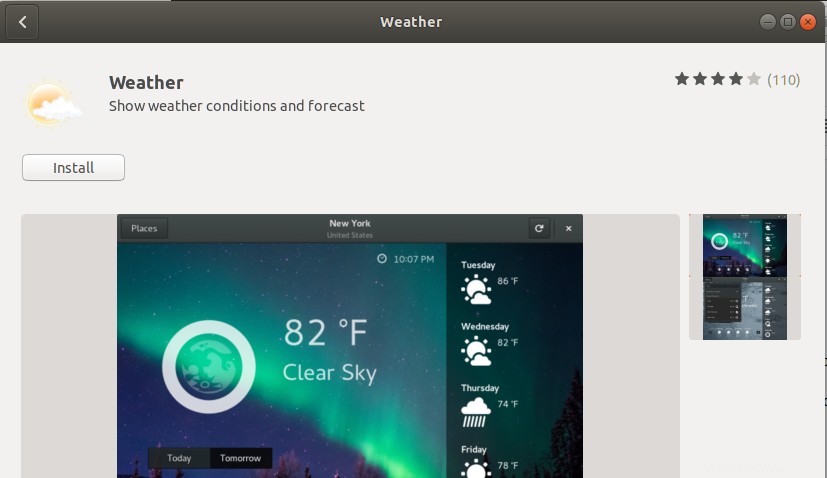
Fare clic sul pulsante Installa per iniziare il processo di installazione. Verrà visualizzata la seguente finestra di dialogo di autenticazione per fornire i dettagli di autenticazione poiché solo un utente autorizzato può installare software su Ubuntu.
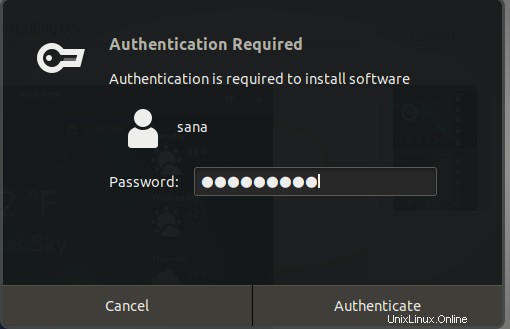
Inserisci la tua password e clicca sul pulsante Autentica. Successivamente, inizierà il processo di installazione, visualizzando una barra di avanzamento come segue.
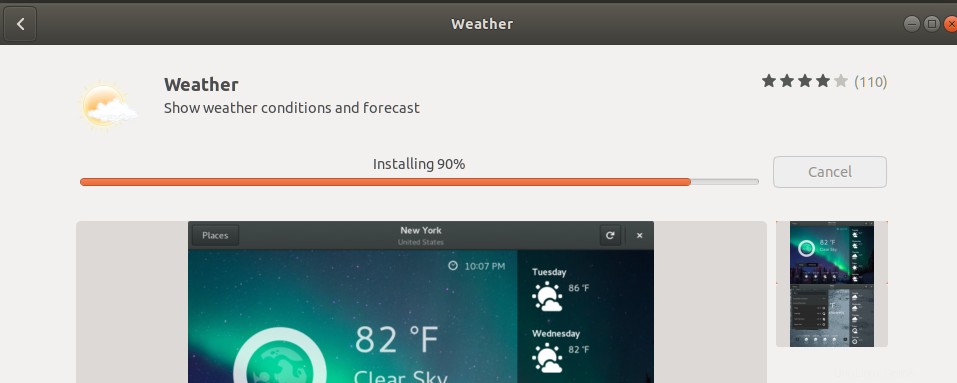
Gnome Weather verrà quindi installato sul tuo sistema e riceverai il seguente messaggio dopo un'installazione riuscita: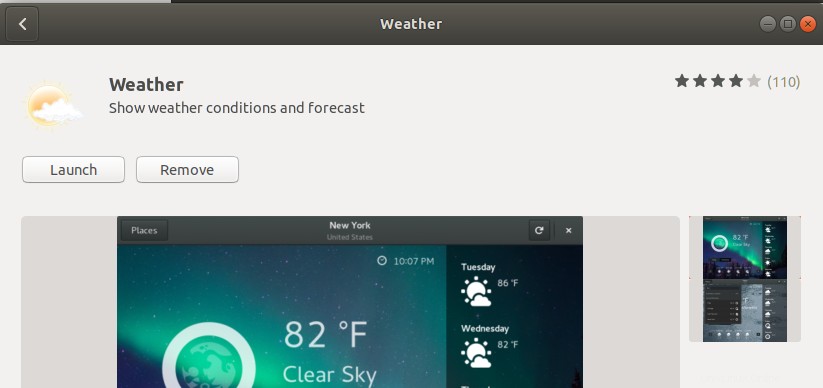
Attraverso la finestra di dialogo sopra, puoi scegliere di avviare direttamente Weather e persino rimuoverlo immediatamente per qualsiasi motivo.
Attraverso la riga di comando
Puoi anche usare la riga di comando di Ubuntu, il Terminale, per installare l'applicazione Gnome Weather.
Apri il Terminale tramite la scorciatoia Ctrl+Alt+T o la ricerca di Ubuntu Application Launcher.
Quindi inserisci il seguente comando per installare Gnome Weather dal repository ufficiale di Ubuntu:
$ sudo apt install gnome-weather
Tieni presente che solo un utente autorizzato (sudo) può aggiungere, rimuovere e configurare software su Ubuntu. Inserisci la password per sudo dopodiché inizierà la procedura di installazione.
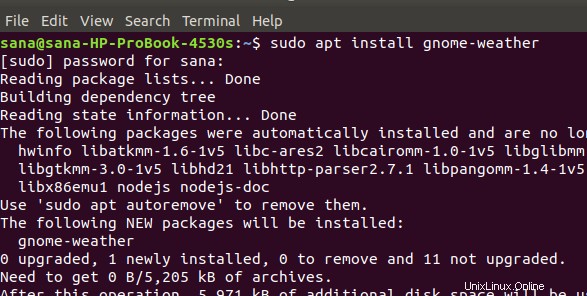
Il sistema potrebbe anche richiedere un'opzione S/n per avviare l'installazione. Inserisci Y e premi invio dopodiché Gnome Weather verrà scaricato e installato sul tuo sistema.
Avvia e usa Gnome Weather
Puoi avviare l'applicazione Gnome Weather tramite l'interfaccia utente da Application Launcher come segue o direttamente dall'elenco delle applicazioni.
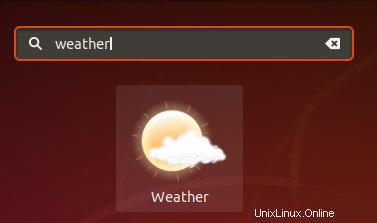
Se vuoi lanciare l'applicazione dal Terminale, inserisci il seguente comando:
$ gnome-weather

Il sistema potrebbe chiederti di concedere l'accesso alla tua posizione attuale in modo che l'applicazione Meteo possa visualizzare il suo tempo.
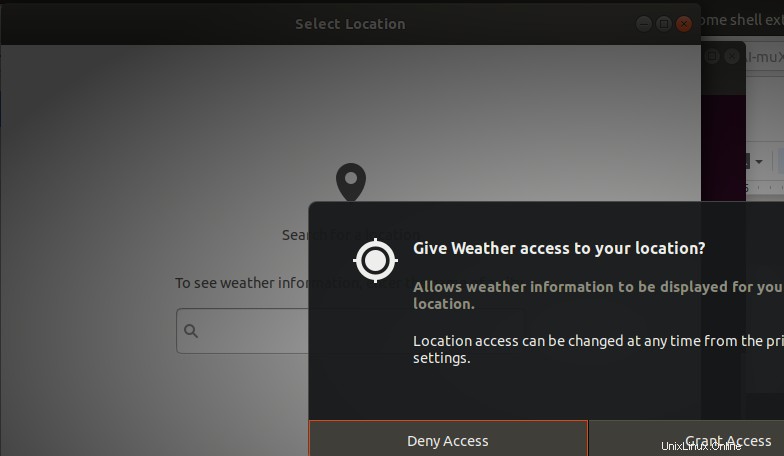
Fai la tua scelta dopo di che l'applicazione verrà lanciata.
Fare clic sul pulsante Luoghi nell'applicazione per inserire la città di cui si desidera visualizzare il meteo.
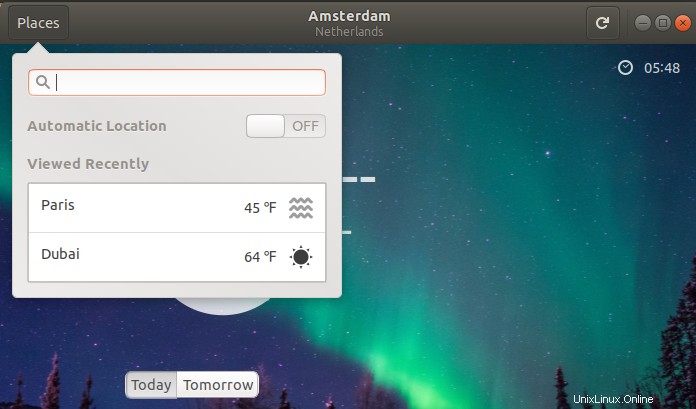
Disinstalla Gnome Weather
Puoi rimuovere l'applicazione tramite Gestione software cercandola e quindi facendo clic sul pulsante Rimuovi dalla visualizzazione seguente.
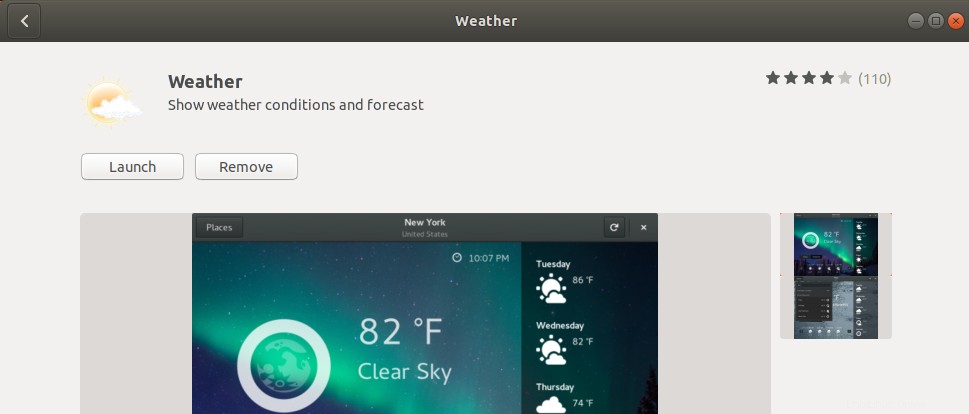
Oppure usa il seguente comando come sudo dal Terminale per rimuovere l'applicazione:
$ sudo apt remove gnome-weather
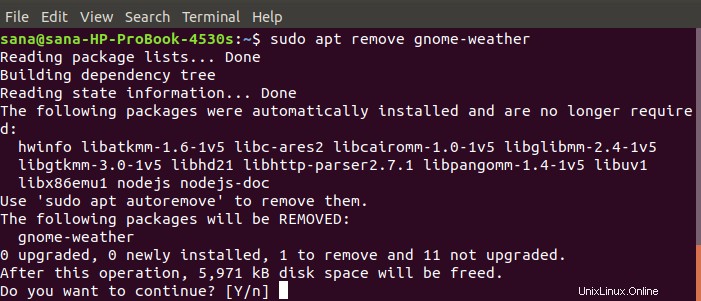
Ora puoi visualizzare il meteo di tutto il mondo attraverso un'applicazione molto affidabile gestita ufficialmente da Ubuntu.