XAMPP sta per server multipiattaforma(X), Apache(A), MariaDB(M), PHP(P) e Perl(P). È costruito da Apache Friends e fondamentalmente funge da host locale o server locale. Attraverso questo server locale, puoi installare questo software sul tuo sistema e testare i client o il tuo sito web prima di caricarlo sul server web o sul computer remoto. XAMPP è più conosciuto dagli utenti Windows, ma ci sono anche pacchetti XAMPP per Ubuntu Linux. In questo articolo, descriveremo un metodo passo-passo per installare questo stack di applicazioni sul tuo sistema. È quindi possibile verificare l'installazione utilizzando alcuni URL. Puoi anche seguire il processo di disinstallazione che ti aiuterà a disinstallare il software in caso di necessità.
I comandi e le procedure descritti in questo articolo sono stati eseguiti su un sistema Ubuntu 20.04 LTS.
Installazione di XAMPP su Ubuntu 20.04
Segui i seguenti passaggi per scaricare, installare e configurare XAMPP sul tuo sistema:
Fase 1:scarica il pacchetto di installazione
Il primo passo è scaricare il pacchetto XAMPP per Linux dal sito Web ufficiale di Apache Friends:
https://www.apachefriends.org/index.html
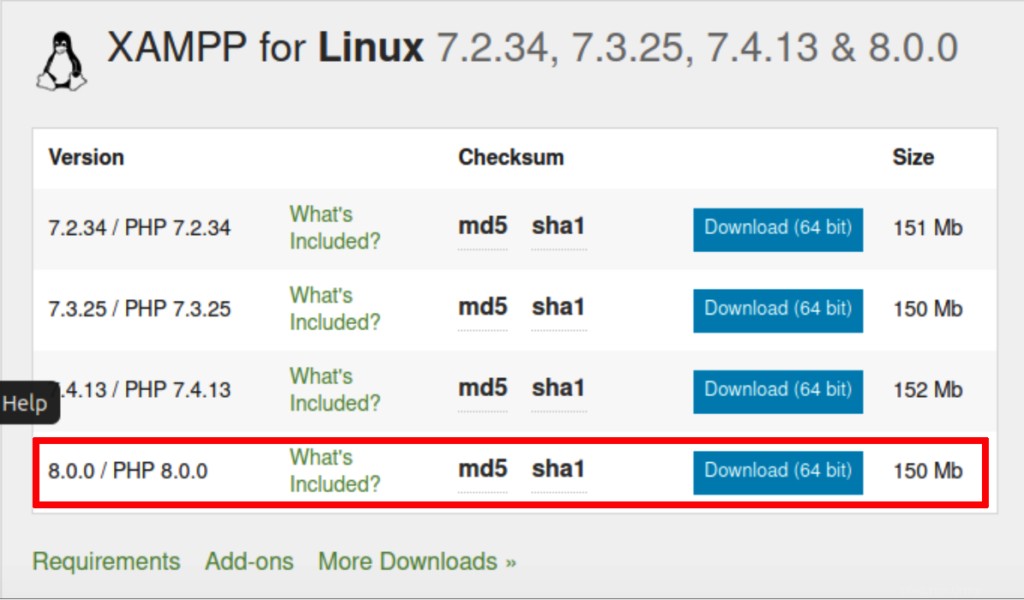
Fai clic sull'opzione XAMPP per Linux, dopodiché ti verrà chiesto di eseguire il pacchetto o salvarlo sul tuo sistema. Ti consigliamo di scaricare il pacchetto facendo clic sull'opzione Salva file. Dopodiché, il file scaricato verrà salvato nella cartella Download per impostazione predefinita.
Fase 2:rendi eseguibile il pacchetto di installazione
Installeremo il pacchetto tramite la riga di comando di Ubuntu, The Terminal. Per aprire il Terminale, usa il Dash o Ctrl+Alt+T scorciatoia. Dopo aver aperto il Terminale, devi spostarti nella cartella Download per accedere al file.
Passa alla cartella Download utilizzando il seguente comando:
$ cd /home/[username]/Downloads
Il pacchetto di installazione scaricato deve essere reso eseguibile prima di poter essere utilizzato ulteriormente. Eseguire il comando seguente per questo scopo:
$ chmod 755 [package name]
Esempio:
$ chmod 755 xampp-linux-*-installer.run

Ora il pacchetto di installazione è in una forma eseguibile.
Fase 3:conferma l'autorizzazione all'esecuzione
È importante verificare se il pacchetto può essere eseguito dall'utente corrente. Il permesso di esecuzione può essere verificato tramite il seguente comando:
$ ls -l [package name]
Esempio:
$ ls -l xampp-linux-x64-8.0.3-0-installer.run
L'output -rwxr mostra che il file può essere eseguito dall'utente il cui nome è menzionato anche nell'output.
Fase 4:avvia l'installazione guidata
Come utente root con privilegi, esegui il comando seguente per avviare la procedura guidata di configurazione grafica.
$ sudo ./[package name]
Esempio:
sudo ./xampp-linux-x64-8.0.3-0-installer.run
Questo avvierà la procedura guidata di installazione che ti guiderà con il resto della procedura di installazione.
Fase 5:esegui la procedura guidata di configurazione grafica
Ora che la procedura guidata di installazione per XAMPP di Bitnami è stata avviata come segue, fai clic sul pulsante Avanti per avviare il processo di installazione:
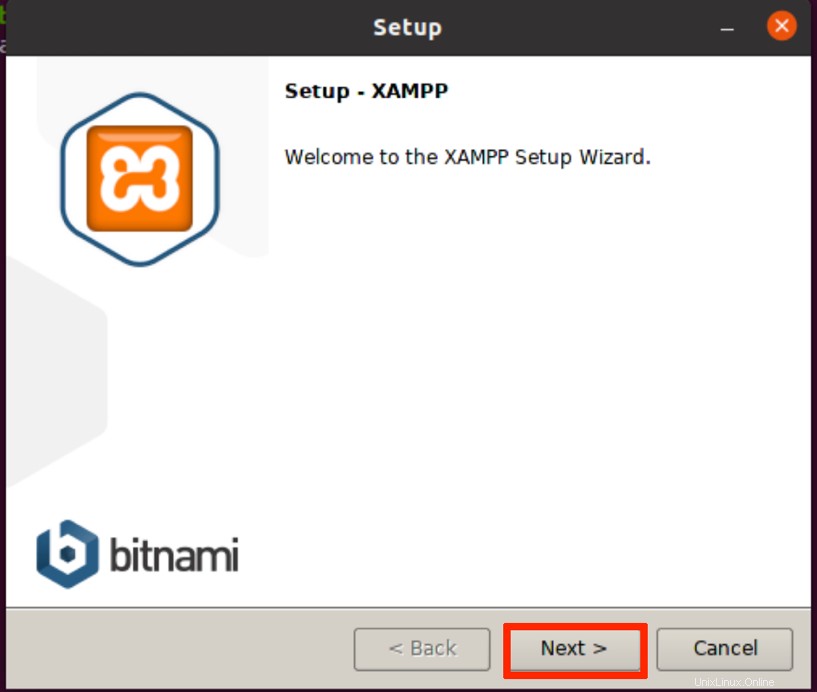
La seguente finestra di dialogo ti consente di scegliere i componenti XAMPP che desideri installare.
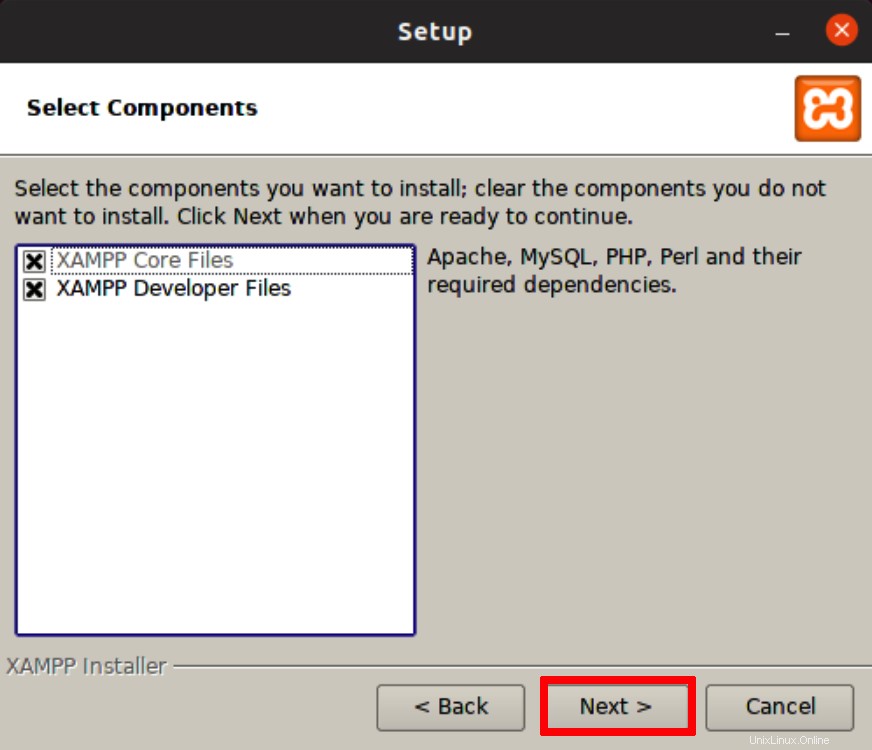
Mantieni intatte le impostazioni predefinite, quindi fai clic su Avanti . La seguente finestra di dialogo ti informerà sulla posizione in cui verrà installato XAMPP.
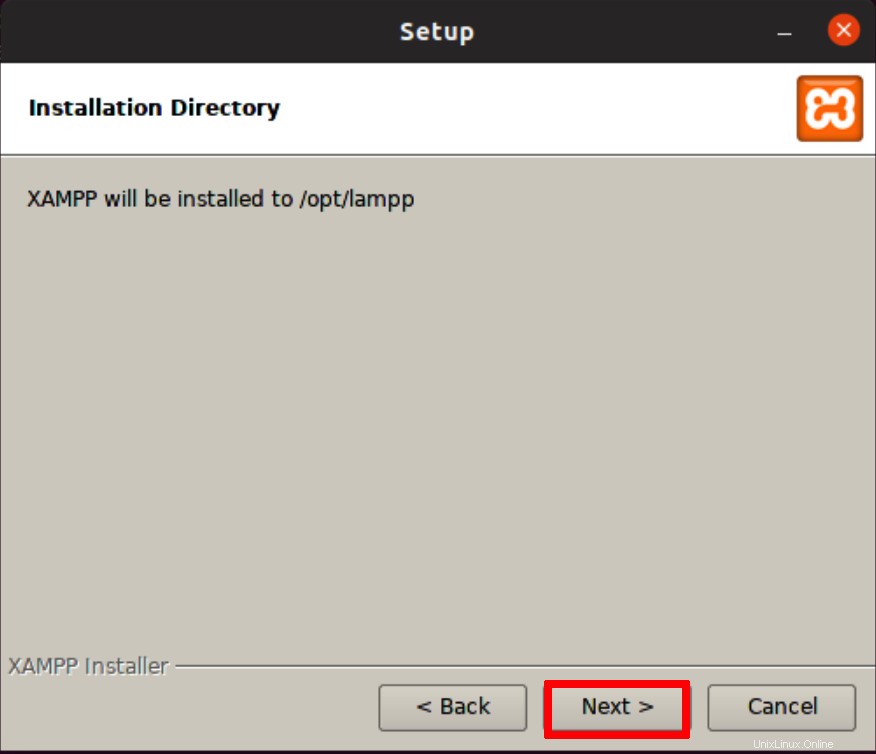
Fare clic su Avanti per iniziare il processo di installazione:
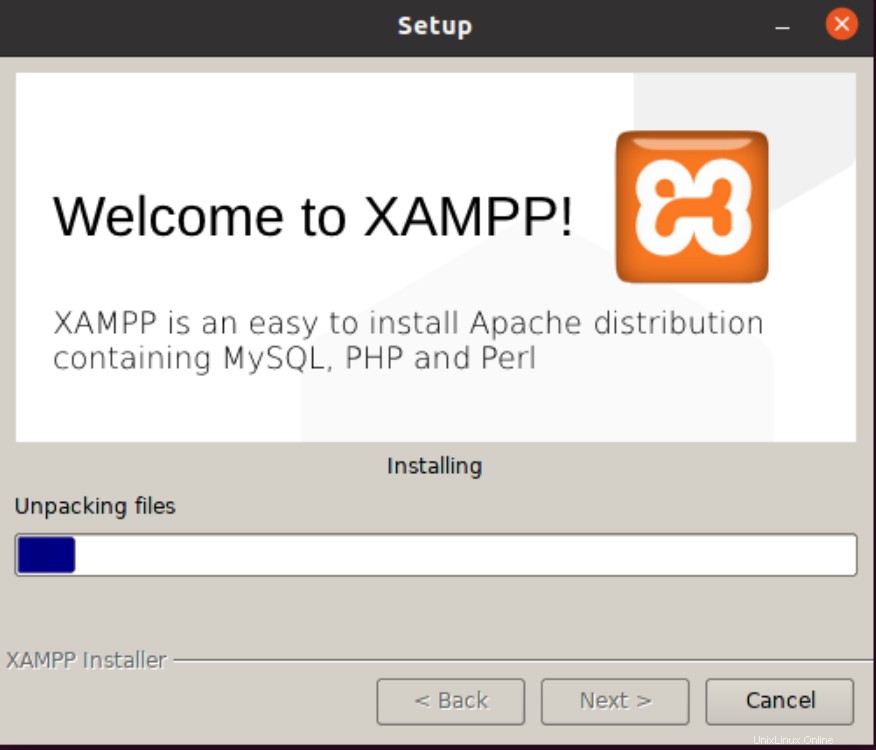
Al termine dell'installazione, fare clic sul pulsante Avanti. La seguente finestra di dialogo indica il completamento del processo di installazione.
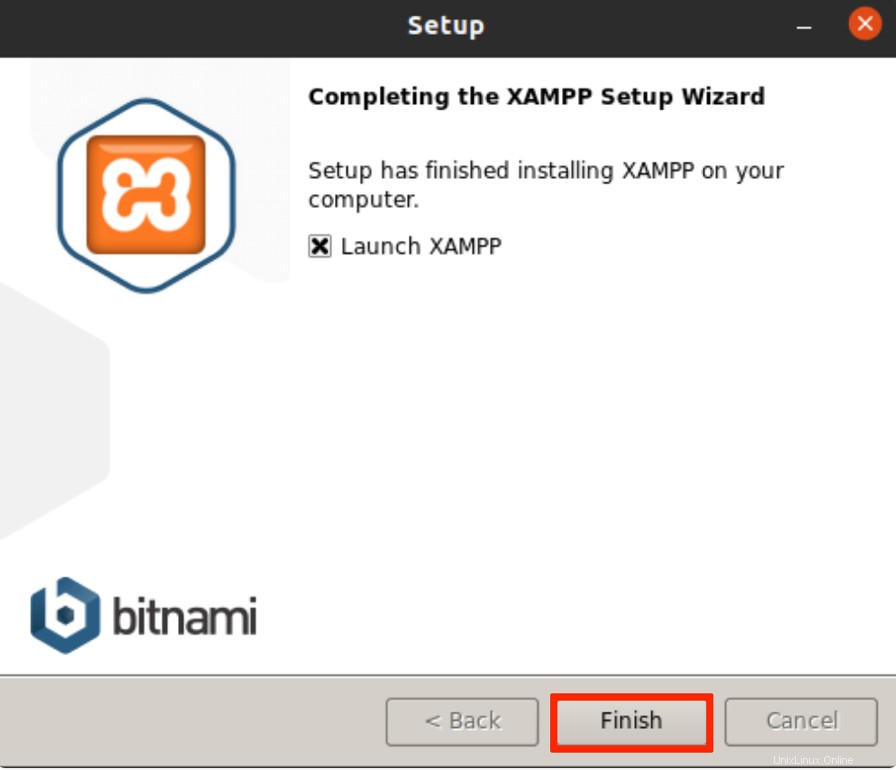
Se non desideri avviare XAMPP in questo momento, deseleziona l'opzione Avvia XAMPP. Inoltre, fai clic su Fine per chiudere la finestra di dialogo Configurazione.
Fase 6:avvia XAMPP tramite il Terminale
Per avviare XAMPP tramite il tuo terminale Ubuntu, inserisci il seguente comando come root:
$ sudo /opt/lampp/lampp start
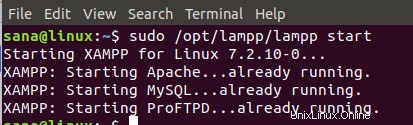
Questo output mostra che XAMPP è avviato e già in esecuzione. Tieni presente che devi avviare manualmente XAMPP ogni volta che riavvii il sistema.
Se ottieni il seguente output dopo aver avviato XAMPP, significa che Net Tools non è installato sul tuo sistema:
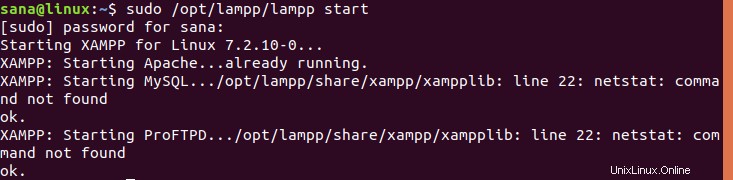
Per installare Net Tools, esegui il seguente comando come root:
$ sudo apt install net-tools
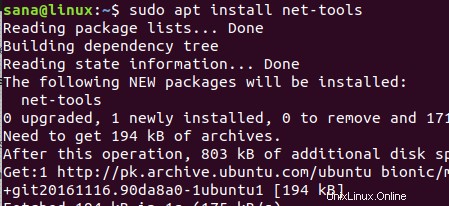
Dopo l'installazione di Net Tools, sarai in grado di avviare e utilizzare con successo XAMPP.
Passaggio 7:verifica dell'installazione
Dopo aver installato XAMPP sul tuo sistema Ubuntu, è buona norma verificare l'installazione. Per farlo, inserisci il seguente URL nel tuo browser Firefox:
http://localhost
La seguente pagina Web verifica che XAMPP sia installato e in esecuzione correttamente sul tuo sistema:
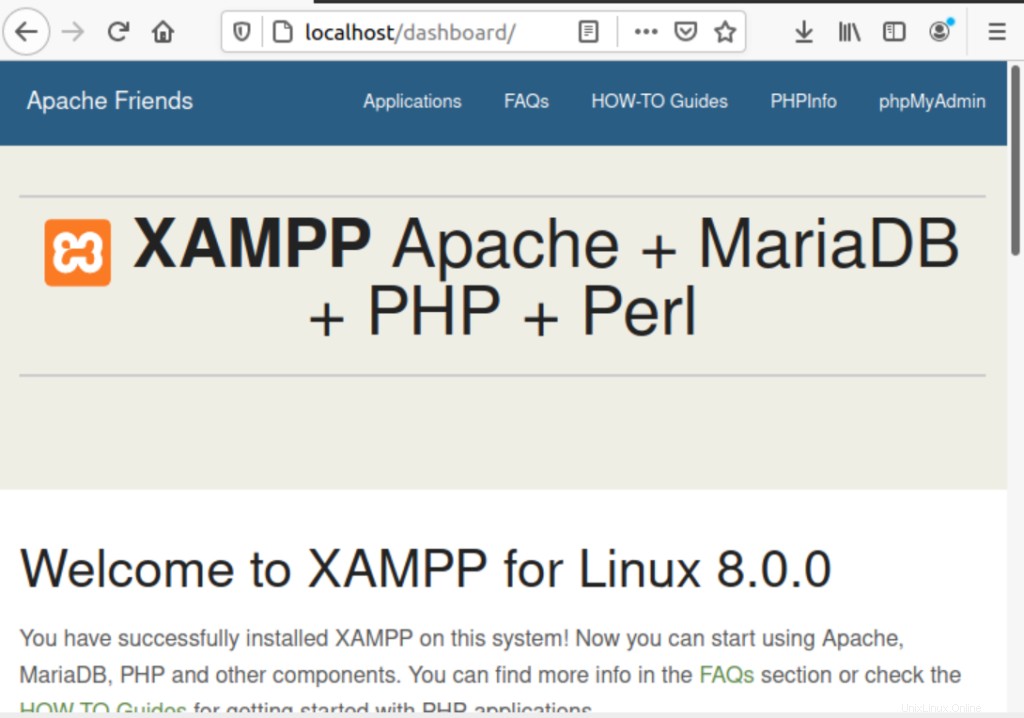
Puoi anche verificare l'installazione di phpMyAdmin in modo simile inserendo il seguente URL nel tuo browser:
http://localhost/phpmyadmin
La seguente pagina web verifica che phpMyAdmin sia installato e funzionante correttamente sul tuo sistema:
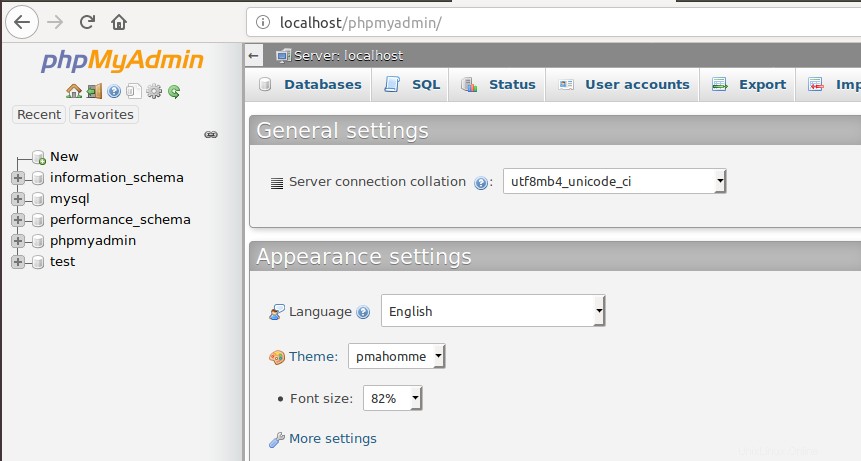
Disinstalla XAMPP
È anche importante imparare a disinstallare e rimuovere completamente XAMPP dal tuo sistema Ubuntu, se necessario.
Apri il tuo terminale Ubuntu e spostati nella directory in cui è installato XAMPP. Cioè:
$ cd /opt/lampp
Il prossimo passo è eseguire il programma di disinstallazione che troverai nella cartella lampp tramite il seguente comando:
$ sudo ./uninstall
Verrà visualizzata la seguente finestra di dialogo che ti chiede se desideri disinstallare XAMPP e tutti i suoi moduli:
$ sudo ./uninstall

Fornisci la password quindi premere

Il sistema chiederà la tua conferma prima di procedere. Digita Y quindi premi invio per confermare la tua selezione.

Dopo qualche tempo, le informazioni sulla disinstallazione completata verranno visualizzate nell'output per confermare il processo di disinstallazione.
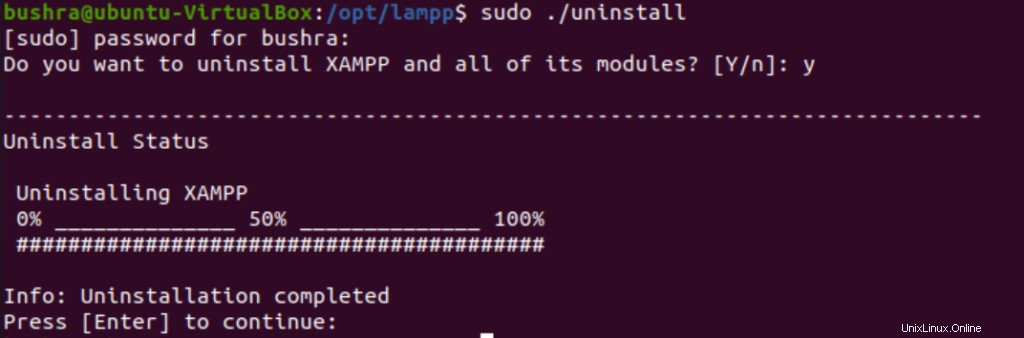
Infine, puoi rimuovere la directory utilizzando:
$ sudo rm -r /opt/lampp

Ora, XAMPP e tutti i suoi moduli vengono disinstallati dal tuo sistema. Se lo desideri, puoi anche eliminare il pacchetto di installazione scaricato.
In questo tutorial, hai appreso un processo di installazione passo-passo per XAMPP sul tuo sistema Ubuntu. Dal download del pacchetto di installazione, all'esecuzione e alla verifica dell'installazione, hai seguito l'intera procedura con noi. Abbiamo anche fornito informazioni sufficienti sulla disinstallazione di XAMPP, se necessario.