Impara i passaggi per installare TimeShift su Ubuntu 22.04 Jammy JellyFish e Ubuntu 20.04 Focal Fossa utilizzando il terminale di comando.
L'installazione e la configurazione del sistema Linux non è un compito difficile, ma se sei nuovo, l'emissione di un comando sbagliato potrebbe causare alcuni errori che sarebbero difficili da risolvere. In tal caso, se una persona ha un backup del sistema, ripristinarlo al punto precedente quando tutto funzionava è abbastanza semplice usando TimeShift. Anche un utente esperto può usarlo per rimuovere il mal di testa dell'installazione di un Linux da zero se qualcosa va storto.
Cos'è il programma TimeShift di Linux?
Come Ripristino configurazione di sistema di Windows e macOS Time Machine, anche Linux ha uno strumento chiamato "TimeShift". Possiamo facilmente installare questo strumento di ripristino o backup del sistema Linux su Ubuntu, Linux Mint e Debian. L'attività chiave dello strumento è creare istantanee del file system Linux che ripristinano uno stato precedente al ripristino.
Lo strumento di backup Linux dell'utente crea solo backup differenziali e utilizza lo spazio di archiviazione con parsimonia. I punti di ripristino condividono file comuni e non modificati in modo che non vengano salvati più volte. Tuttavia, ogni snapshot contiene un set di backup completo, che può anche essere ricercato con un file manager, poiché file identici sono rappresentati da collegamenti reali. Il primo punto di backup è sempre un backup completo delle directory di sistema ed è abbastanza grande a pochi gigabyte.
TimeShift utilizza Rsync per lavorare in background in modo silenzioso per prendersi cura dei file di sistema e lascia intatti i file personali degli utenti nelle loro directory home, ma esegue anche il backup dei file di configurazione. Il ripristino di uno stato di sistema precedente non sovrascrive alcun documento, ma ripristina anche le impostazioni dell'utente. Inoltre, supporta la modalità Snapshot BTRFS.
Passaggi per installare TimeShift su Ubuntu 22.04 | 20.04 LTS Linux
I comandi qui forniti sono applicabili anche ad altre distribuzioni Linux basate su Debian o Ubuntu come Linux Mint, POP OS, MX Linux, Linux Mint, Elementary OS e altro...
1. Requisiti
• Ubuntu o Debian Linux
• Un utente non root con diritti sudo
• Accesso al terminale
• Connessione Internet
2. Esegui il comando di aggiornamento Apt
Bene, non è necessario eseguire il comando di aggiornamento del sistema, tuttavia, se non lo hai da un po ', è consigliato. Questo aiuta il sistema a ricostruire la cache del repository e identificare quali sono le nuove versioni dei pacchetti disponibili per il download.
sudo apt update && sudo apt upgrade
3. Installa TimeShift su Ubuntu 22.04 | 20.04
Non è necessario aggiungere alcun repository aggiuntivo per installare TimeShift perché abbiamo già i suoi pacchetti nel repository di sistema predefinito di Ubuntu. Quindi, usa semplicemente il gestore di pacchetti APT per installare TimeShift.
sudo apt install timeshift
4. Esegui l'applicazione TimeShift
Una volta completata l'installazione, vai al lanciatore di applicazioni di Ubuntu o qualsiasi altro sistema basato su Debian che stai utilizzando. E cerca "TimeShift ", quando appare la sua icona, fai clic per eseguire lo stesso.
Per eseguirlo, il sistema ti chiederà di inserire la tua password utente.
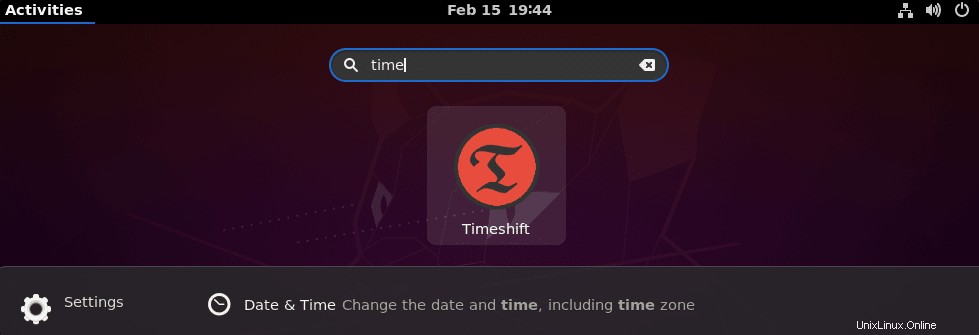
5. Seleziona Tipo di istantanea
Quando questo programma di backup viene avviato sul tuo sistema, ti chiederà di selezionare il tipo di istantanea tra Rsync e BTRS. Per impostazione predefinita, verrà selezionato Rsync. Scorri i dettagli indicati di seguito e seleziona una delle tue scelte.
Nota :Per utilizzare il tipo di snapshot BTRFS, il tuo file system Linux deve essere formattato in BTRFS. Altrimenti, scegli rsync.
Istantanee RSYNC
• Le istantanee vengono create creando copie di file di sistema utilizzando rsync e collegando i file non modificati dagli snapshot precedenti.
• Tutti i file vengono copiati quando viene creata la prima istantanea. Gli snapshot successivi sono incrementali. I file non modificati verranno collegati fisicamente dall'istantanea precedente, se disponibile.
• Le istantanee possono essere salvate su qualsiasi disco formattato con un file system Linux. Il salvataggio di snapshot su dischi esterni o non di sistema consente il ripristino del sistema anche se il disco di sistema è danneggiato o riformattato.
• È possibile escludere file e directory per risparmiare spazio su disco.
Istantanee BTRFS
• Le istantanee vengono create utilizzando le funzionalità integrate del file system BTRFS.
• Le istantanee vengono create e ripristinate all'istante. La creazione di snapshot è una transazione atomica a livello di file system.
• Gli snapshot vengono ripristinati sostituendo i sottovolumi di sistema. Poiché i file non vengono mai copiati, eliminati o sovrascritti, non vi è alcun rischio di perdita di dati. Il sistema esistente viene conservato come una nuova istantanea dopo il ripristino.
• Gli snapshot sono copie perfette, byte per byte del sistema. Nulla è escluso.
• Le istantanee vengono salvate sullo stesso disco da cui sono state create (disco di sistema). L'archiviazione su altri dischi non è supportata. Se il disco di sistema si guasta, le istantanee memorizzate su di esso andranno perse insieme al sistema.
• La dimensione degli snapshot BTRFS è inizialmente zero. Poiché i file di sistema cambiano gradualmente nel tempo, i dati vengono scritti in nuovi blocchi di dati che occupano spazio su disco (copia su scrittura). I file nello snapshot continuano a puntare allo spazio su disco (copia su scrittura). Le birre nell'istantanea continuano a puntare ai blocchi di dati originali.
• Il sistema operativo deve essere installato su una partizione BTRFS con layout di sottovolume di tipo Ubuntu (@ e @home sottovolumi). Altri layout non sono supportati.
Scopri di più su questo strumento nella sua Pagina GitHub.
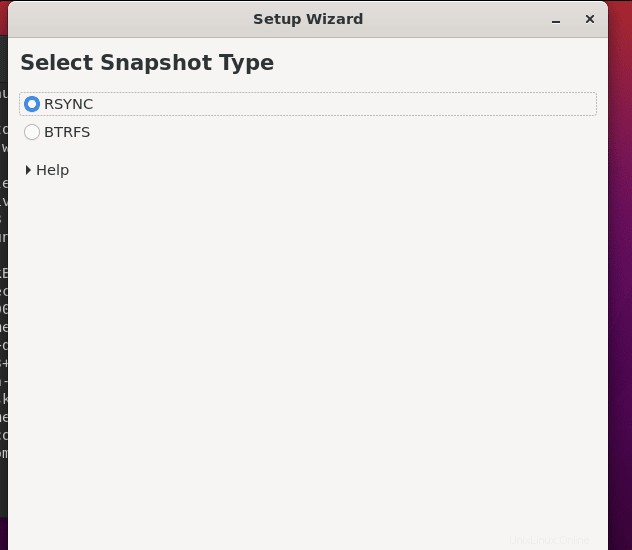
6. Crea istantanea Ubuntu 22.04 o 20.04
Una volta ottenuta l'interfaccia utente grafica di TimeShift, fare clic su "Crea ” per iniziare con la prima istantanea del tuo sistema.
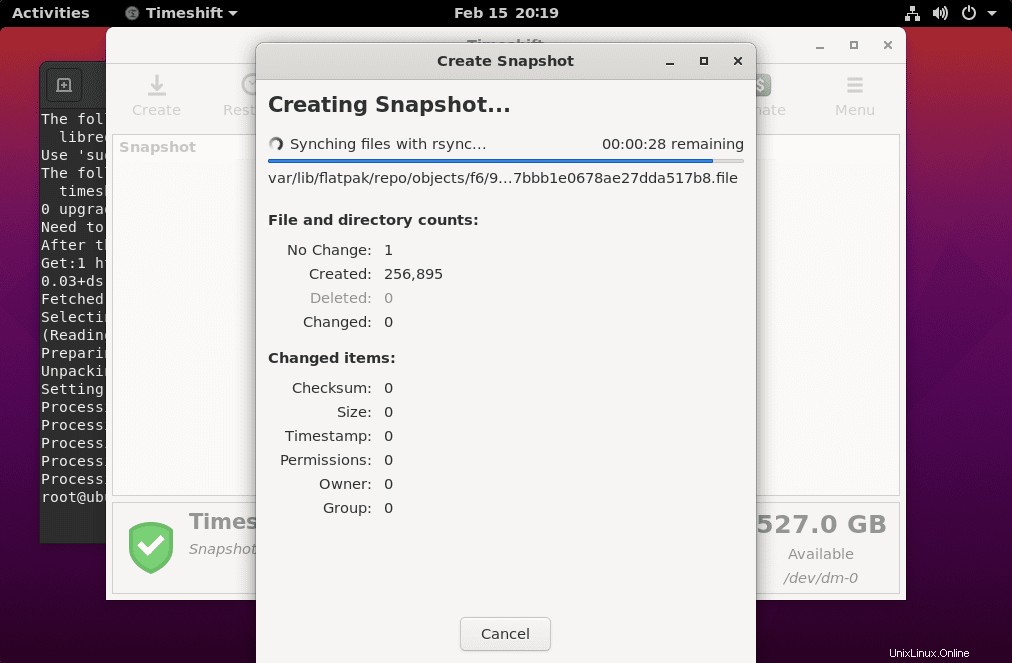
7. Per pianificare il backup del sistema
Se desideri che Timeshift acquisisca automaticamente l'istantanea del sistema in un determinato momento, utilizza l'opzione Pianificazione di questo strumento.
• Fai clic su Impostazioni opzione fornita nel Menu.
• Seleziona Programma Tab.
• Imposta la frequenza di backup che desideri.
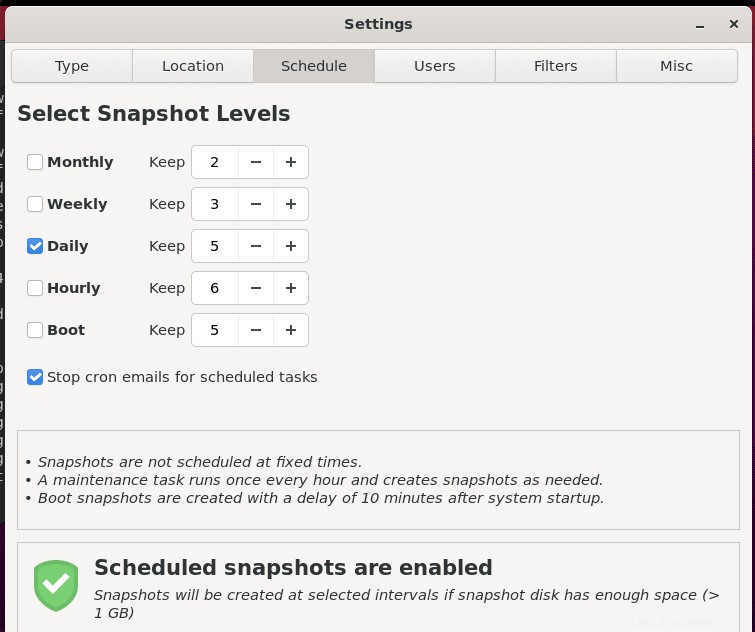
8. Come aggiornare
Bene, abbiamo utilizzato il gestore di pacchetti APT e il repository predefinito del sistema per installare TimeShift, quindi eseguendo il comando di aggiornamento e aggiornamento del sistema verrà installato anche se è disponibile una versione più recente di TimeShift.
sudo apt update &&sudo apt update
9. Disinstalla o rimuovi Timeshift
Dopo un po' di tempo, se non sei più interessato al Timeshift, possiamo rimuoverlo usando il gestore di pacchetti APT e rimuovere l'opzione. Eccolo:
sudo apt remove timeshift -y