Nella ricerca di un client desktop per Instagram per Ubuntu, ho provato a installare molte applicazioni sul mio sistema. La maggior parte non funziona e alcuni mi permetterebbero solo di guardare il mio account Instagram e non mi permetterebbero di caricare foto. Ramme, un client desktop non ufficiale per Instagram, disponibile su Github, ha finalmente offerto tutte le funzionalità che stavo cercando. Ti consente di caricare foto, aggiornare automaticamente, configurare un tema scuro, è dotato di scorciatoie da tastiera e molto altro. In questo articolo, descriveremo due modi per installare l'applicazione Ramme su Ubuntu:
- Attraverso l'interfaccia utente di Ubuntu
- Sebbene l'applicazione Command Line, il Terminale
Entrambi questi metodi utilizzeranno il pacchetto Ramme .deb disponibile su Github, anche se la modalità di download e installazione sarà diversa.
Ho eseguito i comandi e le procedure menzionati in questo articolo su un sistema Ubuntu 18.04 LTS ma dovrebbe funzionare anche su versioni Ubuntu più recenti.
Installa Ramme tramite l'interfaccia utente
Per una persona che non vuole aprire molto la riga di comando, l'installazione di un pacchetto software tramite l'interfaccia utente è abbastanza semplice. Per Ramme scaricheremo il pacchetto .deb ufficiale da Github e quindi lo installeremo tramite Ubuntu Software Install/Software Manager.
Puoi scaricare il pacchetto di installazione .deb ufficiale dal seguente link:
https://github.com/terkelg/ramme/releases
Qui vedrai molti pacchetti. Scaricherai il pacchetto .deb, a seconda che tu disponga di Ubuntu a 64 o 32 bit.
Puoi usare il comando lscpu per verificare il tuo gusto di Linux. Recupera i dettagli dai file sysfs e /proc/cpuinfo:
$ lscpu
Questo comando visualizzerà il seguente output:
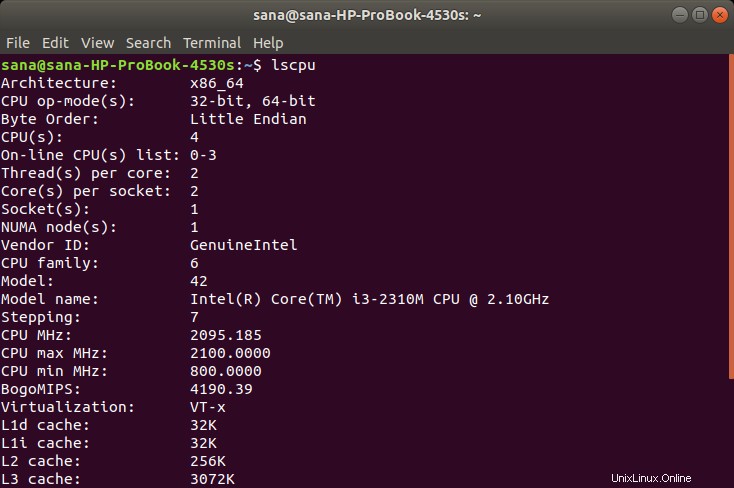
La voce CPU op-mode(s) ti dice il sapore di Ubuntu che stai eseguendo sul tuo sistema; 32 bit significa che stai utilizzando un sistema operativo Linux a 32 bit, 32 bit, 64 bit significa che stai utilizzando un sistema operativo a 64 bit.
Poiché il mio è un sistema a 64 bit, farò clic sul pacchetto .deb a 64 bit per Ramme. Apparirà la seguente finestra di dialogo:
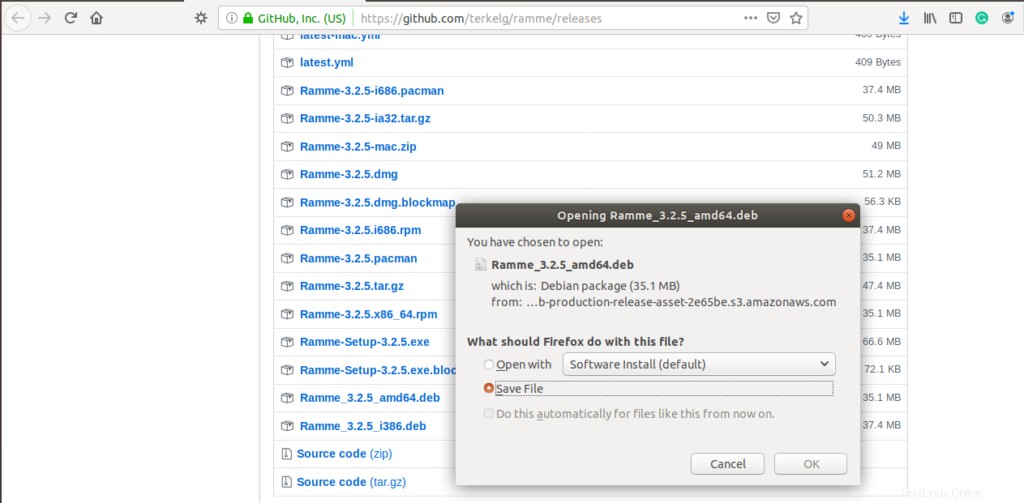
Salva il file sul tuo sistema; verrà salvato nella cartella Download per impostazione predefinita. Quindi, apri la cartella Download dove potrai vedere il pacchetto Ramme .deb.
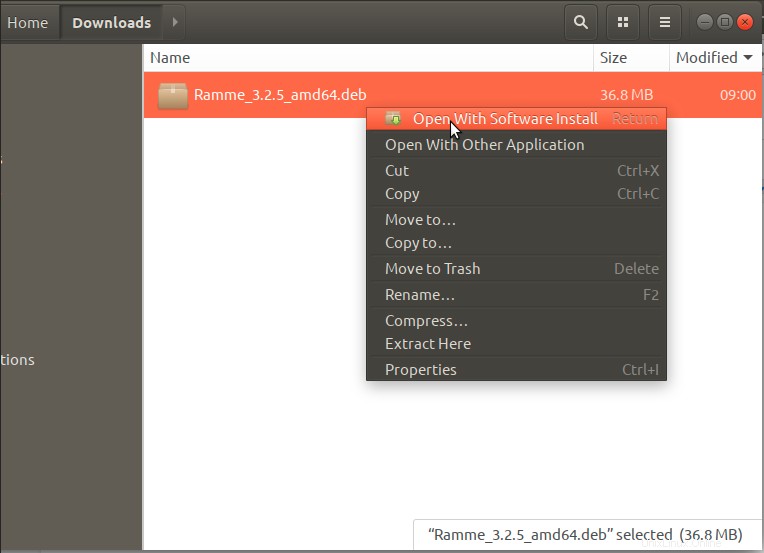
Fare clic con il pulsante destro del mouse sul pacchetto e selezionare l'opzione "Apri con installazione software" dal menu. Si aprirà il seguente programma di installazione:
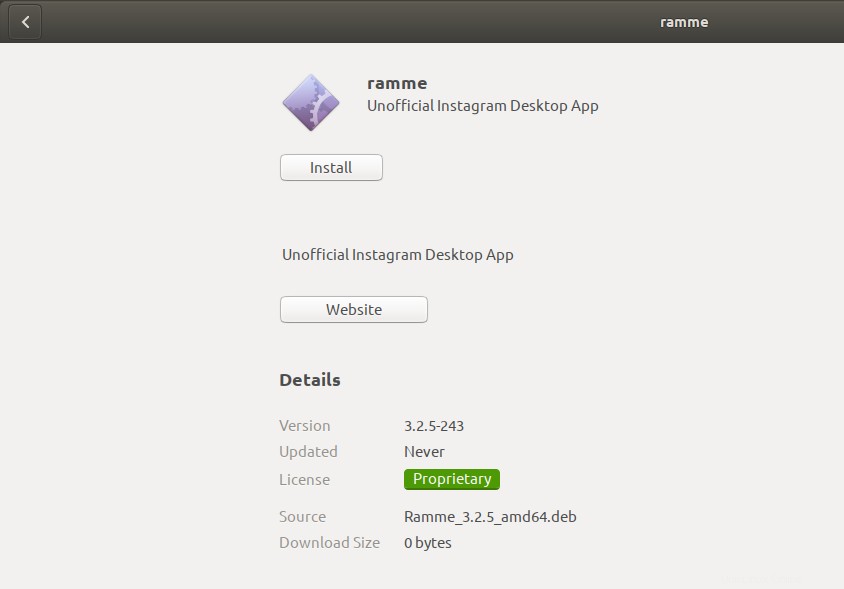
Fare clic sul pulsante Installa nella finestra sopra. Verrà visualizzata la seguente finestra di dialogo di autenticazione per fornire i dettagli di autenticazione per un utente sudo poiché solo un utente autorizzato può installare software su Ubuntu.

Inserisci la tua password e clicca sul pulsante Autentica. Successivamente, inizierà il processo di installazione, visualizzando una barra di avanzamento come segue.

Ramme verrà quindi installato sul tuo sistema e riceverai il seguente messaggio:
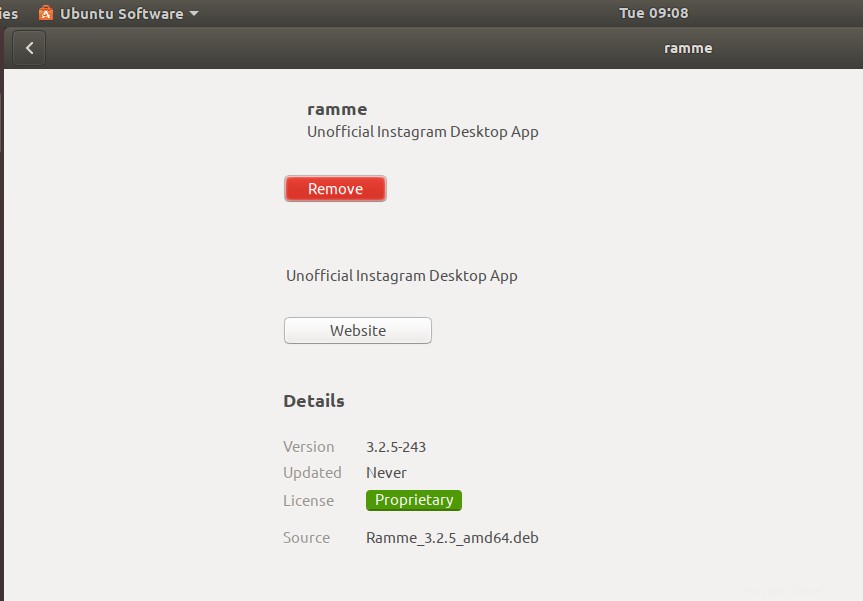
Nota: Se desideri rimuovere Ramme installato tramite questo metodo, puoi disinstallarlo tramite l'applicazione Terminale. Apri l'applicazione Terminale tramite la scorciatoia Ctrl+Alt+T e quindi usa il seguente comando come sudo per disinstallare Ramme:
$ sudo apt-get remove ramme
Installa Ramme tramite la riga di comando
Se preferisci la riga di comando rispetto all'interfaccia grafica, segui questi passaggi per installare Ramme tramite il Terminale di Ubuntu.
Innanzitutto, inserisci il seguente comando come root per aggiornare l'indice del repository del tuo sistema con quello su Internet:
$ sudo apt-get update
Tieni presente che solo un utente autorizzato può aggiungere, rimuovere e configurare software su Ubuntu.
Installiamo ora l'utilità gdebi per l'installazione del pacchetto .deb
$ sudo apt install wget gdebi-core
Il sistema potrebbe chiederti la password per sudo e fornirti anche un'opzione S/n per continuare l'installazione. Inserisci Y e poi premi invio; il pacchetto menzionato verrà installato sul tuo sistema. Tuttavia, il processo potrebbe richiedere del tempo a seconda della velocità di Internet.
Ora, scarica il pacchetto di installazione di Ramme .deb da Github tramite il seguente comando wget:
$ wget https://github.com/terkelg/ramme/releases/download/v3.2.5/Ramme_3.2.5_amd64.deb
Suggerimento:invece di digitare il comando, puoi copiarlo da qui e incollarlo nel Terminale usando Ctrl+Maiusc+V o usando l'opzione Incolla dal menu di scelta rapida.
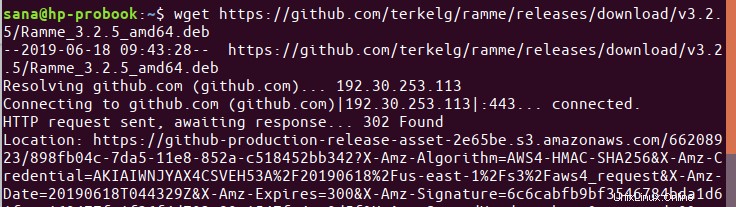
Il pacchetto verrà scaricato nella cartella corrente; nel mio caso, la cartella /home dell'utente corrente.
Infine, esegui il comando gdebi come segue per installare il pacchetto Ramme .deb scaricato:
$ sudo gdebi Ramme_3.2.5_amd64.deb
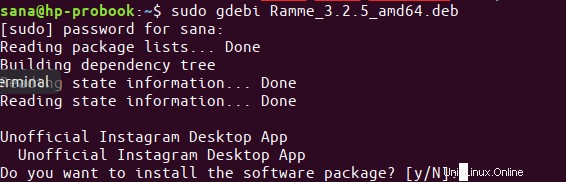
Ramme sarà ora installato sul tuo sistema dopo aver inserito Y.
Nota: Se desideri rimuovere Ramme installato tramite questo metodo, puoi disinstallarlo tramite l'applicazione Terminale. Usa il seguente comando come sudo per disinstallare Ramme:
$ sudo apt-get remove ramme
Carica foto su Instagram tramite Ramme
Per caricare le foto sul tuo Instagram tramite Ramme, devi prima avviare Ramme sul tuo Ubuntu. Puoi farlo attraverso la ricerca di Ubuntu Application Launcher come segue, o direttamente attraverso l'elenco delle applicazioni:

In alternativa, puoi utilizzare il seguente comando nel Terminale per avviare Ramme.
$ ramme
Quando apri l'applicazione per la prima volta, ti verrà chiesto di accedere con il tuo ID Instagram, un'e-mail o un numero di telefono. Accedi e vedrai il tuo account Instagram nella seguente finestra:
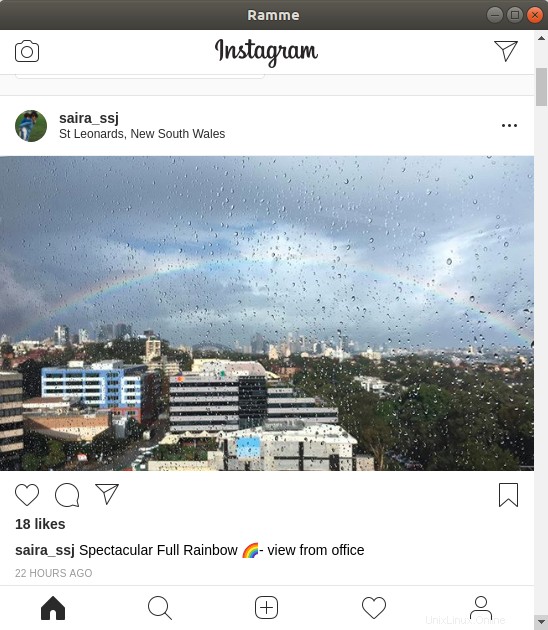
L'interfaccia è praticamente la stessa che usi sul tuo smartphone, così come il processo per caricare le foto. Dopo aver provato così tante applicazioni per caricare foto dal mio desktop Ubuntu, volevo assicurarmi che Ramme funzionasse davvero. Quindi ho fatto clic sull'icona più e ho cercato una foto del mio desktop Ubuntu.
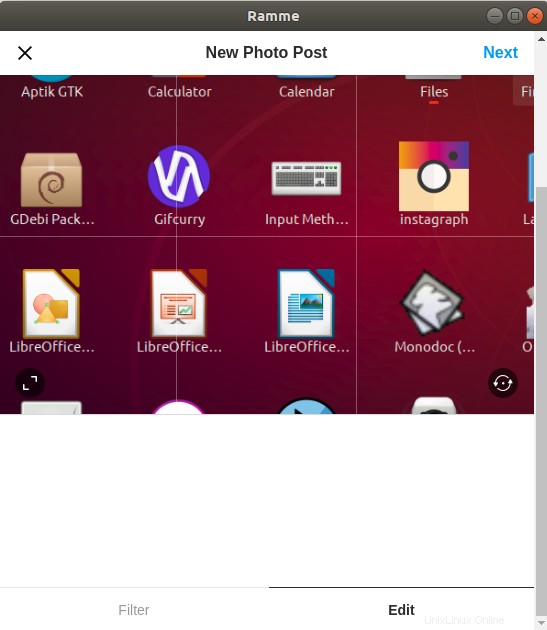
Quindi ho fatto clic su Avanti e l'applicazione mi ha permesso di aggiungere una didascalia alla mia foto:
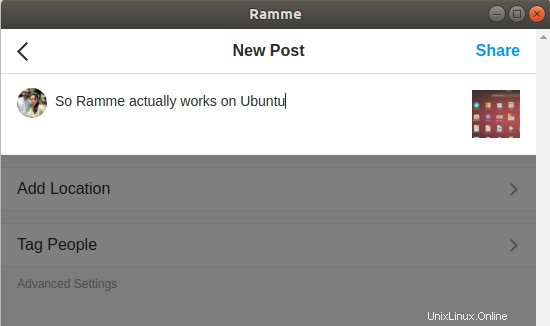
Facendo clic su Condividi, la foto è stata effettivamente caricata sul mio account Instagram. Ho verificato la presenza del post tramite il mio smartphone e sono stato lieto di sapere che un client desktop funzionante per Instagram, anche se non ufficiale, è disponibile per il mio Ubuntu.