Jack Wallen ti guida attraverso i semplici passaggi per condividere una directory da Ubuntu Desktop 22.04 alla tua LAN per l'accesso di altri utenti.
Ubuntu 22.04 (Jammy Jellyfish) è arrivato e offre molte nuove interessanti funzionalità che sicuramente conquisteranno gli utenti Linux più accaniti e quelli nuovi nel mondo dell'open source. Come al solito, gli sviluppatori di Ubuntu hanno fatto di tutto per fare in modo che tutto non solo "funzionasse e basta", ma lo facesse con facilità.
Open source:copertura da leggere
Caso in questione:la condivisione di directory sulla tua LAN. Questa è un'area in cui Ubuntu è sempre stato al di sopra della concorrenza. In effetti, ti sarebbe difficile trovare una distribuzione Linux che renda la condivisione delle cartelle facile come Ubuntu.
Ed è esattamente quello che ti mostrerò come fare... condividere una directory sulla tua LAN, in modo che altri utenti possano accedere ai contenuti all'interno.
Di cosa avrai bisogno
Per farlo funzionare, avrai bisogno di un'istanza in esecuzione di Ubuntu Desktop 22.04 connessa a una rete locale (LAN). Ecco fatto, mettiamoci al lavoro.
Come condividere una directory sulla LAN usando Ubuntu
Accedi alla tua istanza di Ubuntu Desktop 22.04 e quindi apri l'applicazione File Manager. Fare clic con il pulsante destro del mouse sulla cartella pubblica e selezionare Condivisione rete locale (Figura A ).
Figura A

Nel popup risultante (Figura B ), fai clic sulla casella di controllo Condividi questa cartella.
Figura B
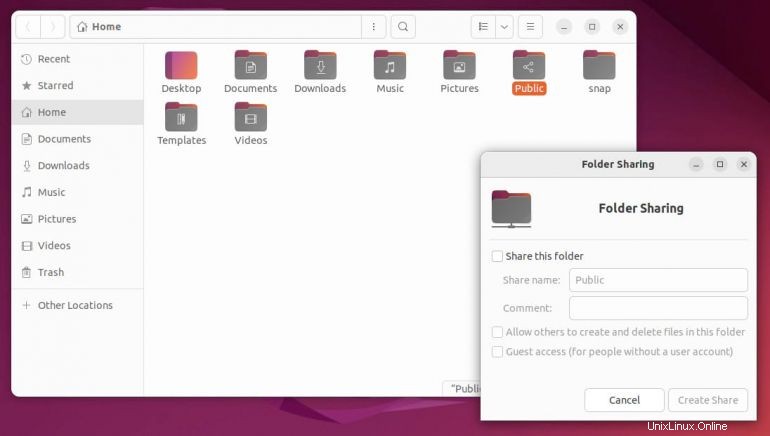
Poiché Ubuntu Desktop 22.04 non viene fornito con Samba preinstallato, ti verrà chiesto di installare il servizio di condivisione delle reti Windows. Fare clic su Installa servizio (Figura C ).
Figura C

Quando richiesto, fare nuovamente clic su Installa e, se richiesto, digitare la password utente. Al termine dell'installazione, Samba sarà in esecuzione e potrai continuare a configurare la condivisione. Assegna un nome alla condivisione, un commento facoltativo e quindi imposta le autorizzazioni. Se desideri che altri utenti possano creare e condividere file all'interno della directory, fai clic sulla casella di controllo associata a tale opzione. Se sei l'unico utente su quel computer desktop, dovrai concedere l'accesso Guest alla condivisione.
Dopo aver configurato tutto, fai clic su Crea condivisione e il gioco è fatto. Nota:se concedi l'accesso ad altri utenti per creare e condividere file, o se dai l'accesso agli ospiti, ti verrà chiesto di consentire al sistema di impostare automaticamente l'autorizzazione (che dovresti consentire).
Risoluzione dei problemi di condivisione con Ubuntu
Se scopri che gli utenti non sono in grado di accedere alla condivisione, il problema è che lo strumento GUI non è in grado di aggiungere una password Samba da utilizzare per il sistema. Questo è uno di quei punti critici che ha turbato Ubuntu per un po' di tempo. Tuttavia, la soluzione per questo è abbastanza semplice. Tutto quello che devi fare è aprire una finestra di terminale ed emettere il comando:
sudo smbpasswd -a USER
Dove USER è il nome dell'account utente sul tuo sistema.
La cosa piuttosto fastidiosa di questo singhiozzo è che potrebbe impedire l'accesso degli ospiti. Per questo motivo, se desideri condividere la cartella con chiunque, dovrai creare un account ospite. Puoi tornare alla finestra del terminale e aggiungere l'utente con il comando:
sudo adduser guest
Rispondi alle domande necessarie (assegnando all'utente ospite una password complessa). Dopo aver creato l'utente, dovrai aggiungerlo con il comando smbpasswd in questo modo:
sudo smbpasswd -a guest
Segui questo con il comando:
sudo smbpasswd -e guest
A questo punto, potresti fornire le credenziali dell'ospite a chiunque abbia bisogno di accedere a quella cartella pubblica e dovrebbe essere in grado di raggiungerla da qualsiasi macchina sulla tua LAN.
Se ciò non funziona, dovrai aggiungere la condivisione al file di configurazione di Samba. Apri quel file con il comando:
sudo nano /etc/samba/smb.conf
In quel file, aggiungi quanto segue in fondo:
[Public]
path = /home/USER/Public
browsable = yes
writable = yes
read only = no
Dove USER è il tuo nome utente. Salva e chiudi il file.
E se ciò non garantisce l'accesso ad altri utenti registrati, potresti dover aggiungere l'account ospite al gruppo associato alla condivisione. Supponiamo, ad esempio, che la condivisione si trovi in /home/jack/Public (il che significa che è di proprietà dell'utente/gruppo jack. Puoi aggiungere l'account ospite al gruppo jack con il comando:
sudo usermod -aG jack guest
Dopodiché, qualsiasi utente che appartiene al gruppo jack dovrebbe essere in grado di accedere alla directory pubblica che è stata condivisa sulla LAN.
Mi piacerebbe vedere, nelle versioni future di Ubuntu (o qualsiasi versione desktop di Linux), un approccio molto più semplicistico per condividere correttamente le directory su una LAN senza dover eseguire tutti i passaggi aggiuntivi per la risoluzione dei problemi.
Iscriviti a How To Make Tech Work di TechRepublic su YouTube per ricevere tutti i consigli tecnologici più recenti per i professionisti aziendali da Jack Wallen.
Link alla fonte