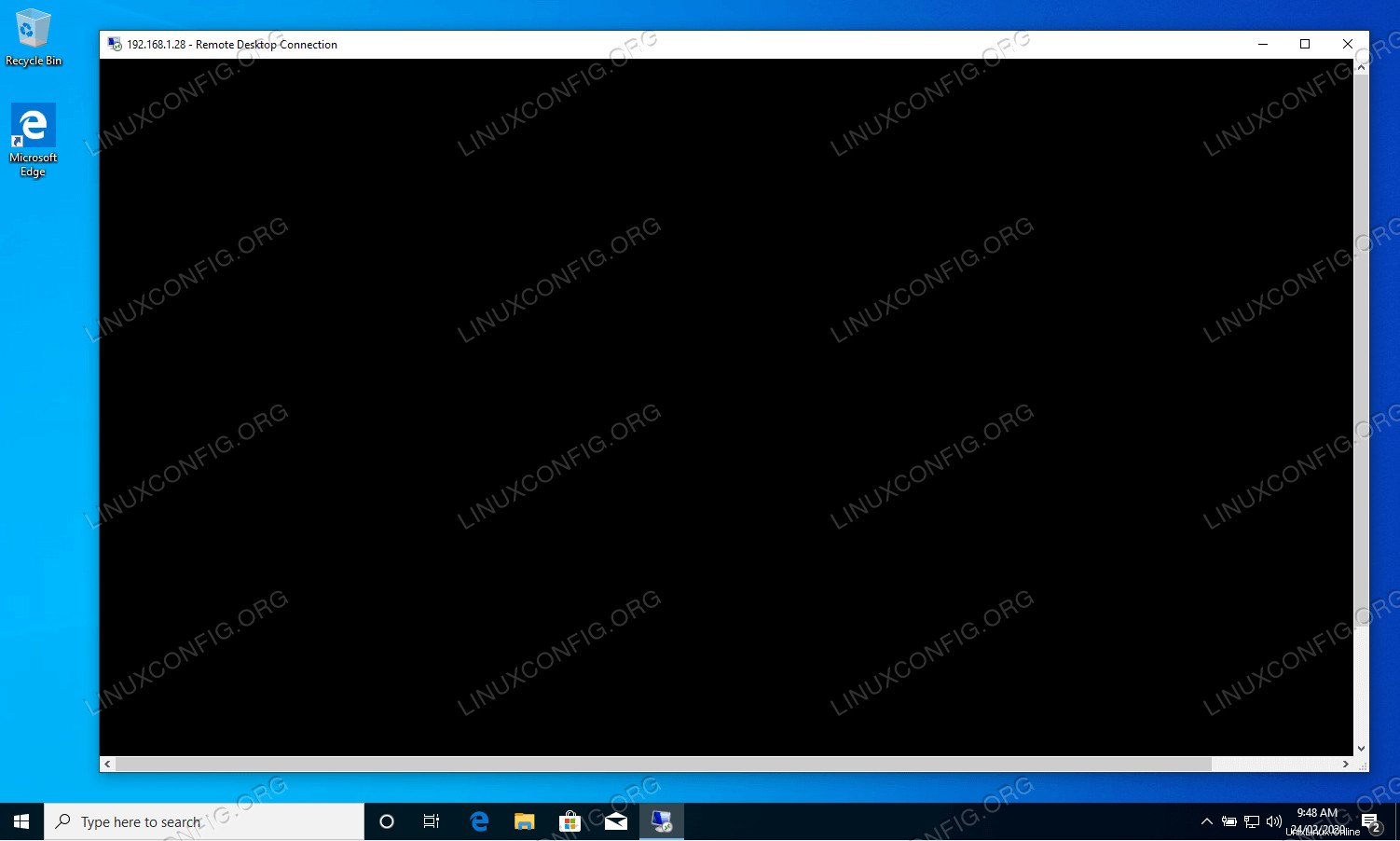Lo scopo di questo tutorial è mostrare come eseguire il desktop remoto in Ubuntu 22.04 Jammy Jellyfish da Windows.
Ciò eviterà all'utente di dover alzarsi e andare al proprio computer Ubuntu 22.04 ogni volta che ne ha bisogno per accedervi. Invece, sarai semplicemente in grado di eseguire il desktop remoto in Ubuntu 22.04 da Windows e sarà come se fossi seduto sull'altro computer.
In questo tutorial condivideremo un desktop Jammy Jellyfish Ubuntu 22.04 con un client Windows 10.
In questo tutorial imparerai:
- Come condividere il desktop su Ubuntu 22.04 Jammy Jellyfish
- Come aprire il client Windows 10
- Come connettersi in remoto alla condivisione di Ubuntu Desktop
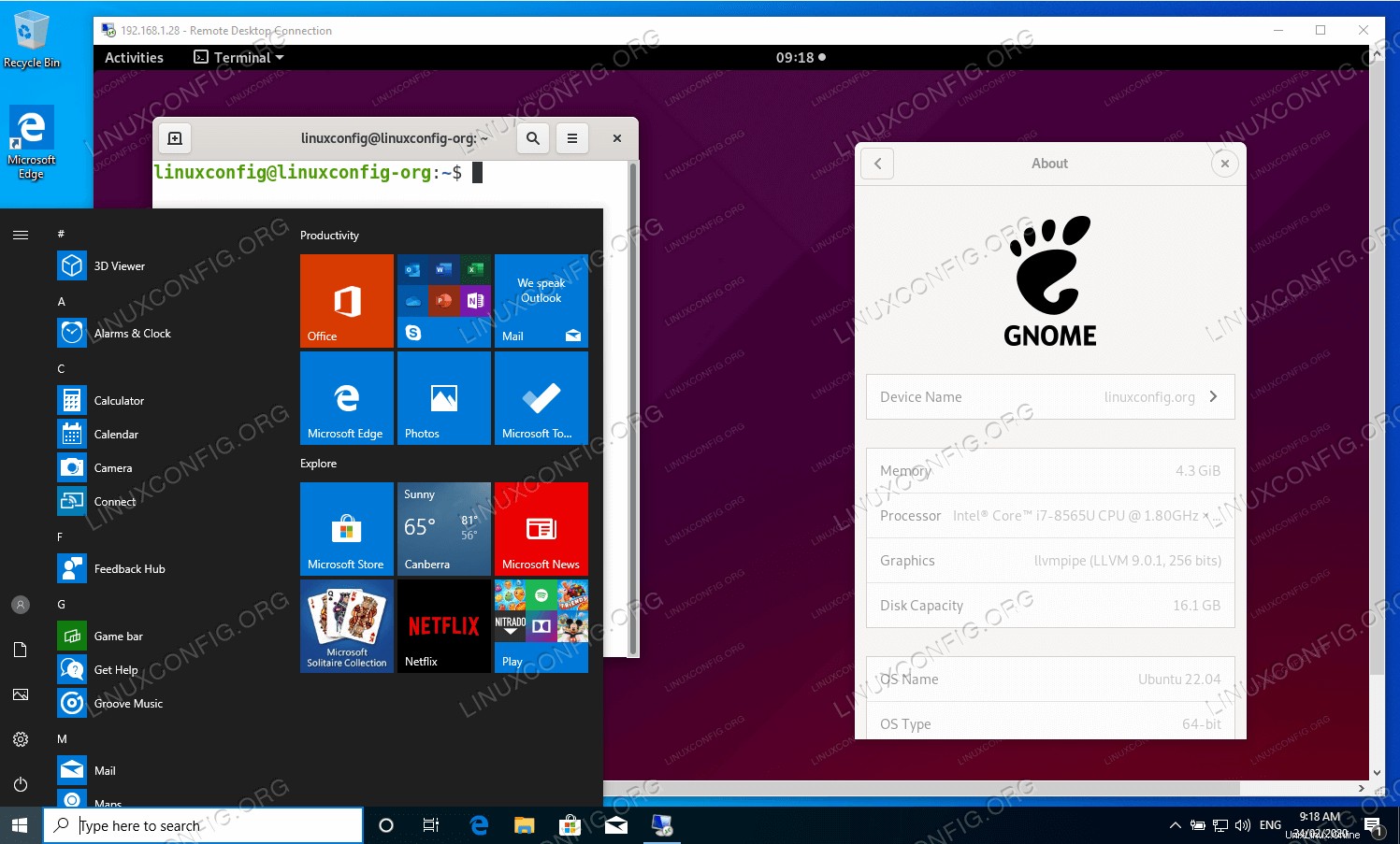
| Categoria | Requisiti, convenzioni o versione del software utilizzata |
|---|---|
| Sistema | Ubuntu 22.04 Jammy Jellyfish, Windows 10 |
| Software | xrdp |
| Altro | Accesso privilegiato al tuo sistema Linux come root o tramite sudo comando. |
| Convenzioni | # – richiede che i comandi linux dati vengano eseguiti con i privilegi di root direttamente come utente root o usando sudo comando$ – richiede che i comandi linux dati vengano eseguiti come un normale utente non privilegiato |
Ubuntu 22.04 Desktop remoto da Windows 10 istruzioni dettagliate
- Il primo passaggio consiste nell'installare il server Remote Desktop Protocol (RDP)
xrdpsul desktop Ubuntu 22.04. Per farlo, esegui i seguenti comandi:$ sudo apt update $ sudo apt install xrdp
- Abilita l'avvio dopo il riavvio ed esegui il server di condivisione desktop remoto
xrdp:$ sudo systemctl enable --now xrdp
- Sempre sul desktop Ubuntu 22.04, apri una porta del firewall
3389per un traffico in entrata:$ sudo ufw allow from any to any port 3389 proto tcp
- Sposta sull'host Windows 10 e apri il client Connessione desktop remoto. Usa la casella di ricerca per cercare
remoteparola chiave e fare clic suOpenpulsante.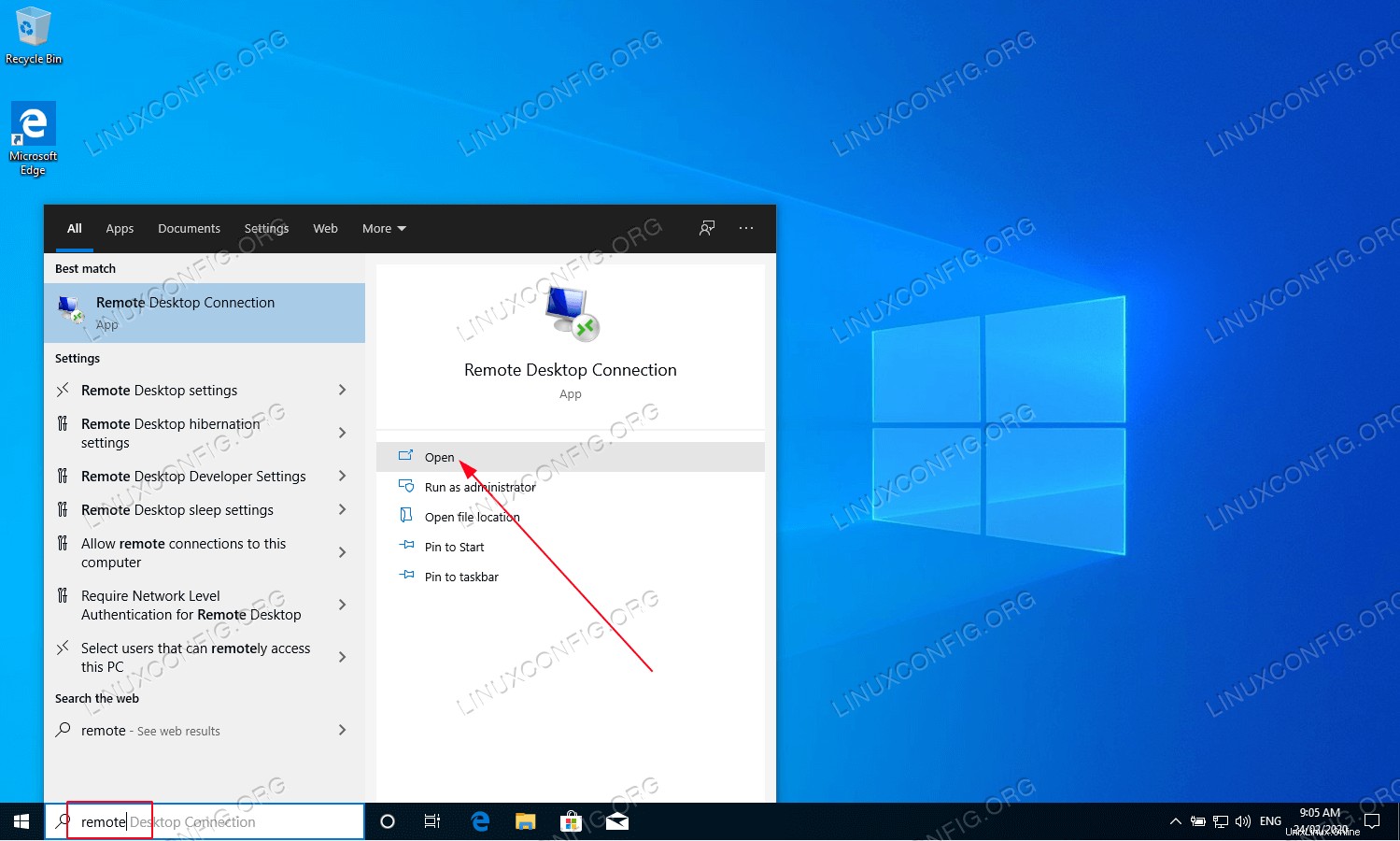
- Inserisci l'indirizzo IP o il nome host della condivisione del desktop remoto di Ubuntu. Facoltativamente, consenti a Windows 10 di salvare le tue credenziali.
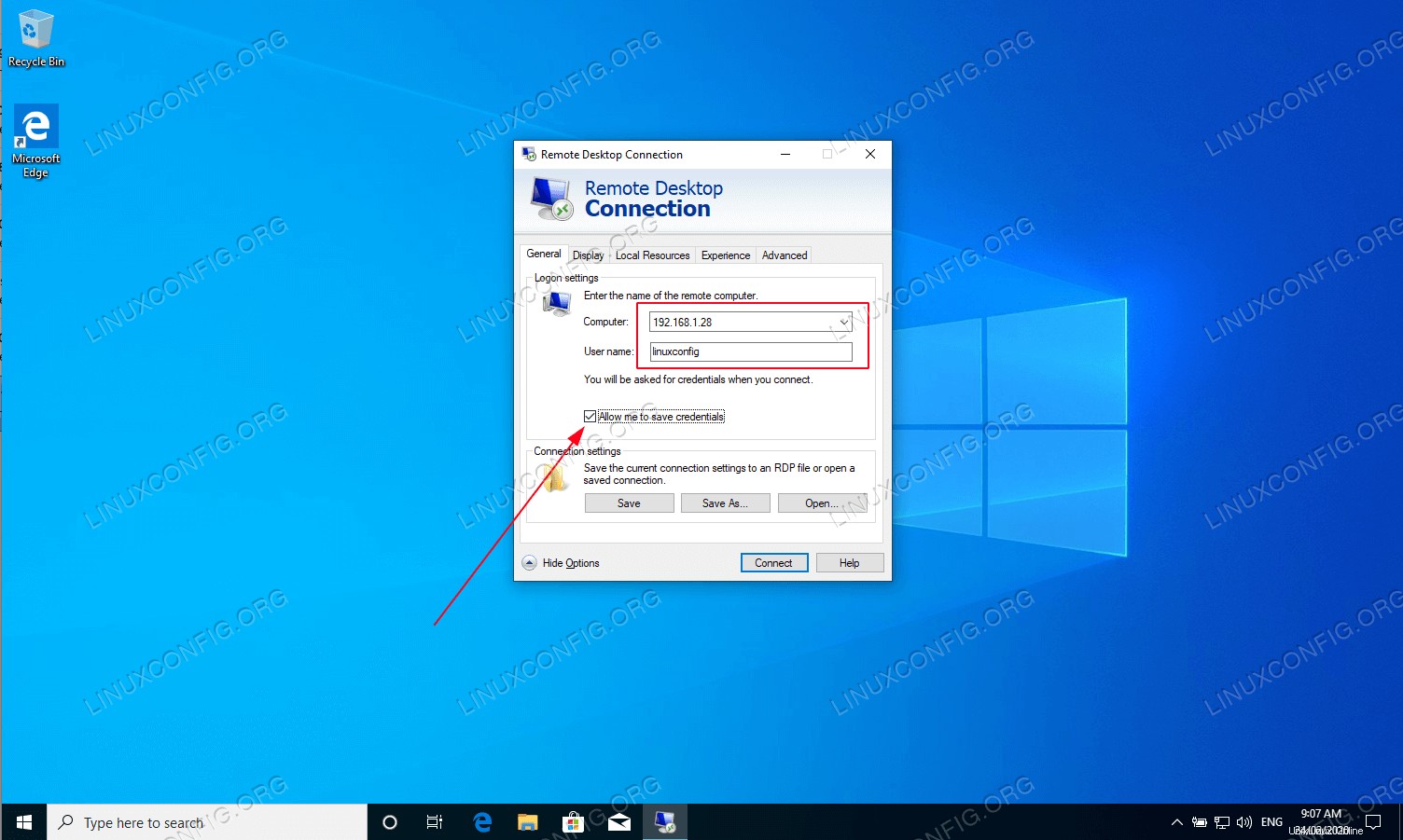
- Fai clic su
Yesquando richiesto dal messaggio:The identity of the remote computer cannot be verified.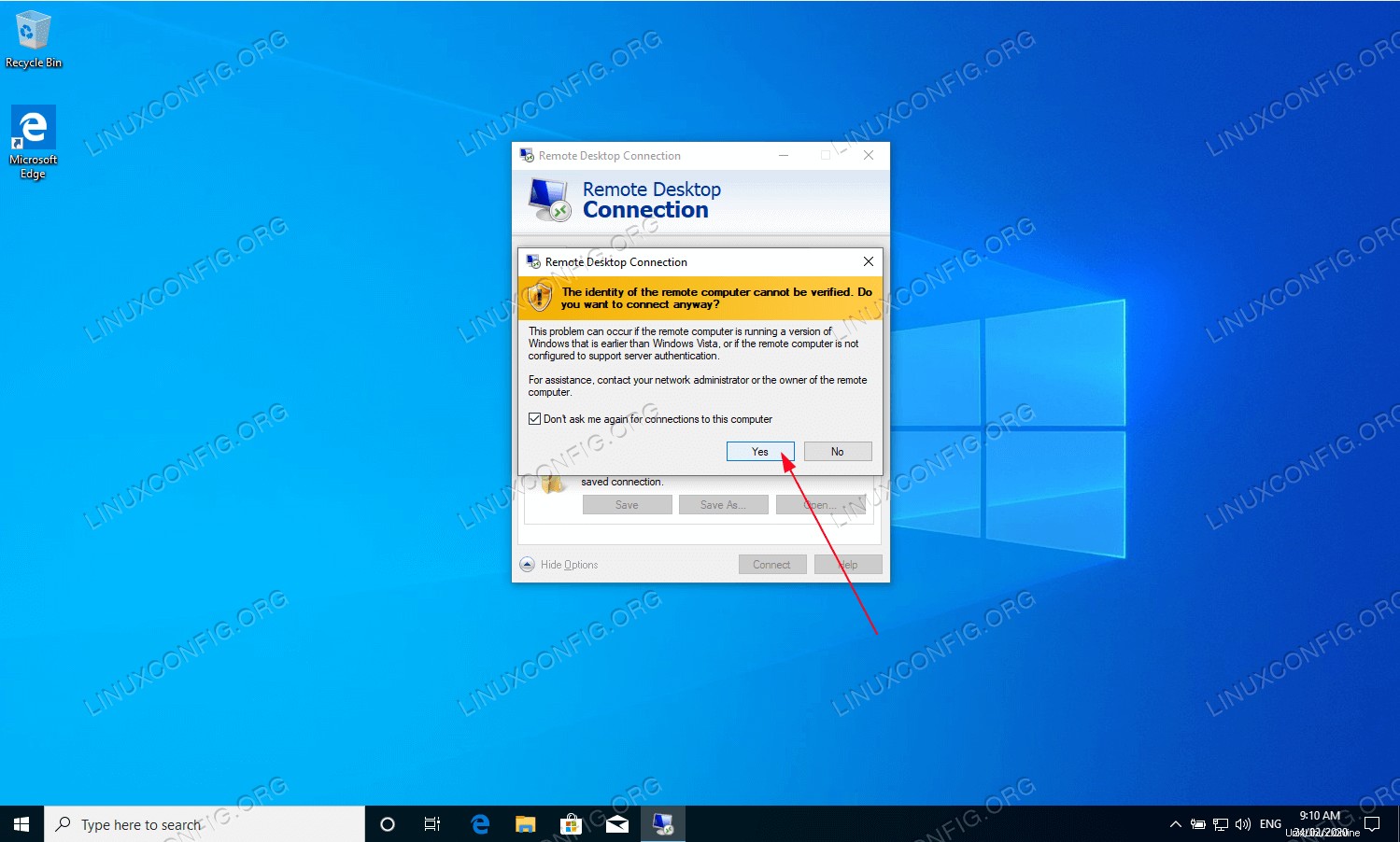
- Inserisci la password dell'utente Ubuntu remoto.
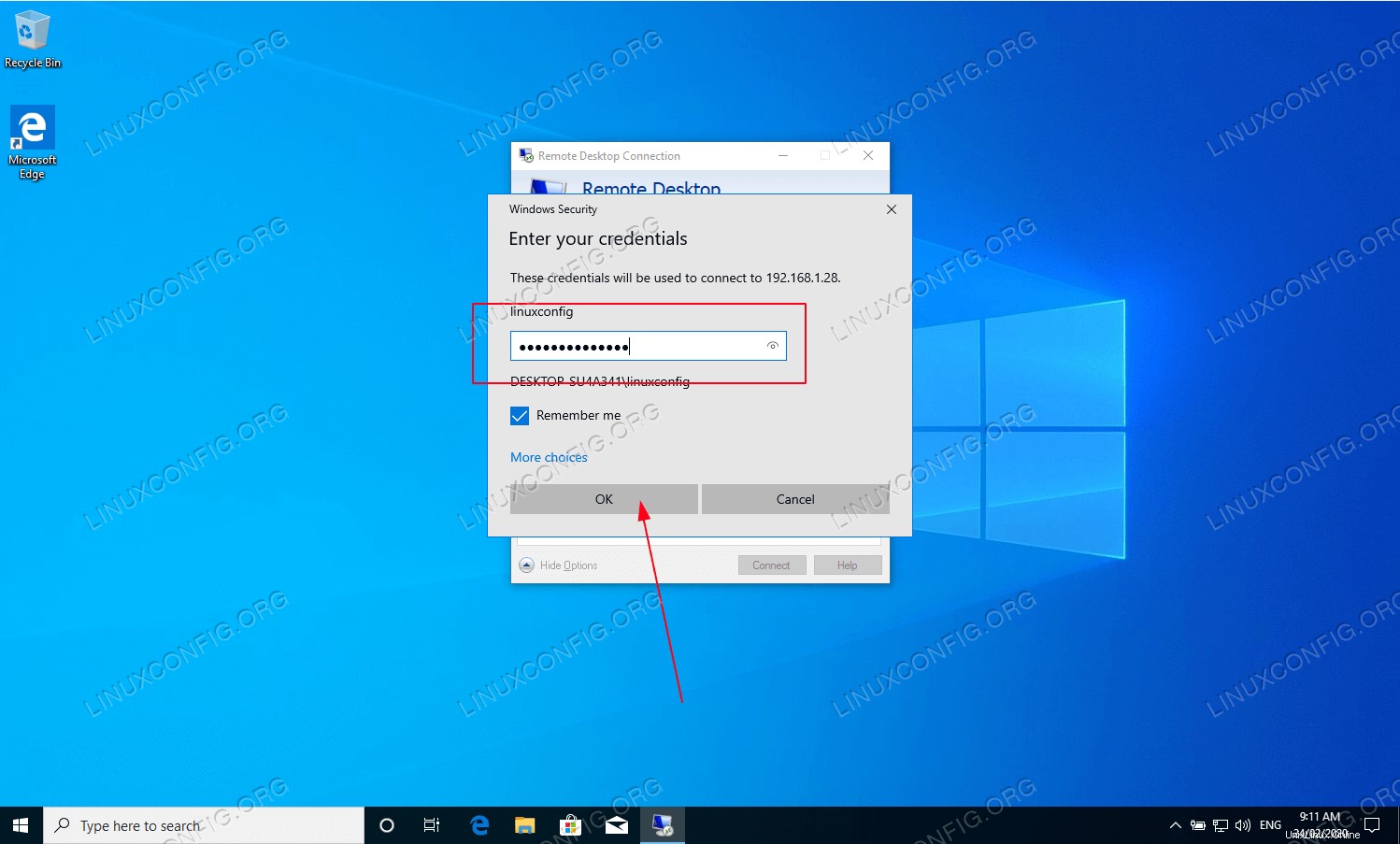
- Ora dovresti essere connesso in remoto alla condivisione desktop di Ubuntu dal tuo computer Windows 10.
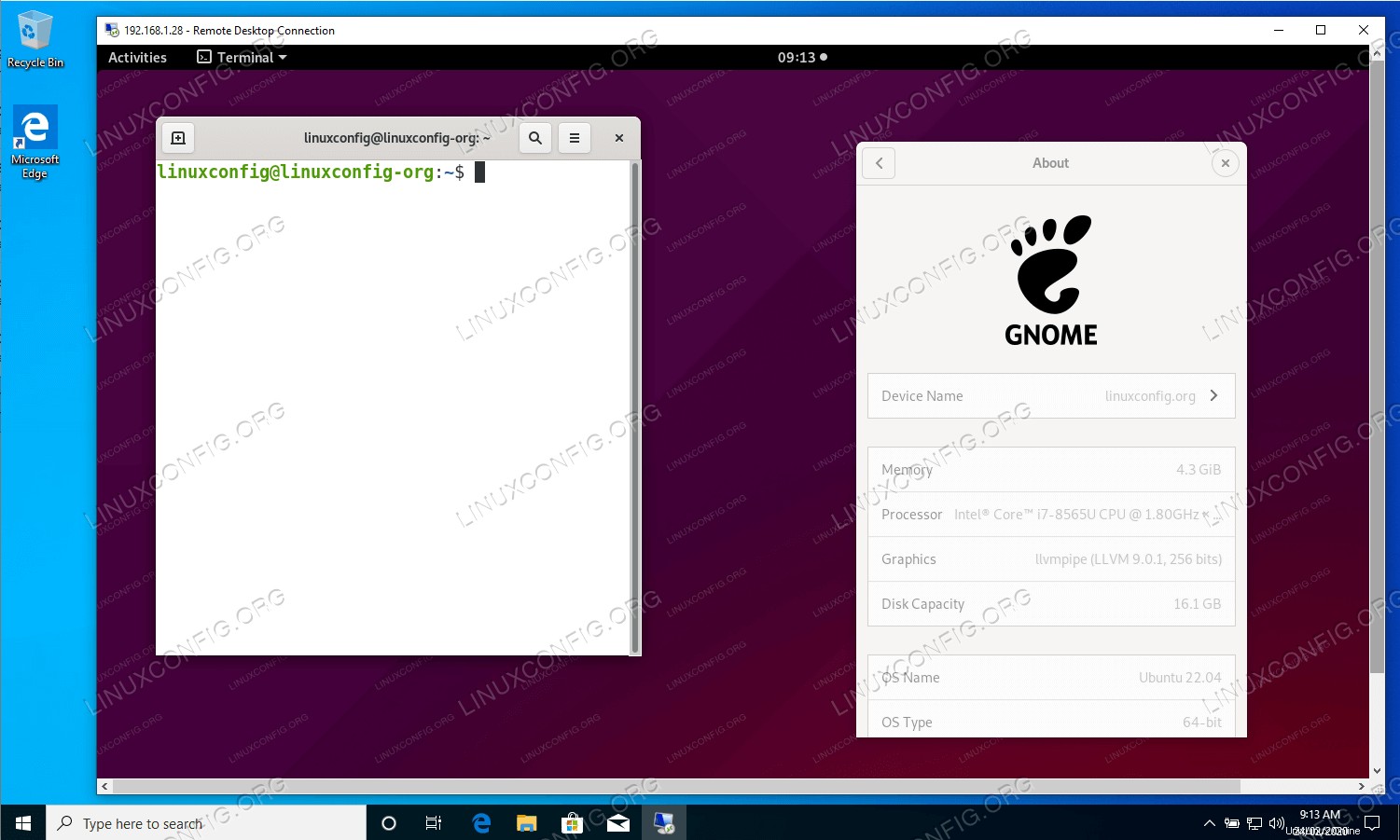
Pensieri conclusivi
In questo tutorial, abbiamo visto come configurare una connessione desktop remoto da Windows 10 a Ubuntu 22.04 Jammy Jellyfish. Poiché Windows utilizza il protocollo RDP (Remote Desktop Protocol) per le sessioni di condivisione dello schermo, è semplice come installare un client RDP compatibile su Ubuntu, che sembra essere xrdp in questo caso. Ora puoi goderti la comodità di RDP su due sistemi operativi completamente diversi.
Risoluzione dei problemi di Desktop remoto in Ubuntu 22.04 da Windows
Schermo nero Xrdp
Di tanto in tanto ho ricevuto una schermata nera dopo aver avviato la connessione remota al server Xrdp Remote Desktop Protocol (RDP). Anche se non sono sicuro di come risolvere completamente questo problema, ma il logout dal desktop di Ubuntu prima di effettuare una connessione remota lo ha risolto almeno temporaneamente. Se hai una soluzione migliore per questo, quello che sembra essere un bug, faccelo sapere usando i commenti qui sotto.