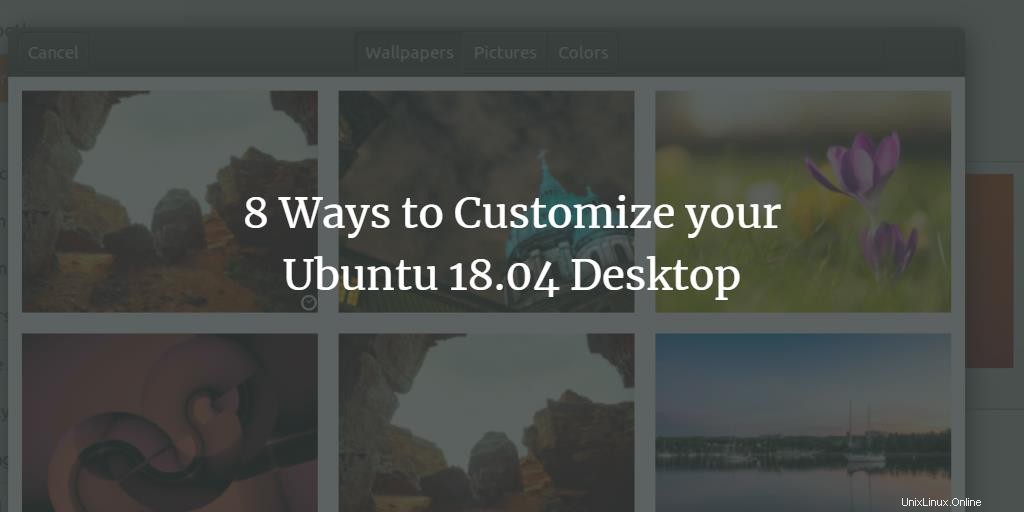
Dopo aver installato un nuovo Sistema Operativo che intendiamo utilizzare a lungo, iniziamo a notare le cose che vorremmo personalizzare in base alle nostre esigenze, preferenze e scelte personali. Parte dall'aspetto del desktop, dalla disposizione delle varie applicazioni installate sul nostro sistema, dalla dimensione del carattere e del cursore, dalle impostazioni di luminosità e visualizzazione, dalle impostazioni di data e ora ecc., tra molte altre funzionalità personalizzabili.
In questo articolo, menzioneremo i modi per modificare alcune delle impostazioni di base che un utente preferisce modificare quasi immediatamente dopo l'installazione di un nuovo sistema operativo. Queste sono alcune delle cose che potresti voler personalizzare sulla tua applicazione desktop Ubuntu 18.04:
1. Cambia lo sfondo del desktop e della schermata di blocco
Per personalizzare la maggior parte delle funzionalità del tuo desktop, dovrai accedere alle Impostazioni utilità del sistema operativo Ubuntu. Puoi farlo nei seguenti modi:
a) Fare clic sulla freccia verso il basso situata nell'angolo in alto a destra del desktop di Ubuntu e quindi fare clic sull'icona delle impostazioni situata nell'angolo in basso a sinistra:
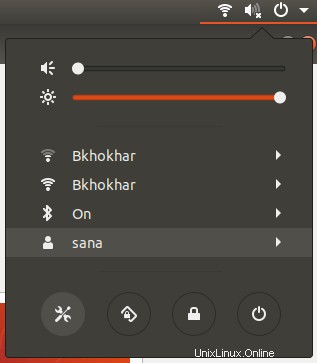
O b)
Digita Impostazioni in Ubuntu Dash come segue:
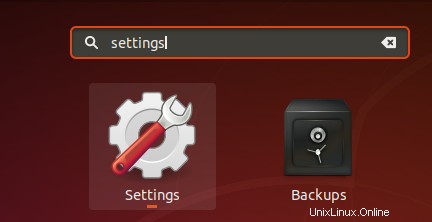
O c)
Puoi anche aprire l'utilità Impostazioni dall'elenco delle applicazioni tramite il pulsante Mostra applicazioni.

Per modificare lo sfondo del desktop o del blocco schermo, vai alla scheda Sfondo nella finestra Impostazioni e fai clic sull'opzione Sfondo o Blocco schermo dal menu:
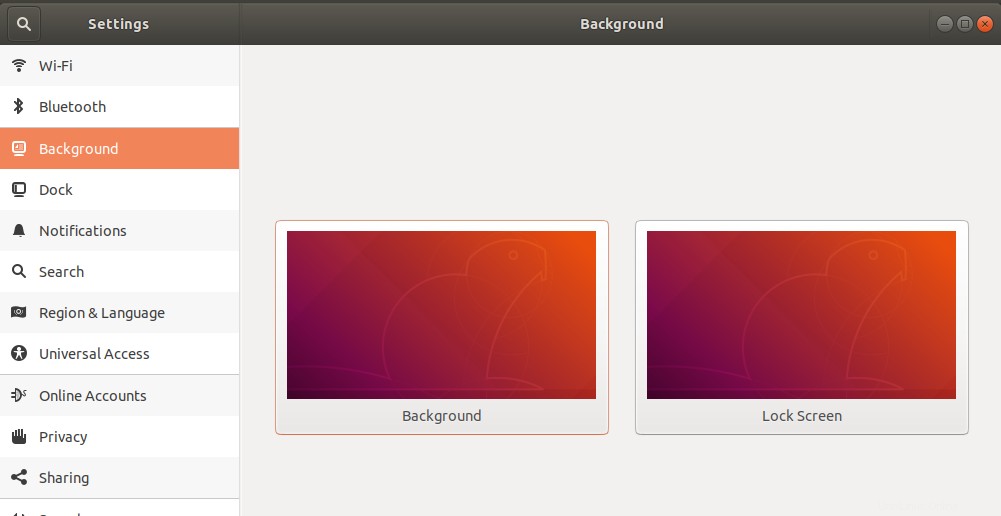
Puoi scegliere un'immagine come sfondo dall'elenco di sfondi disponibile, caricarne una dal tuo sistema o utilizzare colori a tinta unita come sfondo.
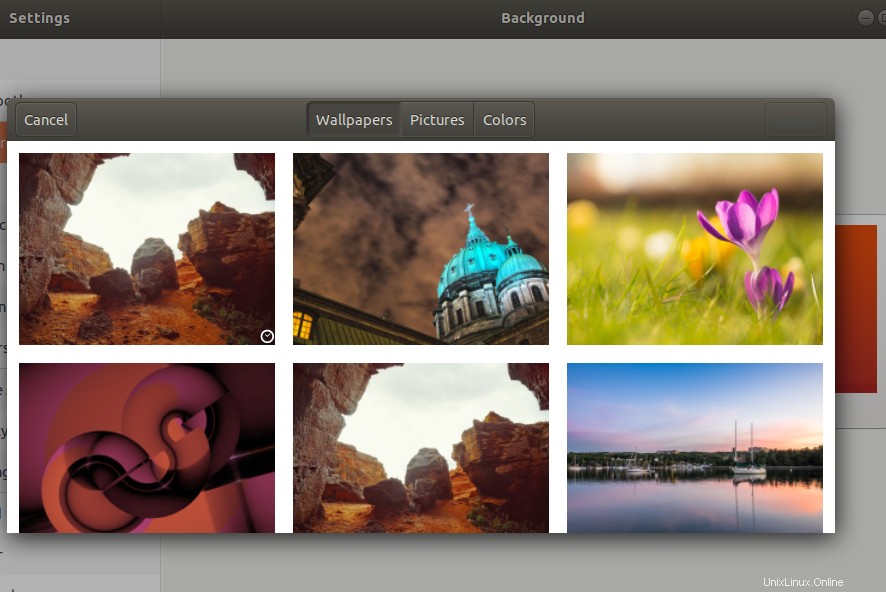
2. Cambia lo sfondo della schermata di accesso
La modifica della schermata di accesso, a differenza della schermata di blocco e di sfondo, è un vero affare. Non puoi semplicemente cambiarlo tramite l'interfaccia utente; invece, dovrai seguire questi passaggi per cambiare la schermata di blocco:
Apri il Terminale tramite Ctrl+Alt+T dove dovremo modificare il file ubuntu.css che si trova in /usr/share/gnome-shell/theme.
Immettere il comando seguente per aprire il file css in gedit.
$ sudo gedit /usr/share/gnome-shell/theme/ubuntu.css
Cerca il termine "lockDialog" premendo Ctrl+D e inserendo questa parola chiave nella barra di ricerca. In questo modo verrai indirizzato alla posizione in cui desideriamo apportare le modifiche richieste. Questa è la sezione del file che andremo a modificare:
Puoi vedere che il file noise-texture.png specifica l'immagine predefinita che Ubuntu utilizza come sfondo della schermata di blocco e di accesso.
È necessario sostituire le righe sopra citate con le seguenti:
#lockDialogGroup {
background: #2c001e url(file:///[fileLocation/filename.png]);
background-repeat: no-repeat;
background-size: cover;
background-position: center;
} Sostituisci la parte [fileLocation/filename.png] con la posizione e il nome file dell'immagine che desideri utilizzare come nuovo sfondo.
Puoi vedere come appare il nostro file CSS dopo aver apportato le modifiche:
Salva questo file facendo clic sul pulsante Salva situato nell'angolo in alto a destra dell'editor di testo.
Riavvia il computer per rendere effettive queste modifiche.
3. Aggiungi/Rimuovi un'applicazione dai Preferiti
Un elenco delle tue applicazioni preferite è mantenuto sul desktop di Ubuntu nella barra verticale più a sinistra come segue:

Queste applicazioni sono quelle che probabilmente utilizzerai mentre lavori sul tuo sistema. Se desideri aggiungere un'applicazione a questo elenco, fai clic con il pulsante destro del mouse sull'icona dell'applicazione dall'elenco delle applicazioni e seleziona l'opzione Aggiungi ai preferiti come segue:
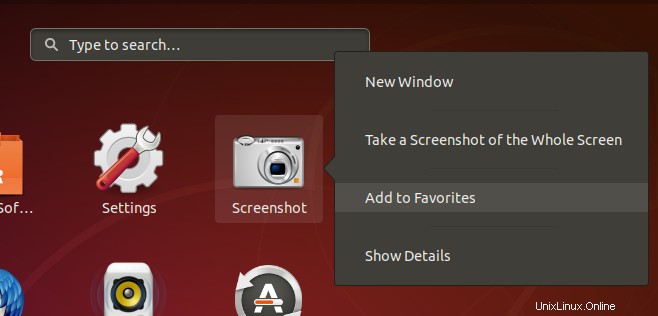
La tua applicazione verrà spostata nell'elenco delle applicazioni preferite e sarà molto facile accedervi.
Puoi anche rimuovere da questo elenco le applicazioni che meno probabilmente utilizzerai facendo clic con il pulsante destro del mouse sull'icona dell'applicazione e selezionando l'opzione Rimuovi dai preferiti come segue:
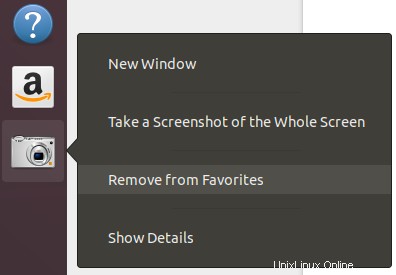
4. Modifica la dimensione del testo
Se desideri modificare la dimensione del testo di tutto ciò che vedi sullo schermo, vai su Impostazioni e quindi fai clic sulla scheda Accesso universale. Dal pannello di sinistra, imposta il pulsante Testo grande su Attivato o Disattivato a seconda che desideri visualizzare una dimensione del testo grande o quella predefinita.
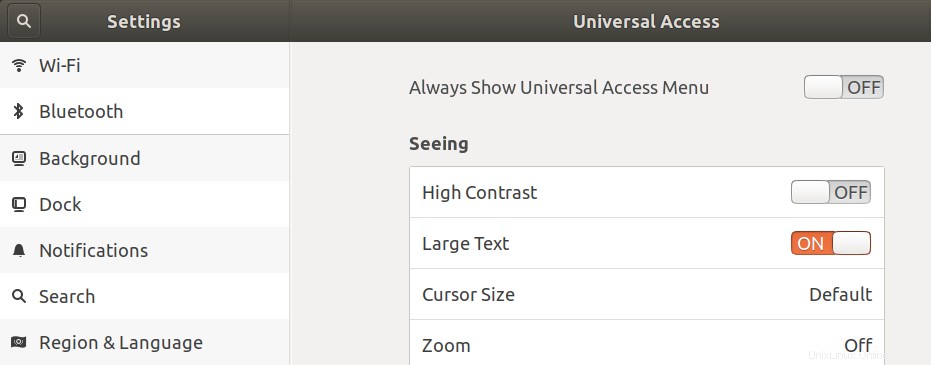
5. Modifica la dimensione del cursore
Ubuntu 18.04 ti consente di modificare la dimensione del cursore tramite l'applicazione Impostazioni. Fare clic sulla scheda Accesso universale e quindi su Dimensione cursore nella colonna Visualizzazione. Puoi scegliere la dimensione del cursore da un elenco di dimensioni disponibili in base alla dimensione del testo e alle impostazioni dello schermo Zoom.
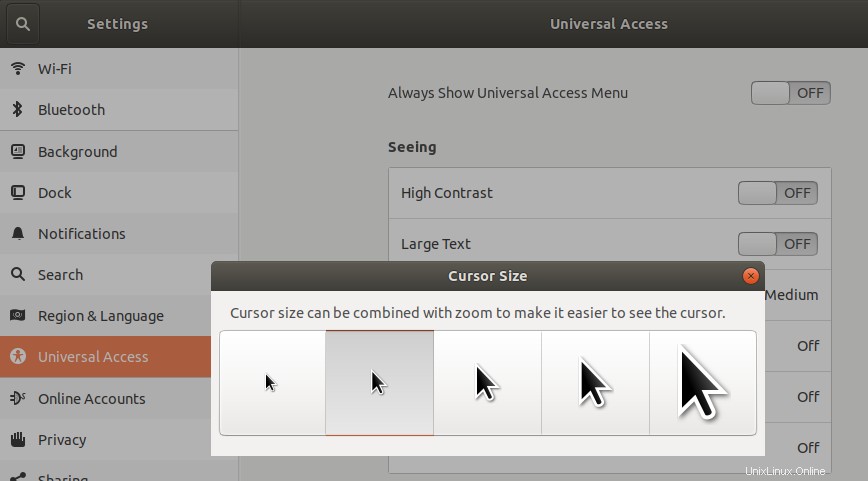
6. Attiva Luce notturna
La luce dello schermo è generalmente impostata su una luce blu per una migliore visualizzazione. Tuttavia, di notte questa luce blu mette a dura prova i nostri occhi; quindi un'opzione migliore è passare a una luce più calda attivando la funzione Luce notturna. Vai su Impostazioni, fai clic sulla scheda Dispositivi e seleziona Display. Fare clic sulla funzione Luce notturna e impostare l'ora programmata tramite la seguente finestra di dialogo:
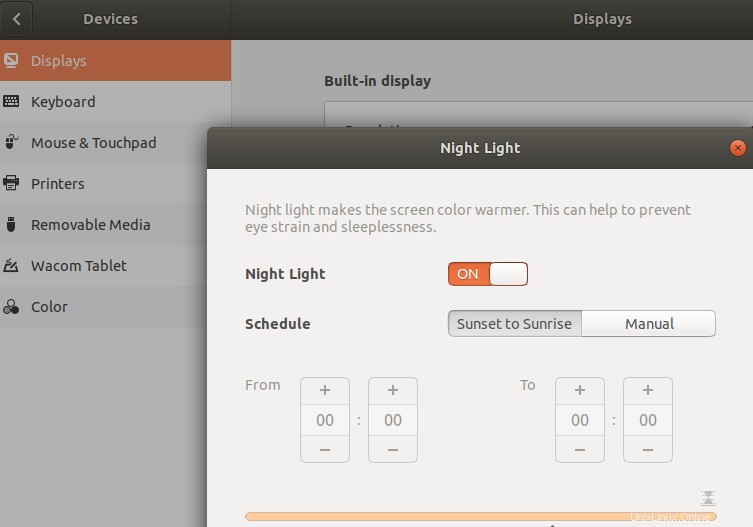
7. Personalizza la sospensione automatica quando è inattivo
Ubuntu 18.04 è progettato per mettere il tuo sistema in modalità di sospensione se sei inattivo mentre esegui il laptop con la batteria (il caricatore è scollegato). Come sappiamo, tenere il caricabatterie sempre collegato non è una buona pratica per la durata della batteria. A volte richiediamo che il nostro sistema funzioni a batteria anche se siamo inattivi per più di un tempo specifico. In tal caso, dovremo disattivare la nostra modalità di sospensione automatica tramite Impostazioni, scheda Alimentazione e l'opzione Sospensione automatica come segue:
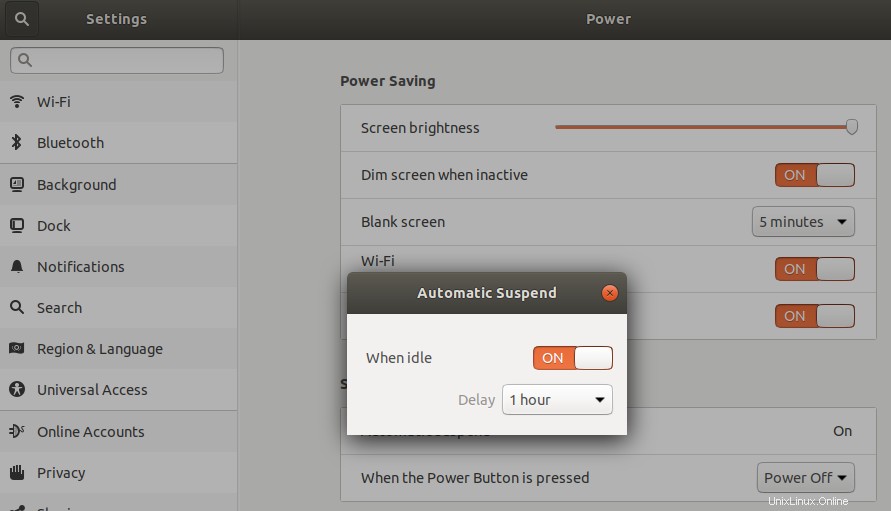
8. Regolazione di data e ora
I sistemi operativi in questi giorni sono impostati per recuperare automaticamente data e ora e fusi orari tramite Internet. Supponiamo che tu non abbia accesso a Internet o desideri modificare queste impostazioni per qualsiasi motivo, puoi farlo aprendo Impostazioni, facendo clic sulla scheda Dettagli e quindi selezionando l'opzione Data e ora. Puoi disattivare il recupero automatico di data, ora e fuso orario e quindi impostarli in base alle tue esigenze come segue:
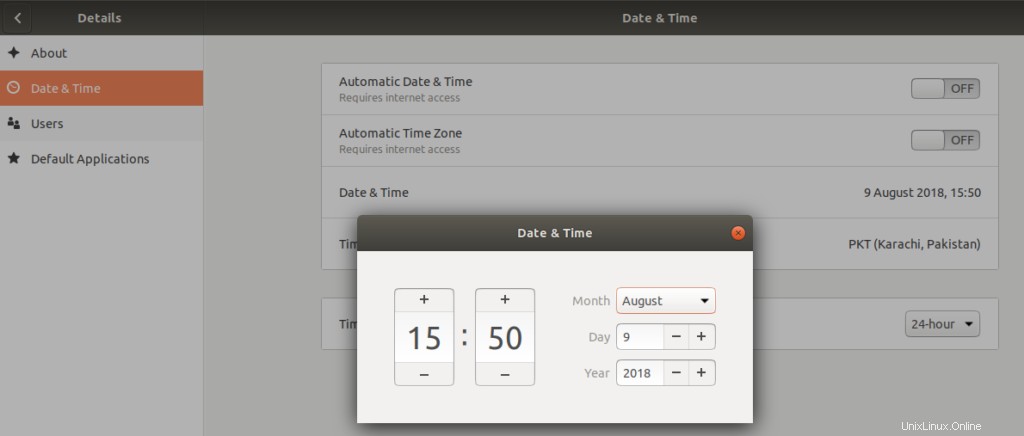
Attraverso le otto impostazioni di base descritte in questo articolo, puoi personalizzare il tuo desktop Ubuntu 18.04 in base alle tue preferenze. Questo ti darà la sensazione di un desktop personale piuttosto che del desktop predefinito fornito da Ubuntu. Ti sentirai a casa nell'ambiente appena creato e lavorerai con facilità per tutto il tempo che vorrai.