Questa breve guida spiega come nascondere le applicazioni dal cruscotto di Ubuntu. Quando installi una nuova applicazione nel tuo sistema desktop Ubuntu, verrà creata una voce di menu corrispondente (ad es. Launcher) e posizionata nel menu Dash o Applicazione per un rapido accesso. I lanciatori di applicazioni non sono altro che semplici file di testo con un .desktop estensione. Il .desktop files funge da scorciatoia per avviare le applicazioni.
Tutti i file .desktop sono generalmente archiviati in una delle seguenti directory:
/usr/share/applications/usr/local/share/applications~/.local/share/applications
Diamo una rapida occhiata a /usr/share/applications/ directory.
$ ls /usr/share/applications/
Ecco l'elenco di tutte le applicazioni .desktop file nel mio desktop Ubuntu 18.04 LTS.
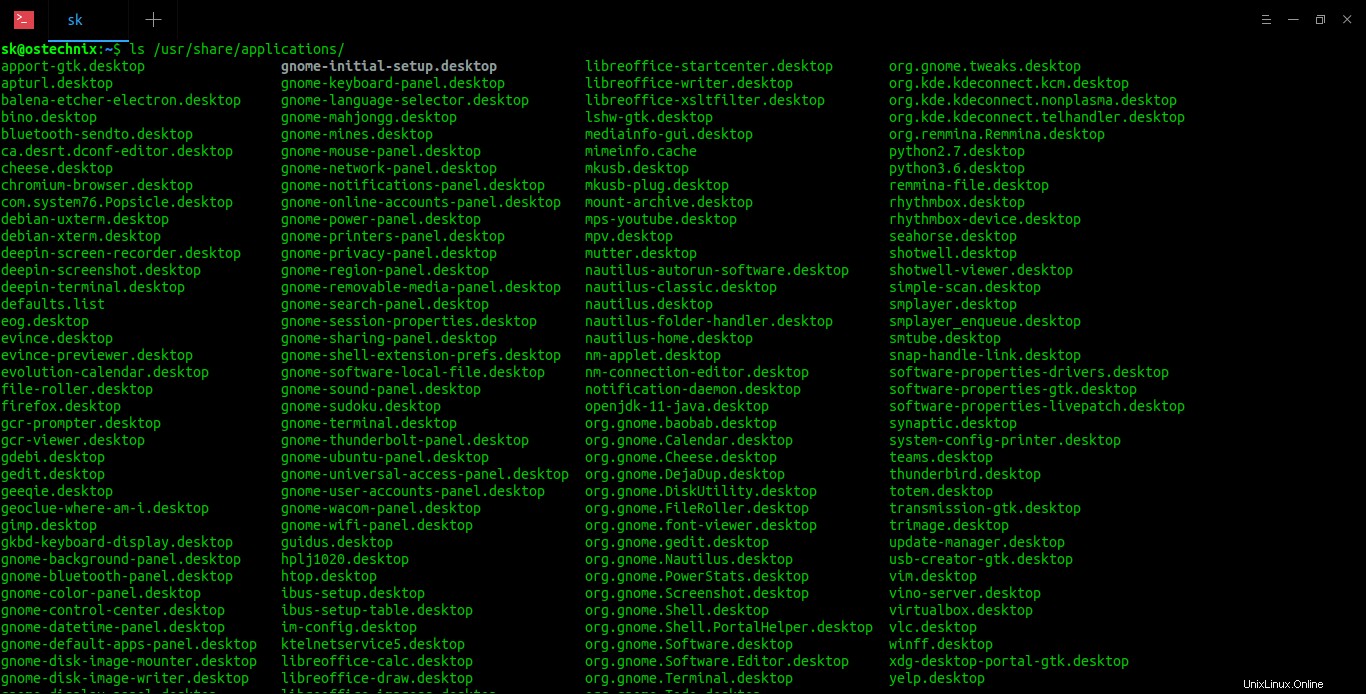
Se apri un file di ingresso .desktop, ad esempio vlc.desktop ;
$ cat /usr/share/applications/vlc.desktop
Vedrai i dettagli di configurazione dell'applicazione corrispondente.
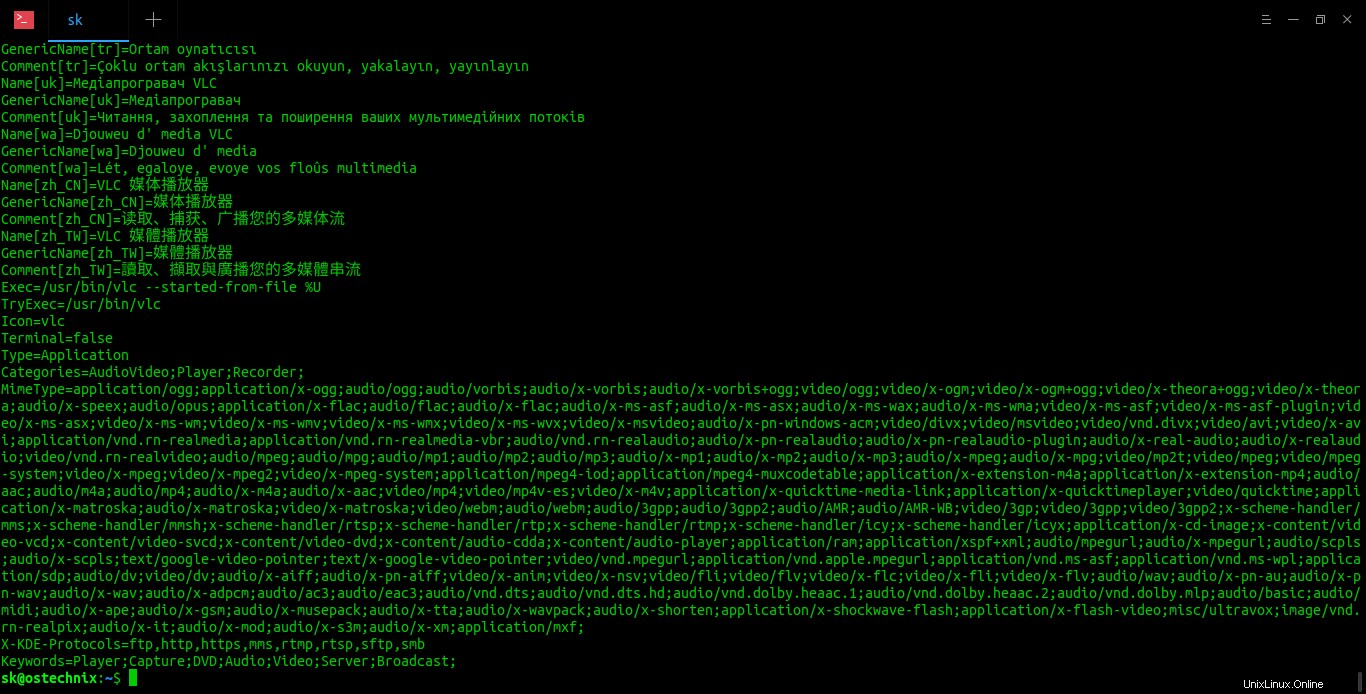
Ora vediamo come nascondere un'applicazione specifica da Ubuntu Dash.
Nascondi le applicazioni dal cruscotto di Ubuntu
Quando fai clic sull'opzione Mostra applicazioni nel programma di avvio di Ubuntu, vedrai tutti i programmi installati in Ubuntu Dash. Se desideri nascondere una delle voci del menu del programma dalla visualizzazione in Ubuntu Dash, segui i passaggi indicati di seguito. Ho testato questa guida su desktop Ubuntu 18.04 e ha funzionato bene come previsto.
Ad esempio, ti mostrerò come nascondere l'applicazione vlc dal cruscotto di Ubuntu.
Quando digiti "vlc" nel trattino, vedrai la sua icona di avvio come mostrato di seguito.
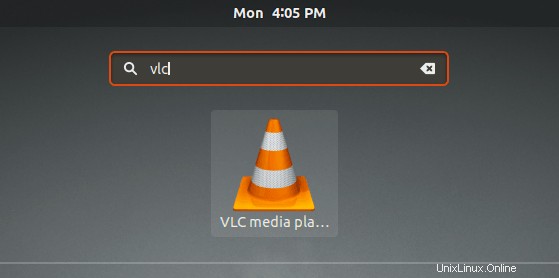
Se vuoi nascondere l'applicazione vlc dalla visualizzazione nel cruscotto di Ubuntu, copia il suo .desktop file in ~/.local/share/applications/ directory utilizzando il seguente comando:
$ cp /usr/share/applications/vlc.desktop ~/.local/share/applications/
Nota molto importante - Copia sempre prima il .desktop file in ~/.local/share/applications e modificare il file copiato localmente. Il file locale sovrascriverà quindi il .desktop globale file al prossimo accesso.
Ora apri il file copiato nel tuo editor preferito:
$ nano ~/.local/share/applications/vlc.desktop
Aggiungi la riga seguente prima della riga (se esiste) Actions= , ma sotto la prima riga, ad esempio [Desktop Entry]:
Hidden=true
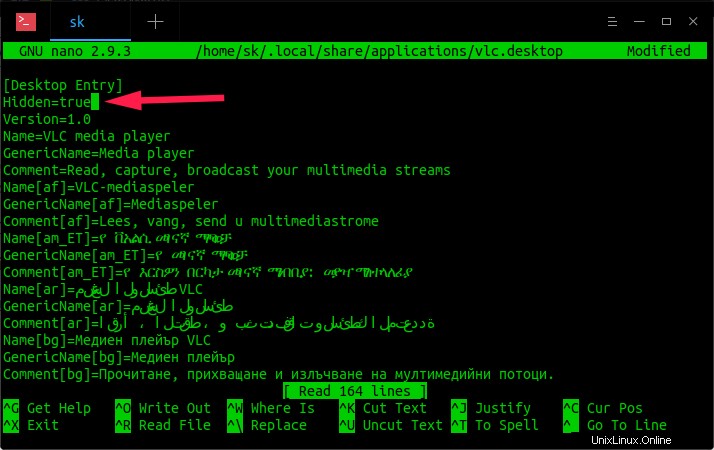
Salva e chiudi il file. Esci e accedi nuovamente per rendere effettivo.
Ora digita vlc nel trattino di Ubuntu e non lo vedrai più.
Per rendere nuovamente visibile l'applicazione vlc, rimuovi semplicemente il "vlc.desktop" file da ~/.local/share/applications/ directory.
Ricontrolla il vlc.desktop percorso del file prima di eliminarlo. Dovresti eliminarlo da ~/.local/share/applications/ , ma non da /usr/share/applications/ directory.
Spero che questo aiuti.
Lettura consigliata:
- Come abilitare la funzione Riduci a icona al clic per le icone del Dock di Ubuntu