Gli sfondi sono uno dei modi in cui possiamo personalizzare l'aspetto grafico di un sistema operativo in base alle nostre esigenze estetiche. Ci sono anche opzioni in cui puoi scegliere di utilizzare sfondi dinamici che cambiano automaticamente durante il giorno; mantenendo l'ambiente di lavoro più interessante per te.
In questo articolo spiegheremo come cambiare automaticamente gli sfondi a seconda dell'ora del giorno. A tal fine, utilizzeremo un software molto utile chiamato Wallch. Un'altra cosa di cui hai bisogno è un set di sfondi che configurerai per cambiare automaticamente dopo un intervallo di tempo specifico.
Abbiamo eseguito i comandi e le procedure menzionati in questo articolo su un sistema Ubuntu 18.04 LTS.
Fase 1:installa l'applicazione Wallch
Per una persona che non vuole aprire molto la riga di comando, installare il software presente nel repository di Ubuntu tramite l'interfaccia utente è molto semplice. Sulla barra degli strumenti delle attività del desktop di Ubuntu, fai clic sull'icona del software Ubuntu.
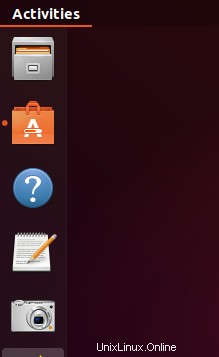
Nella schermata seguente, fai clic sull'icona di ricerca e inserisci Wallch nella barra di ricerca. I risultati della ricerca visualizzeranno il risultato dell'applicazione per la modifica dello sfondo come segue:
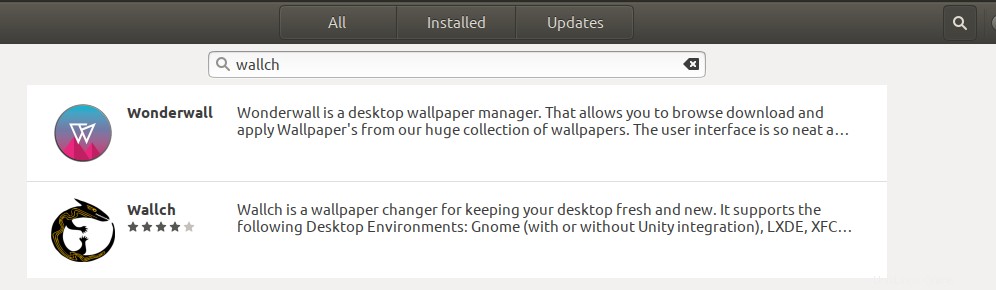
La voce secondaria nell'immagine sopra è ciò che stiamo cercando. Wallch è un cambia sfondi per mantenere il tuo desktop fresco e nuovo. Supporta i seguenti ambienti desktop:Gnome (con o senza integrazione Unity), LXDE, XFCE e Mate.
Questo è il pacchetto gestito dal repository Ubuntu Bionic Universe. Fare clic sulla voce di ricerca Wallch per aprire la seguente vista:
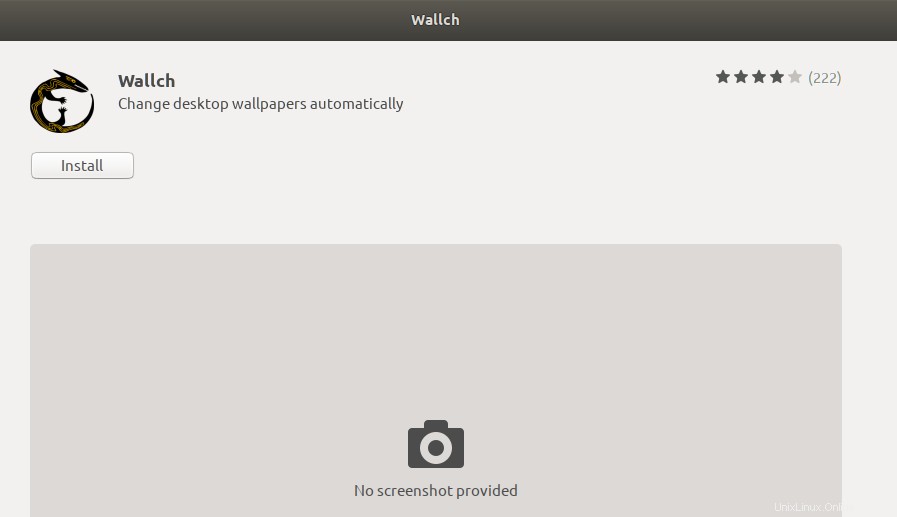
Fare clic sul pulsante Installa per iniziare il processo di installazione. Verrà visualizzata la seguente finestra di dialogo di autenticazione per fornire i dettagli di autenticazione poiché solo un utente autorizzato può installare software su Ubuntu.
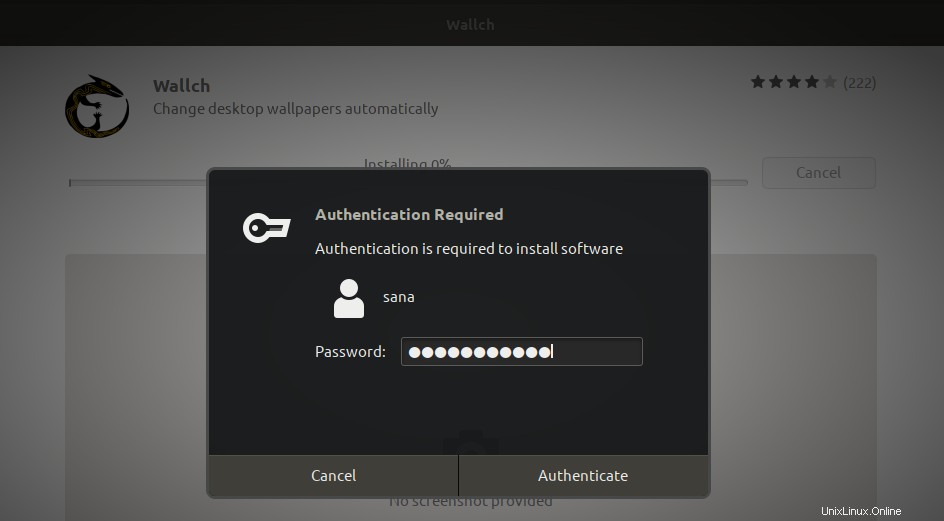
Inserisci la tua password e clicca sul pulsante Autentica. Successivamente, inizierà il processo di installazione, visualizzando una barra di avanzamento come segue.
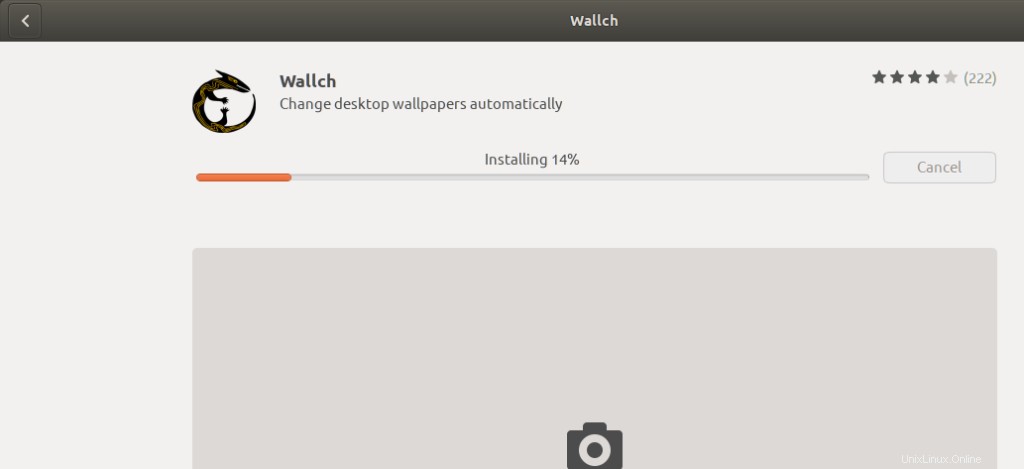
Wallch verrà quindi installato sul tuo sistema e riceverai il seguente messaggio dopo un'installazione riuscita:
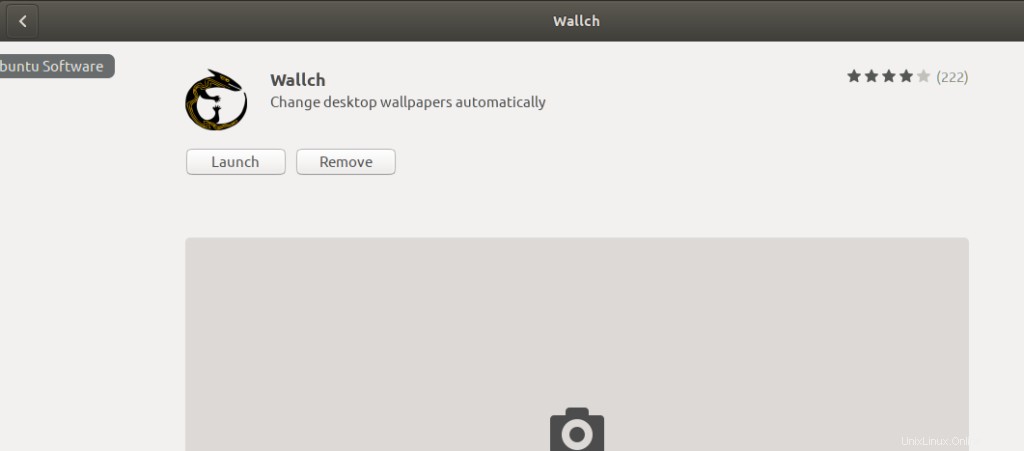
Attraverso la finestra di dialogo sopra, puoi scegliere di avviare direttamente Wallch e persino rimuoverlo immediatamente per qualsiasi motivo.
Passaggio 2:tieni pronto un set di sfondi
Supponiamo che tu voglia che i tuoi sfondi vengano cambiati automaticamente ogni due ore. Ciò significa che hai bisogno di 12 sfondi diversi da visualizzare sul tuo sistema uno per uno. Se vuoi che i tuoi sfondi vengano cambiati ogni 4 ore, te ne servono 6.
Idealmente, quando imposti sfondi come questi, stai cercando un paesaggio o qualcosa che cambia in base alla progressione del sole. Uno di questi set di sfondi è BitDay Wallpaper Set 4K che può essere trovato al seguente link:
https://imgur.com/a/gmgJZ
Scorri verso il basso il post e fai clic sul pulsante delle opzioni accanto alle icone dei social media.
Quindi fare clic sul collegamento Download post come segue:
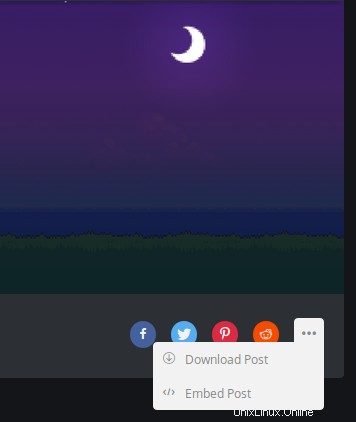
Quindi salva il file selezionando l'opzione Salva file dalla seguente finestra di dialogo:
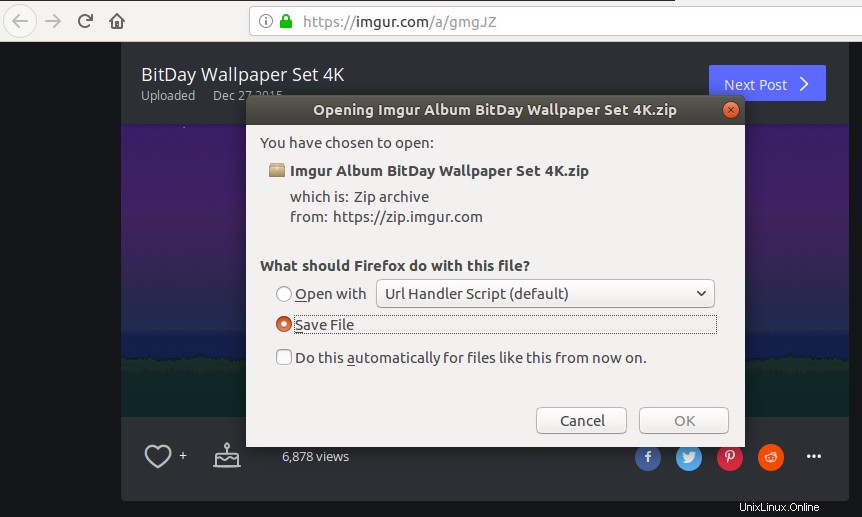
Questo salverà un file .zip sul tuo sistema nella posizione desiderata. Ora apri la cartella in cui hai salvato il file ed estrai il file zip. Puoi farlo selezionando il file e scegliendo estrai qui dal menu di scelta rapida. Ora hai 12 file .png salvati sul tuo sistema e pronti per essere utilizzati dall'applicazione Wallch.
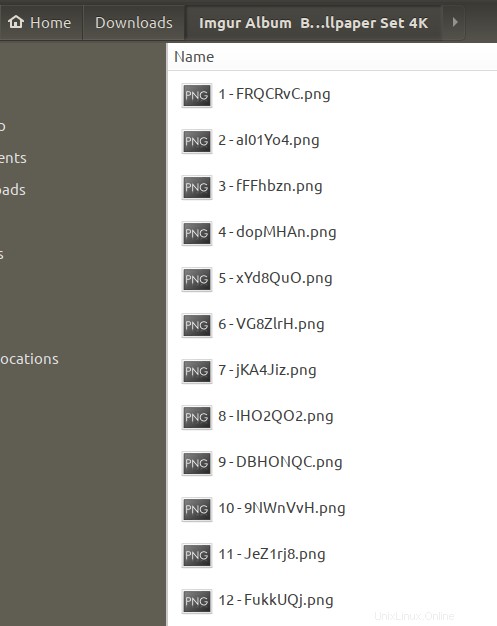
Fase 3:imposta gli sfondi personalizzati da modificare automaticamente
Ora vedremo come utilizzare l'applicazione Wallch per impostare gli sfondi e l'intervallo di tempo dopo il quale verranno modificati.
Apri l'applicazione tramite la barra di avvio dell'applicazione come segue o direttamente tramite l'elenco delle applicazioni.
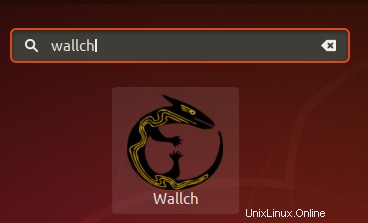
Questa è la visualizzazione predefinita dell'applicazione:
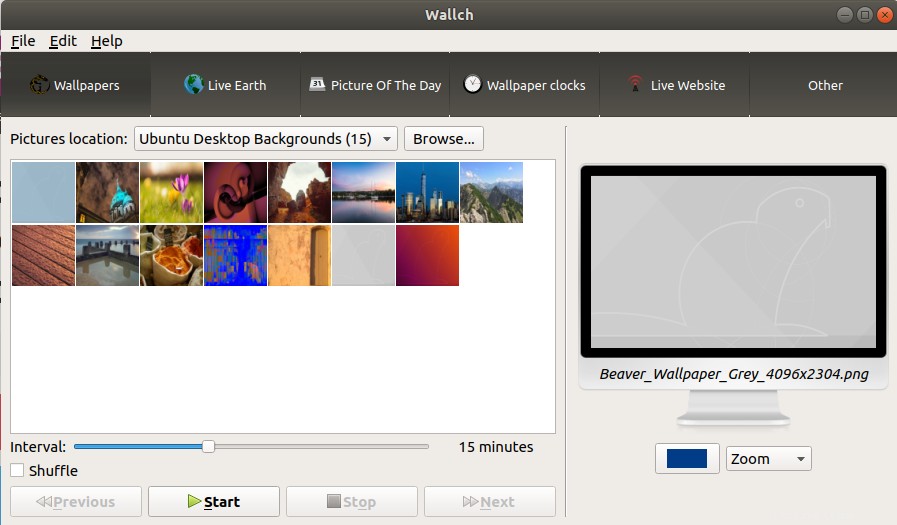
Fare clic sul pulsante Sfoglia per specificare la posizione delle immagini degli sfondi relativi all'ora del giorno. Quando lo fai, tutti gli sfondi nella posizione specificata verranno caricati nell'applicazione come segue:
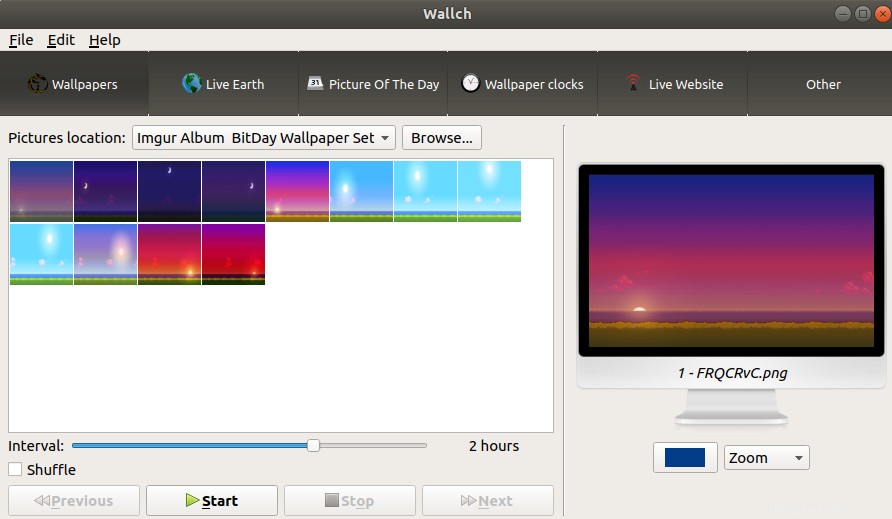
Il passaggio successivo consiste nello specificare l'intervallo di tempo dopo il quale lo sfondo verrà automaticamente modificato in quello successivo nell'elenco e così via.
Puoi anche specificare con quale sfondo iniziare. Ad esempio, volevo iniziare con quello con il sole nel punto più alto del cielo, poiché stavo configurando l'app per lo sfondo intorno alle 12.00. Per impostare uno sfondo specifico da visualizzare per primo, selezionalo, fai clic con il pulsante destro del mouse, quindi seleziona "inizia da questa immagine" dal menu.
Ora, fai clic sul pulsante Start per fare in modo che l'applicazione inizi a visualizzare i tuoi sfondi uno per uno in base all'intervallo di tempo specificato. Ora puoi chiudere l'applicazione Wallch.
Questo è il mio nuovo sfondo del desktop dopo aver eseguito tutti i passaggi descritti sopra.
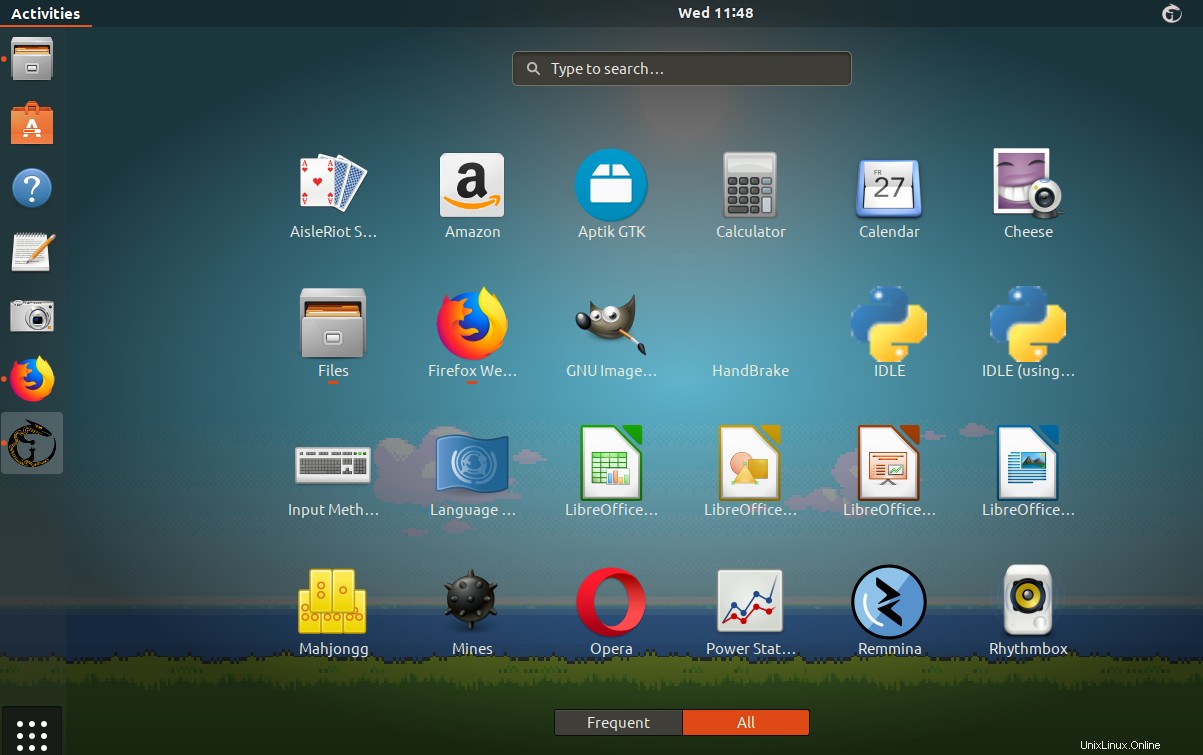
Ovviamente puoi scaricare e utilizzare sfondi a tua scelta da visualizzare in diversi momenti della giornata.