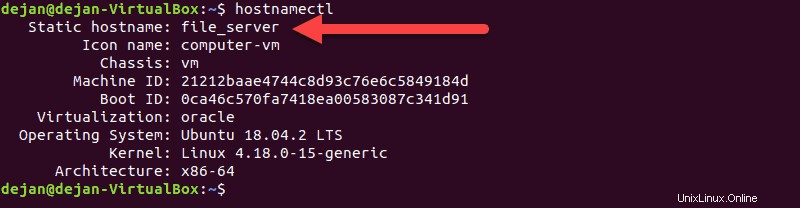Il nome host è un nome dato al tuo sistema per identificarlo su una rete. Dovrebbe essere unico sulla tua rete ed è personalizzabile. L'impostazione di un nome host personalizzato consente di creare un nome memorabile o descrittivo, per facilitare la ricerca di diversi server sulla rete.
Questa guida è per Ubuntu 18.04, ma gli stessi passaggi funzionano anche per Ubuntu 16.04. Ora impariamo come modificare un nome host su Ubuntu .
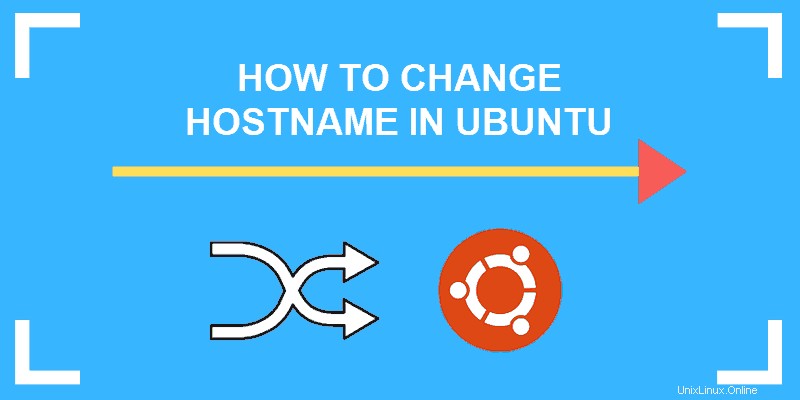
Prerequisiti
- Server con Ubuntu 16.04 o 18.04
- Accesso a un utente Ubuntu con privilegi sudo
- Accesso a un prompt dei comandi (Ctrl –Alt –T )
- Un editor di testo, come nano , incluso per impostazione predefinita
Cambiare il nome host in Ubuntu
Fase 1:trova il nome host corrente
Per visualizzare il nome host corrente, apri una finestra di terminale e inserisci il seguente comando:
hostnamectlIl sistema restituirà il nome host statico, oltre a informazioni aggiuntive. Il nome host statico è il nome host del sistema su cui stai lavorando. L'altra opzione per controllare il nome host è usare il comando hostname in Linux.
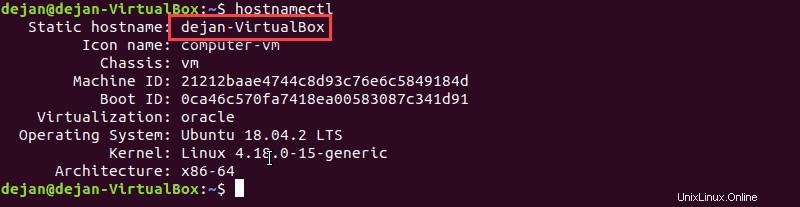
Fase 2:cambia il nome host di Ubuntu
Opzione 1:cambia il nome host con il comando hostnamectl (metodo più semplice)
Puoi facilmente cambiare il nome host usando le opzioni con hostnamectl comando:
sudo hostnamectl set-hostname file_server
Questo rinominerà il tuo sistema in file_server . Puoi specificare il nome che preferisci. Puoi verificare la modifica eseguendo nuovamente hostnamectl comando.
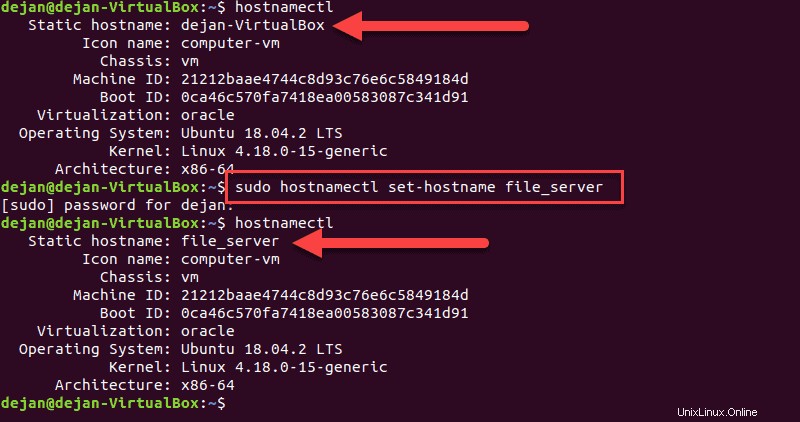
Opzione 2:cambia nome host modificando il file host
/etc/hosts file risolve un indirizzo IP in un nome host. Puoi cambiare il tuo nome host modificando tre file di configurazione:
- /etc/hosts
- /etc/nome host
- /etc/cloud/cloud.cfg – Richiesto solo se disponi di cloud-init pacchetto installato. In genere, cloud-init viene utilizzato per avviare i servizi cloud.
Modifica del file /etc/hosts
Innanzitutto, modifica /etc/hosts file. Prima di apportare la modifica, ti consigliamo di controllare il tuo indirizzo IP Linux. Puoi trovarlo velocemente inserendo:
hostname -IL'output mostra l'indirizzo IP del sistema:

Apri i tuoi host file con un editor di testo (stiamo usando nano):
sudo nano /etc/hostsDovresti vedere una linea in alto che dice:
127.0.0.1 localhostAggiungi una seconda riga appena sotto di essa, come segue (sostituisci l'indirizzo IP con il tuo):
10.0.2.15 file_serverSalva il file ed esci.
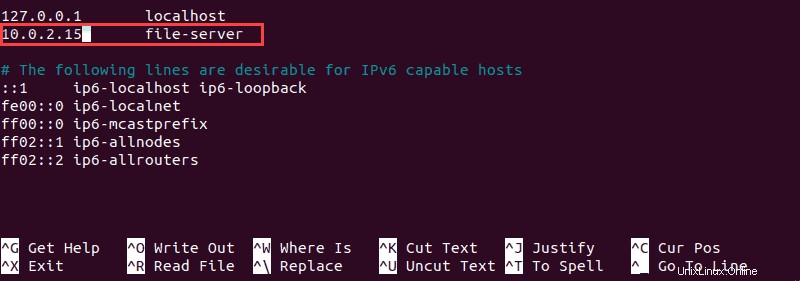
Modifica del file /etc/hostname
Quindi, modifica /etc/hostname file:
sudo nano /etc/hostnameQuesto file visualizzerà il nome host corrente. Sostituisci la voce corrente con il nome host di tua scelta. Ad esempio:
file_serverQuindi salva il file ed esci.
Modifica del file /etc/cloud/cloud.cfg
Infine, se hai cloud-init installato, apri il file /etc/cloud/cloud.cfg file:
sudo nano /etc/cloud/cloud.cfgCerca una riga che dice:
preserve_hostname: true
Assicurati che preserve_hostname è impostato su true .
Salva il file ed esci.
Fase 3:verifica le modifiche
Per verificare che il nome host sia stato modificato correttamente, riavvia il sistema.
Per verificare le modifiche, esegui il comando:
hostnamectlOra dovresti vedere il nome del tuo nuovo server sulla console.