Breve :questa guida per principianti mostra come modificare le applicazioni predefinite in Ubuntu Linux.
L'installazione di VLC media player è una delle prime cose da fare dopo aver installato Ubuntu 18.04/19.10 per me. Una cosa che faccio dopo aver installato VLC è renderla l'applicazione predefinita in modo da poter aprire un file video con VLC quando faccio doppio clic su di esso.
Come principiante, potresti aver bisogno di sapere come modificare qualsiasi applicazione predefinita in Ubuntu e questo è ciò che ti mostrerò in questo tutorial.
Ma prima di farlo, ti consiglio di leggere anche la mia guida su come installare/rimuovere software in Ubuntu, nel caso tu sia ancora confuso al riguardo.
Modifica delle applicazioni predefinite in Ubuntu
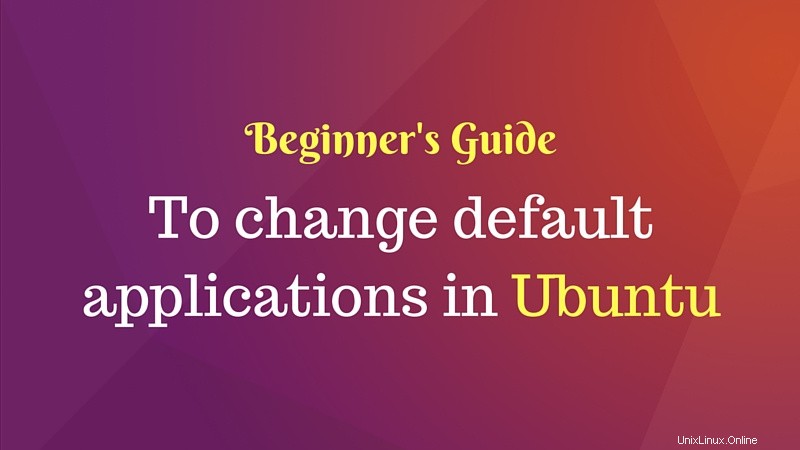
Esistono fondamentalmente due modi per modificare le applicazioni predefinite in Ubuntu:
- tramite le impostazioni di sistema (valide per modificare il browser Web predefinito, il client di posta elettronica, il calendario, l'applicazione musicale, il lettore video e il visualizzatore di immagini)
- tramite menu di scelta rapida (valido per applicazioni diverse da quelle sopra citate)
Se preferisci i video, puoi guardare il video qui sotto:
Iscriviti al nostro canale YouTube per altri video su Linux1. Modifica le applicazioni predefinite in Ubuntu dalle Impostazioni di sistema
Vai semplicemente alle Impostazioni di sistema :
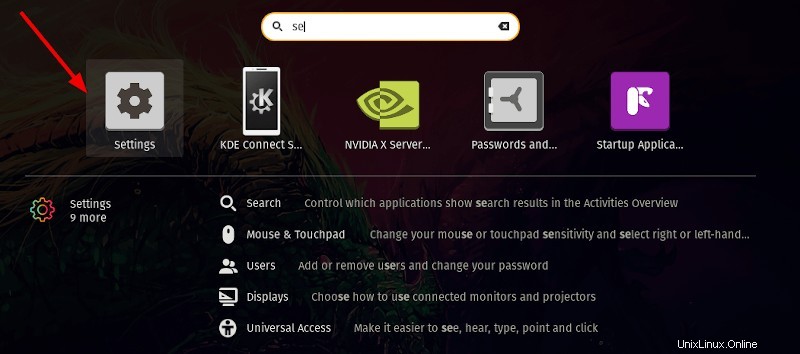
Nelle Impostazioni di sistema, fai clic su Dettagli opzione:
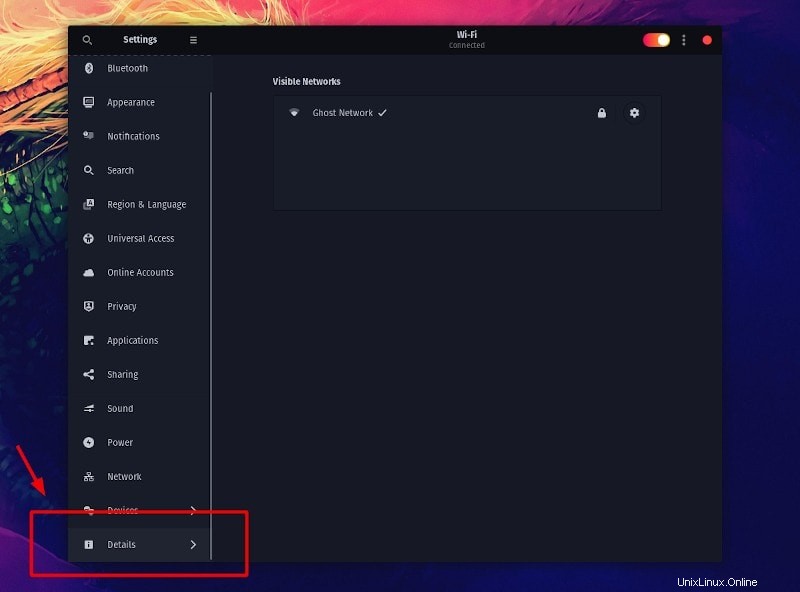
Ora, fai clic su "Applicazioni predefinite ” come evidenziato nello screenshot qui sotto:
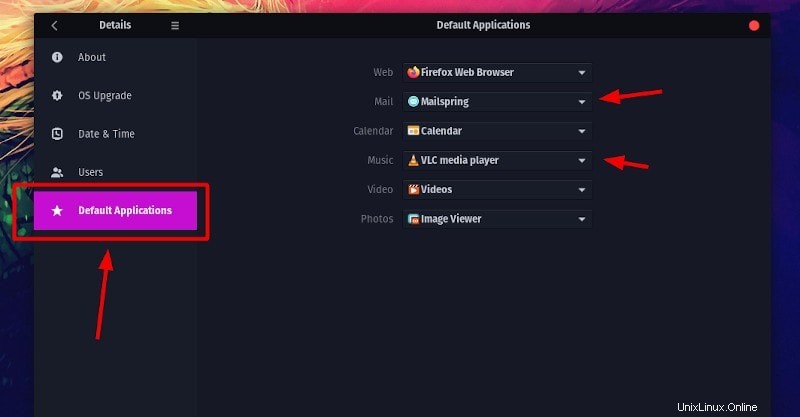
Come puoi vedere, ci sono solo alcuni tipi di applicazioni predefinite che possono essere modificate qui. Puoi modificare le applicazioni predefinite per browser Web, client di posta elettronica, app di calendario, musica, video e foto qui. Che dire di altri tipi di applicazioni?
Non preoccuparti. Per modificare le applicazioni predefinite non elencate qui (ad esempio, editor di testo), utilizzeremo l'opzione nel menu di scelta rapida.
2. Modifica le applicazioni predefinite in Ubuntu dal menu di scelta rapida
Supponiamo che tu abbia un file markdown (.md) che si apre nell'editor di testo Gedit per impostazione predefinita. Ma vuoi usare alcune altre applicazioni per aprire i file markdown. Ecco cosa devi fare.
Fai clic con il pulsante destro del mouse sul file e seleziona Apri con altre applicazioni :
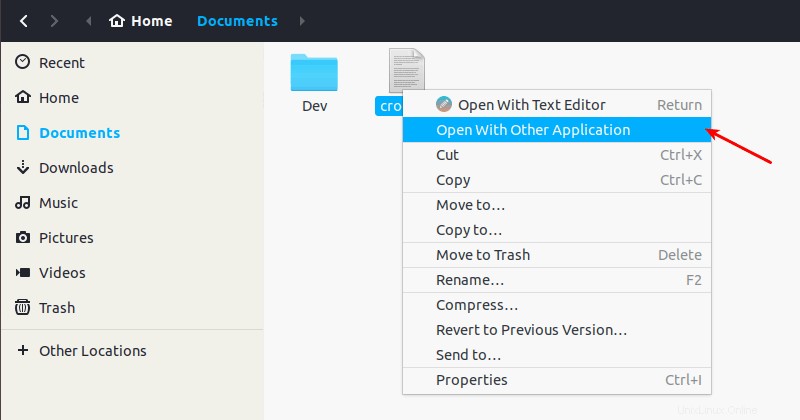
Se non vedi l'applicazione scelta, fai clic su Visualizza tutte le applicazioni :
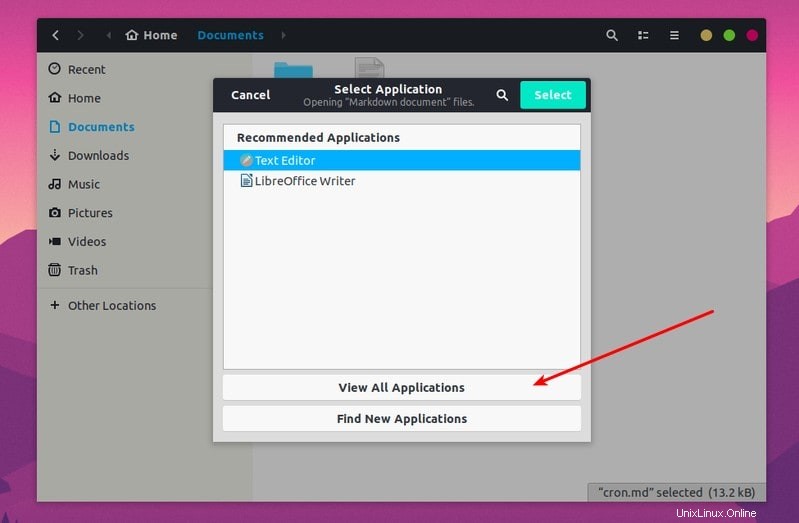
Individua l'applicazione desiderata e selezionala:
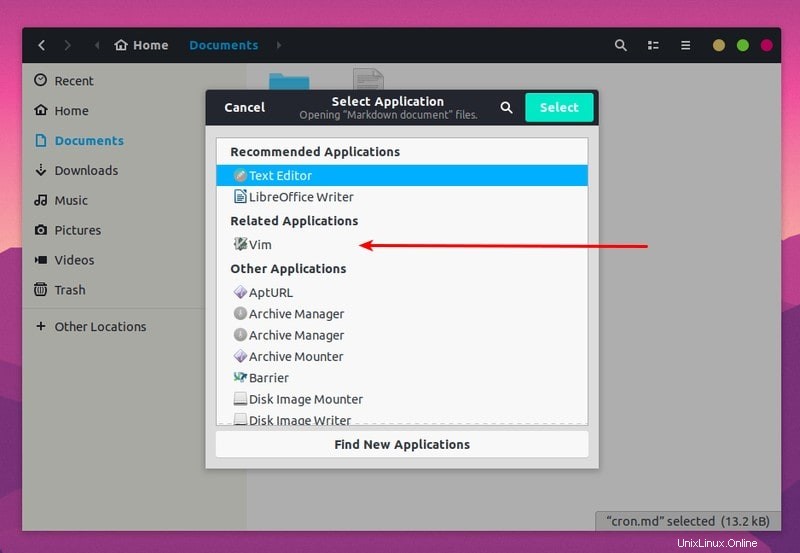
Questo aprirà il file nell'applicazione scelta.
Il problema qui è che il file manager riconosce automaticamente la tua scelta e la prossima volta che fai doppio clic sul file per aprirlo, lo aprirà con l'ultima applicazione che hai scelto.
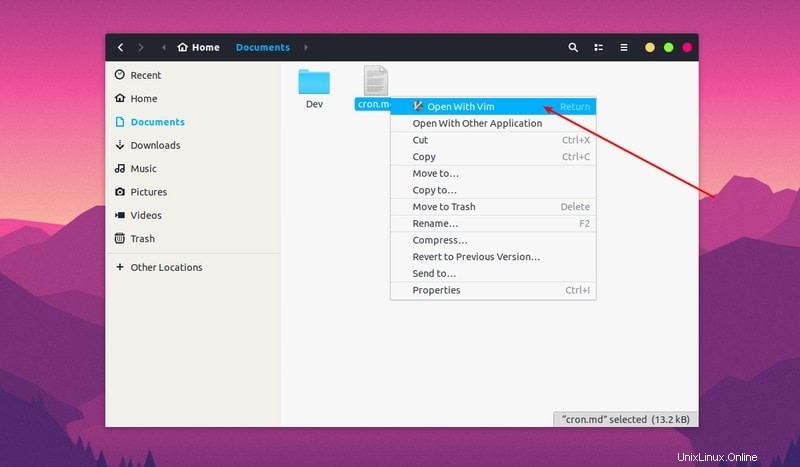
Tieni presente che questo comportamento non è applicabile a browser Web, lettore musicale, lettore video, client di posta elettronica, calendario e visualizzatore di foto. Per questo è necessario utilizzare il primo metodo descritto qui.
Cambia le applicazioni predefinite in Ubuntu 16.04 Unity
Naturalmente, se desideri utilizzare un'applicazione specifica per aprire un file, puoi sempre scegliere di utilizzare l'opzione "Apri con" dal menu di scelta rapida. Ma, se vuoi cambiare l'applicazione predefinita per quel tipo di file, ecco cosa devi fare:
Fare clic con il pulsante destro del mouse sul file che si desidera aprire. Vai alle proprietà.
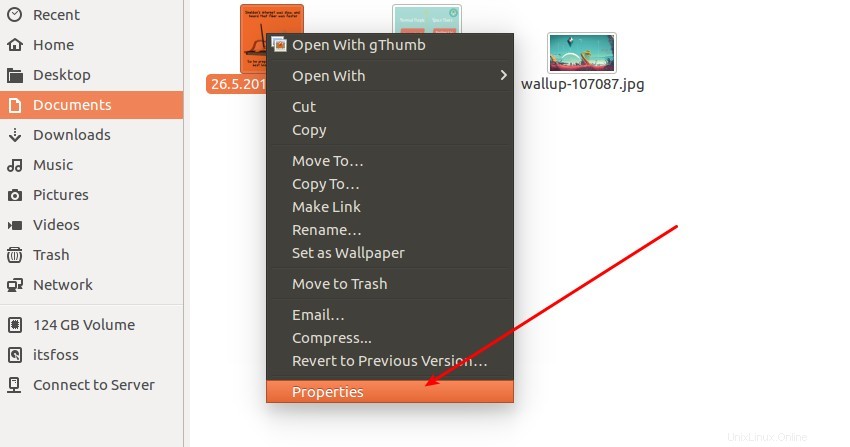
Qui puoi selezionare l'applicazione che desideri utilizzare e impostarla come predefinita.
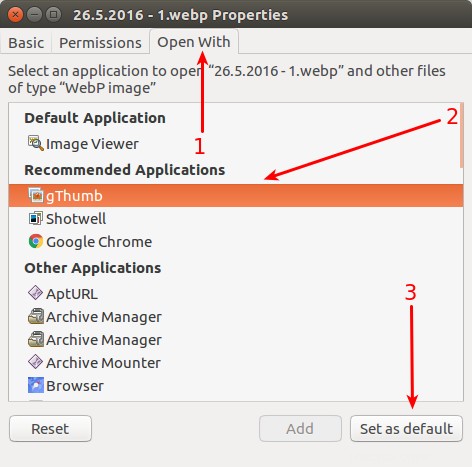
Vai tranquillo. Non è vero? Una volta fatto, tutti i file dello stesso tipo verranno aperti con l'applicazione predefinita scelta.
Se vuoi cambiare l'emulatore di terminale predefinito, i passaggi sono completamente diversi.
Spero che tu abbia trovato utile questo tutorial per principianti per modificare le applicazioni predefinite in Ubuntu. Se hai domande o suggerimenti, non esitare a lasciare un commento qui sotto.