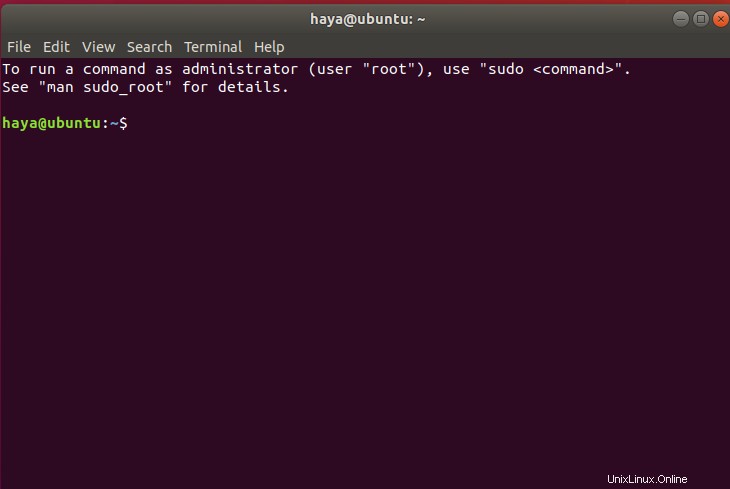Cos'è PowerShell?
Microsoft PowerShell è un framework shell utilizzato per eseguire comandi, ma principalmente è sviluppato per eseguire attività amministrative come
- Automazione dei lavori ripetitivi
- Gestione della configurazione
PowerShell è un progetto open source e multipiattaforma; può essere installato su Windows, macOS e Linux. Include una shell della riga di comando interattiva e un ambiente di scripting.
In che modo Ubuntu 18.04 ha semplificato l'installazione di PowerShell?
Ubuntu 18.04 ha reso l'installazione delle app molto più semplice tramite i pacchetti snap. Per coloro che non conoscono la frase "pacchetto snap", Microsoft ha recentemente introdotto un pacchetto snap per PowerShell. Questo importante progresso consente agli utenti/amministratori Linux di installare ed eseguire l'ultima versione di PowerShell in pochi passaggi spiegati in questo articolo.
Prerequisiti per installare PowerShell in Ubuntu 18.04
Devono esistere i seguenti requisiti minimi prima di installare PowerShell 6.1.1 in Ubuntu 18.04
- Processore dual-core da 2 GHz o superiore
- 2 GB di memoria di sistema
- 25 GB di spazio libero sul disco rigido
- Accesso a Internet
- Ubuntu 18.04 LTS (supporto a lungo termine)
Passaggi per installare PowerShell 6.1.1 tramite Snap in Ubuntu 18.04 LTS
Esistono due modi per installare PowerShell in Ubuntu, ovvero tramite terminale o tramite l'applicazione software Ubuntu.
tramite Terminale
Passaggio 1:apri una console terminale
Il modo più semplice per aprire un Terminale è utilizzare contemporaneamente la combinazione di tasti Ctrl+Alt+T.
Passaggio 2:scatta il comando per installare PowerShell
Immettere il comando del pacchetto snap, ad esempio "snap install powershell –classic" nella console Terminale per avviare l'installazione di PowerShell in Ubuntu.
La richiesta di autenticazione richiesta sullo schermo è esclusivamente per motivi di sicurezza. Prima di avviare qualsiasi installazione in Ubuntu 18.04, per impostazione predefinita, il sistema richiede l'autenticazione dell'account che avvia questa installazione.
Per procedere, l'utente deve inserire le credenziali dell'account con cui è attualmente connesso.
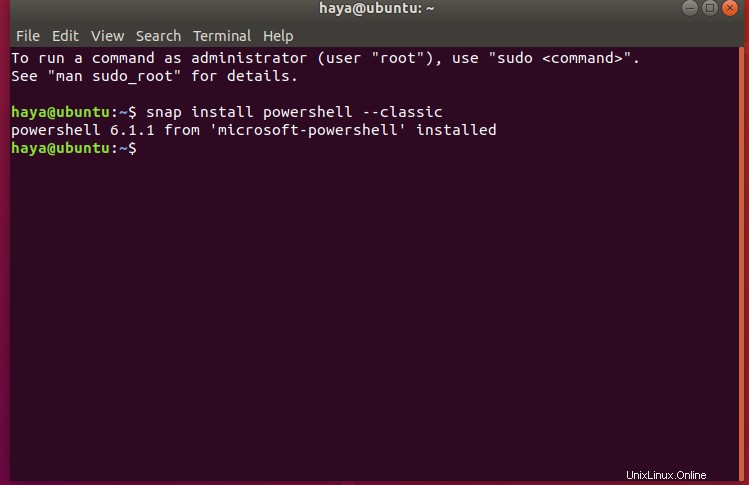
Passaggio 3:installazione riuscita di PowerShell
Non appena il sistema autentica l'utente, l'installazione di PowerShell inizierà in Ubuntu. (Di solito, questa installazione richiede 1-2 minuti)
L'utente può visualizzare continuamente lo stato dell'installazione nella console del terminale.
Al termine dell'installazione, lo stato di PowerShell 6.1.1 da ' microsoft-powershell' installato viene mostrato come si può vedere nello screenshot qui sotto.
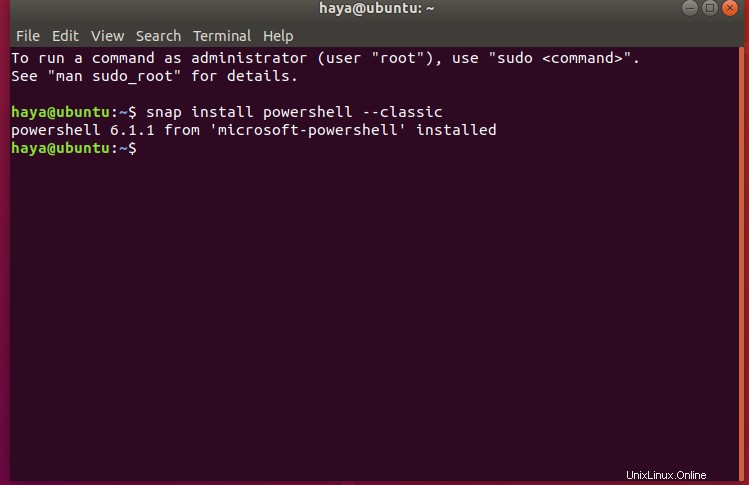
Passaggio 4:avvia PowerShell tramite Terminale
Dopo una corretta installazione, è il momento di avviare PowerShell, che è un processo in un unico passaggio.
Immettere il comando Linux "powershell ” nella console del terminale e ti porterà al terminale di PowerShell in un istante.
powershell
A questo punto devi essere nel prompt di PowerShell e essere pronto per sperimentare il mondo dell'automazione e dello scripting.
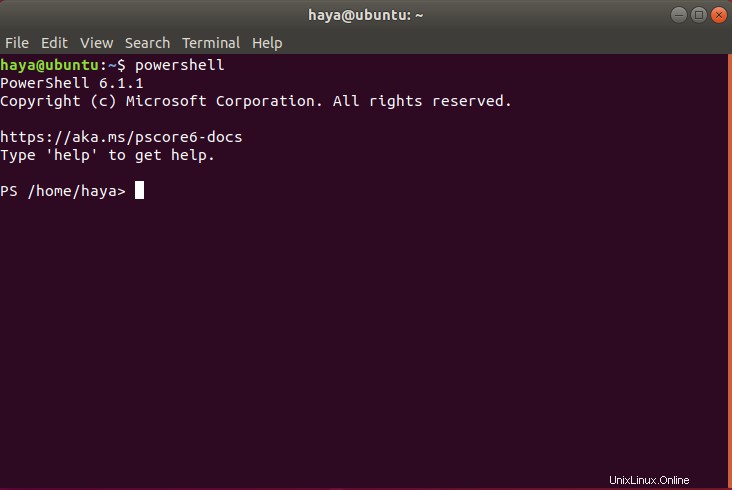
tramite il software Ubuntu
Passaggio 1:apri il software Ubuntu
Ubuntu ha facilitato i suoi utenti con un'applicazione desktop di Ubuntu Software. Contiene l'elenco di tutti i software e gli aggiornamenti disponibili.
- Apri Ubuntu Software Manager dal desktop di Ubuntu.
Passaggio 2:cerca PowerShell nel software Ubuntu
- Nell'elenco di Tutti i software, cerca "powershell" tramite la barra di ricerca.
- I risultati della ricerca devono includere il software "powershell" come indicato nello screenshot qui sotto.
- Fai clic sul software "powershell" e procedi al passaggio 3.
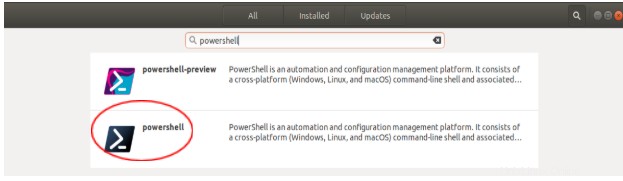
Passaggio 3:installazione di PowerShell tramite il software Ubuntu
- L'utente deve poter vedere i dettagli del software "powershell" e il pulsante Installa
(per riferimento, è contrassegnato nell'immagine sottostante)
- Fai clic sul pulsante Installa, avvierà l'installazione.
(L'installazione tramite il software Ubuntu richiede 1-2 minuti)
- L'utente può vedere continuamente lo stato dell'installazione sullo schermo e riceverà una notifica al termine dell'installazione.
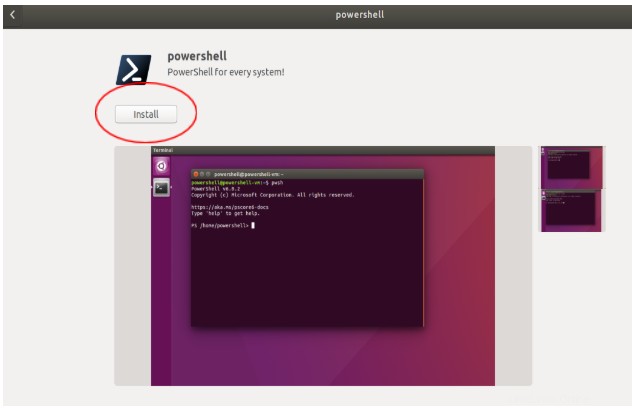
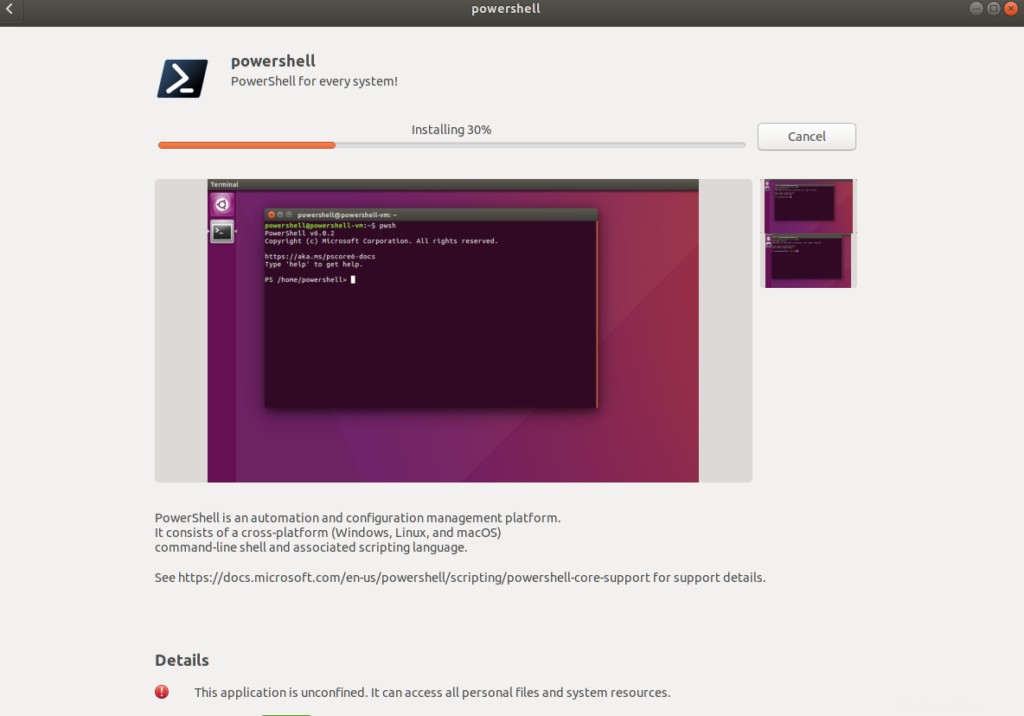
Passaggio 4:avvia PowerShell tramite il software Ubuntu
Dopo aver installato correttamente PowerShell 6.1.1 tramite il software Ubuntu, l'utente può ora avviare il terminale PowerShell e utilizzarlo per molteplici scopi e funzionalità che Microsoft PowerShell ha da offrire ai suoi utenti Linux.
- Fai clic sul pulsante "Avvia" (per riferimento, contrassegnato nell'immagine sotto). Ti porterà correttamente al terminale di PowerShell.
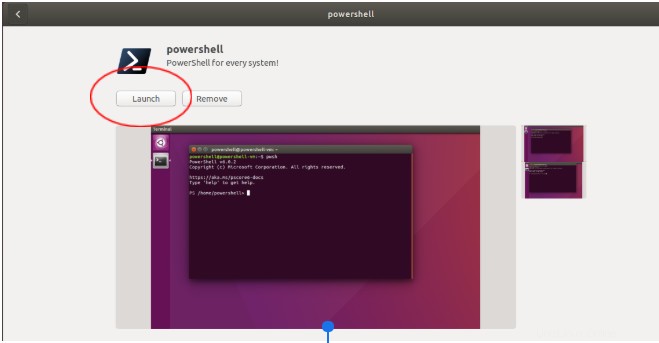
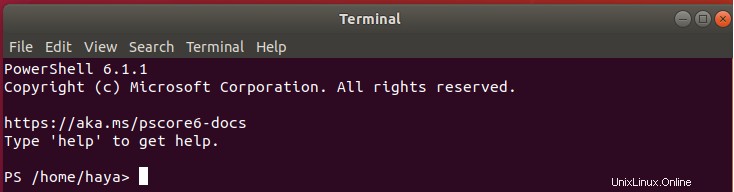
Testare il terminale PowerShell tramite i comandi
Per verificare se PowerShell funziona correttamente, l'utente può inserire alcuni comandi Linux come:
"$PSVersionTable" per trovare la versione di PowerShell installata (per riferimento, il risultato di questo comando allegato nello screenshot seguente)
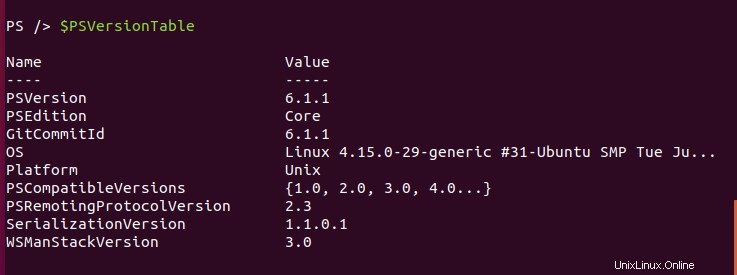
PowerShell offre ai suoi utenti un potere infinito sul sistema e sulle sue directory. Dopo aver seguito i passaggi sopra menzionati in questo articolo, ora devi essere pronto per sperimentare l'entusiasmante e produttivo mondo dell'automazione e dello scripting tramite Microsoft PowerShell.