Il modo più semplice per personalizzare Ubuntu è cambiare lo sfondo. Un buon sfondo cambia drasticamente l'aspetto del desktop.
Cambiare lo sfondo del desktop in Ubuntu è solo questione di un clic con il tasto destro. Tuttavia, sto scrivendo questo tutorial per condividere alcuni suggerimenti e informazioni dietro le quinte che potresti perdere o non conoscere mai anche dopo aver usato Ubuntu per anni.
Cambia lo sfondo del desktop dalle impostazioni di Ubuntu
Se stai usando Ubuntu con il desktop GNOME predefinito, dovresti trovare un'opzione di sfondo dedicata nelle impostazioni di sistema.
Premi il tasto Windows/Super e cerca Impostazioni (o Sfondo).
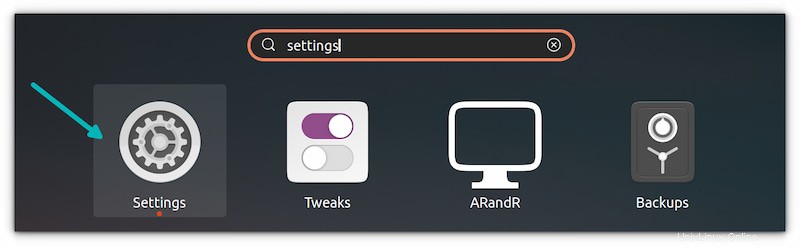
Vai alla scheda Sfondo e vedrai un sacco di sfondi. Questi sono gli sfondi predefiniti di Ubuntu che vengono preinstallati con il sistema operativo.
Lo sfondo corrente viene visualizzato in alto. Noterai anche che alcuni sfondi hanno l'icona di un orologio. Questi sfondi cambiano durante il giorno a intervalli di tempo regolari. Li spiegherò più avanti in questo articolo.
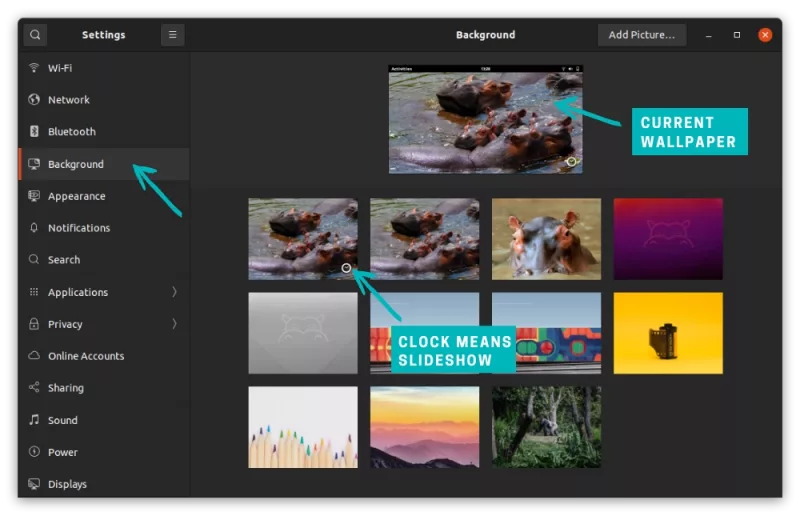
Per cambiare lo sfondo, basta selezionare una delle immagini disponibili. La modifica avviene immediatamente.
Non sei limitato alla manciata di sfondi preinstallati. Puoi scaricare bellissimi sfondi di Ubuntu da Internet. L'opzione "Aggiungi immagine" in alto ti consente di aggiungere altre immagini.
Aggiungi le immagini di tua scelta e seleziona quella che vuoi impostare come sfondo del desktop. Puoi rimuovere gli sfondi aggiuntivi facendo clic sull'icona x sulle immagini.
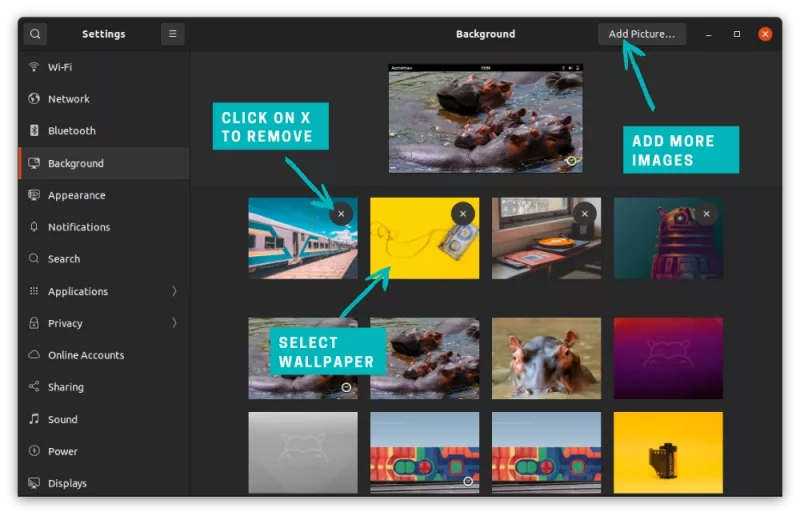
Questo va bene, ma c'è un modo ancora più semplice per impostare sfondi desktop personalizzati.
Imposta qualsiasi immagine come sfondo del desktop in Ubuntu
Hai alcune immagini che puoi usare come sfondo. Seleziona l'immagine, fai clic con il pulsante destro del mouse e seleziona l'opzione "Imposta come sfondo". Cambia immediatamente lo sfondo del desktop.
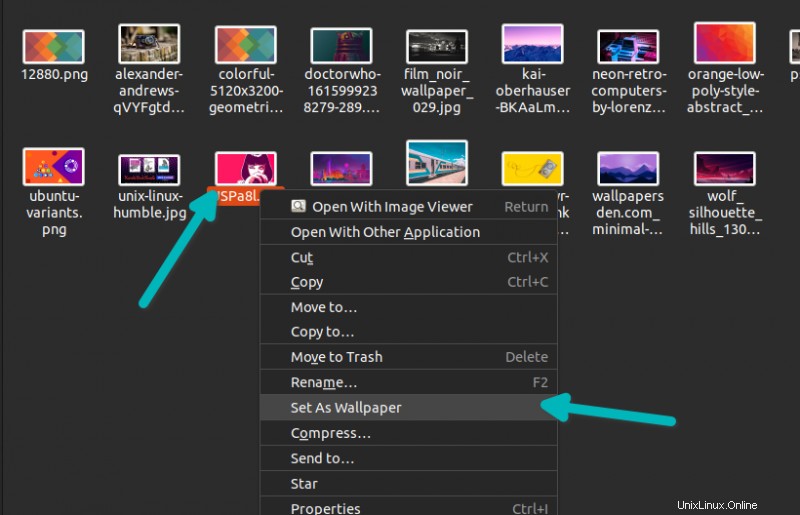
Quando utilizzi questo metodo per impostare lo sfondo, l'immagine selezionata viene copiata e archiviata nella cartella Sfondi sotto le Immagini . In questo modo, anche se elimini accidentalmente il file immagine originale dalla cartella Download (o da un'altra posizione), continua a visualizzare lo sfondo.
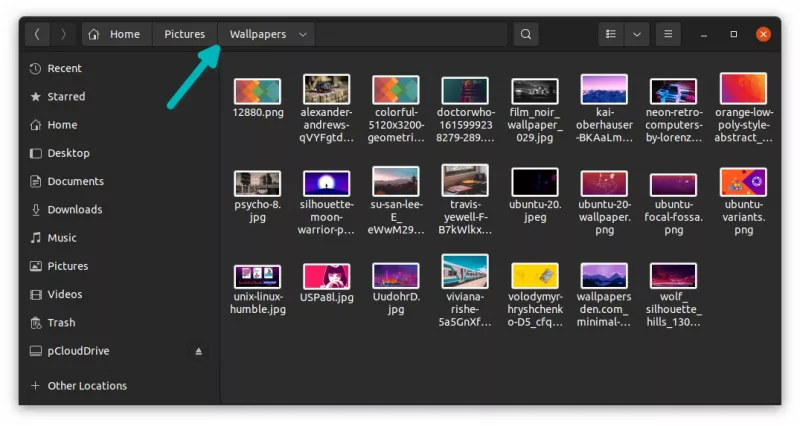
Un altro modo per impostare un'immagine come sfondo è aprire l'immagine facendo doppio clic su di essa. Ora fai clic destro su di esso e seleziona "Imposta come sfondo".
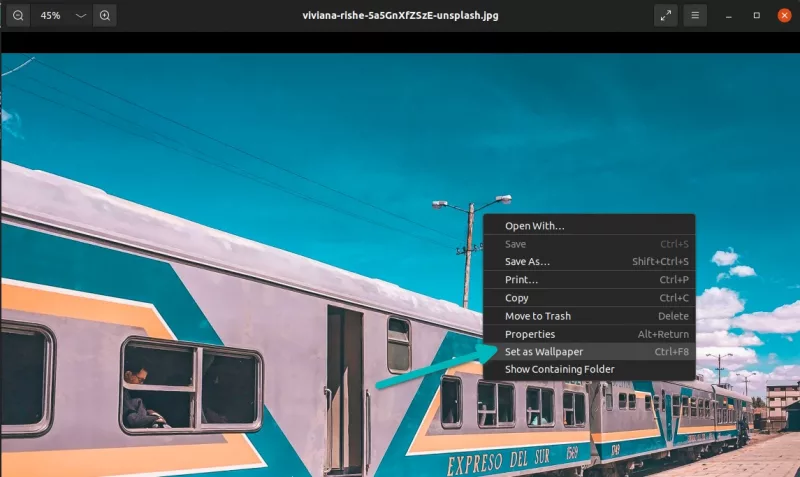
Quando si utilizza questo metodo di impostazione dello sfondo, l'immagine originale non viene copiata nella cartella Sfondi in Immagini.
Suggerimento :Personalmente, quando scarico un nuovo sfondo, uso prima il clic destro per impostarlo. Quando viene salvato nella cartella Sfondi, faccio doppio clic sulle immagini salvate e poi le imposto come sfondo. In questo modo, la stessa immagine non viene copiata più di una volta nella directory Wallpaper.
Tieni inoltre presente che solo i tipi di immagine standard come JPEG, PNG possono essere utilizzati come sfondo. Le immagini in formati più recenti come WebP non possono essere utilizzate come sfondo per il momento.
Creazione di una presentazione di sfondi
Per impostazione predefinita, Ubuntu fornisce alcuni set di sfondi che possono essere ruotati. Li identifichi con l'icona dell'orologio piccolo. Ma cosa succede se si desidera ruotare il set di immagini scelto?
Le cose non sono così semplici quando si tratta della presentazione. Ubuntu mantiene gli sfondi predefiniti nella directory /usr/share/backgrounds. La presentazione dello sfondo rotante è controllata tramite file xml nella directory /usr/share/gnome-background-properties.
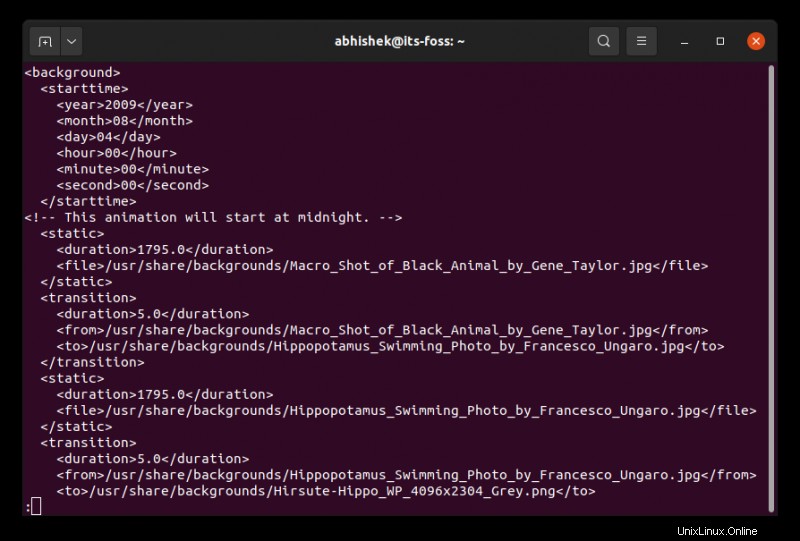
Con un po' di conoscenza e attenzione, puoi modificare questo file XML e aggiungere le tue immagini personalizzate, ma non è qualcosa con cui tutti si sentiranno a proprio agio.
In alternativa, puoi utilizzare applicazioni per sfondi dedicate in Ubuntu. Queste applicazioni ti consentono di creare una presentazione di sfondi con le immagini selezionate o di scaricare e ruotare le immagini da fonti selezionate da Internet.
Wallch è uno di questi strumenti. Puoi anche utilizzare Variety o BingWall.
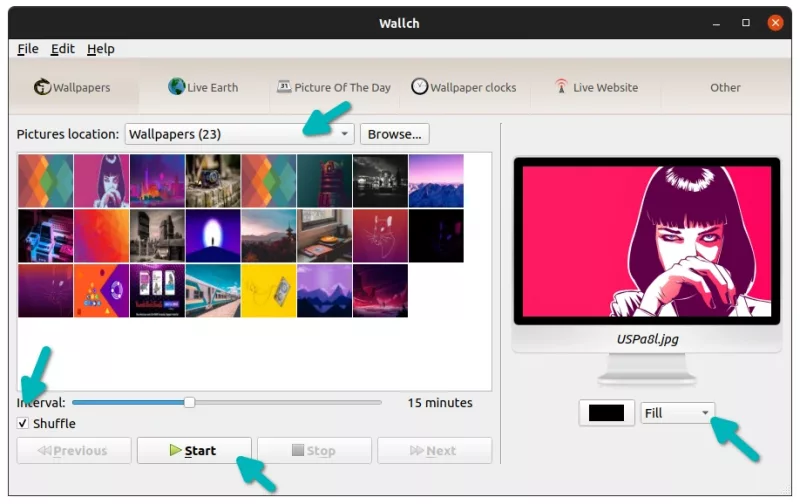
Se stai utilizzando una configurazione multi-monitor e desideri impostare uno sfondo diverso su schermi diversi, dovrai utilizzare uno strumento come HydraPaper.
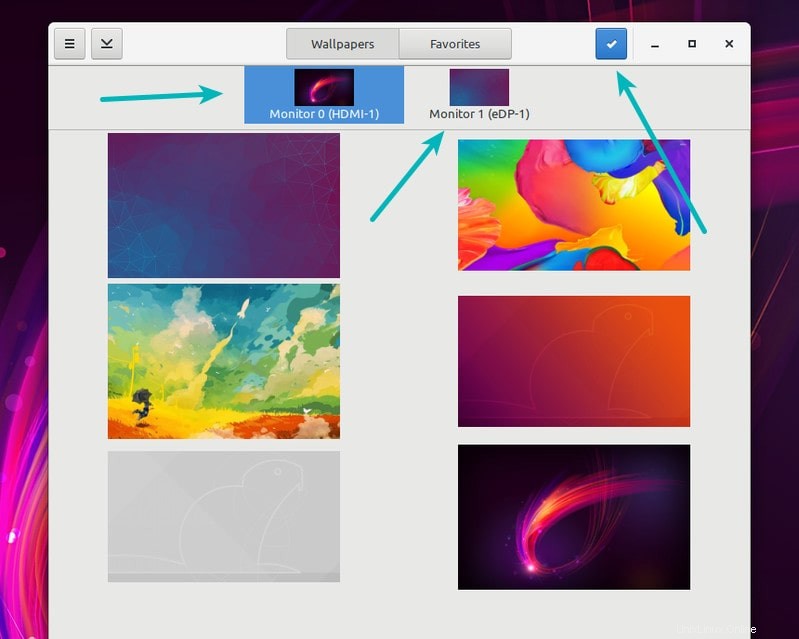
So che potresti chiederti se cambiare lo sfondo in Ubuntu richiedesse un tutorial dedicato. Ma penso che possa aiutare il principiante assoluto e persino insegnare qualcosa di nuovo ai normali utenti di Ubuntu.
Hai imparato qualcosa di nuovo da questo tutorial?