Noi, utenti regolari di Ubuntu, sappiamo che una nuova versione di Ubuntu viene resa disponibile ogni 6 mesi. Ogni volta che vogliamo passare a una nuova versione, vogliamo anche trasportare con noi il nostro software installato, i PPA, i pacchetti apt-cache e le impostazioni e le configurazioni dell'applicazione. Passare a una nuova versione senza portare con sé tutta questa roba significa che dobbiamo installare e configurare nuovamente tutte le nostre applicazioni da zero. Questo può sembrare piuttosto frustrante e puoi comunque perdere qualcosa che dovevi impostare. Che ne dici di assumere qualcuno che possa imballare in sicurezza tutte le tue cose, trasferirle nella tua nuova dimora e allestire tutte le cose quando e dove sono necessarie. Aptik o "Automated Package Backup and Restore" è una GUI e uno strumento da riga di comando che esegue il backup di tutti i tuoi PPA, software installato, impostazioni delle applicazioni e molto altro e ti aiuta a ripristinarli nella tua nuova versione di Ubuntu.
In che modo Aptik può aiutarti?
Con Aptik, puoi eseguire i seguenti backup solo con uno o due clic:
- Avvia i PPA dal tuo attuale sistema e ripristinali nel nuovo sistema
- Tutto il software installato dal tuo sistema attuale e ripristinalo sul nuovo sistema
- Apt-cache ha scaricato i pacchetti dal tuo sistema attuale e ripristinali sul nuovo sistema
- Configurazioni dell'app dal tuo sistema attuale e ripristinale nel nuovo sistema
- La tua home directory inclusi i file di configurazione e ripristinali sul nuovo sistema
- Temi e icone dal director /usr/share e ripristinali nel nuovo sistema
- Esegui il backup di elementi selettivi dal tuo sistema con un clic e ripristinali sul tuo nuovo sistema
In questo articolo, spiegheremo come installare la riga di comando Aptik e Aptik GTK (strumento UI) su Ubuntu tramite la riga di comando. Ti diremo quindi come eseguire il backup delle tue cose dal vecchio sistema e ripristinarle sul tuo nuovo Ubuntu. Alla fine, spiegheremo anche come disinstallare Aptik dal tuo sistema se desideri rimuoverlo dal tuo nuovo sistema dopo aver ripristinato le tue applicazioni e altre cose utili.
Abbiamo eseguito i comandi e le procedure menzionati in questo articolo su un sistema Ubuntu 18.04 LTS.
Installazione di Aptik e Aptik GTK
Installeremo Aptik CLI e Aptik GTK tramite la riga di comando di Ubuntu, il Terminale. Puoi aprire l'applicazione Terminale tramite il Dash di sistema o la scorciatoia Ctrl+Alt+T.
Per prima cosa aggiungi il repository PPA, attraverso il quale installeremo Aptik, usando il seguente comando:
$ sudo apt-add-repository -y ppa:teejee2008/ppa
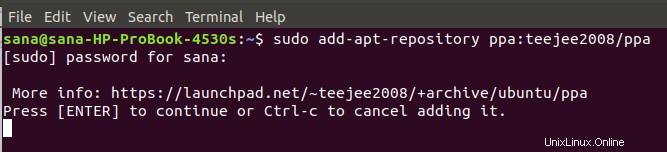
Tieni presente che solo un utente autorizzato può aggiungere/rimuovere e aggiornare il software su Ubuntu.
Ora aggiorna l'indice del repository del tuo sistema con quello di Internet inserendo il seguente comando come sudo:
$ sudo apt-get update
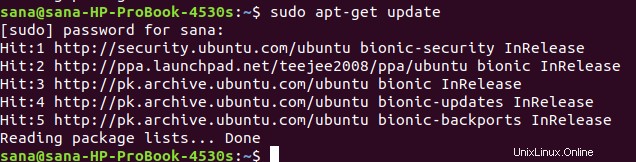
Infine, inserisci il seguente comando per installare Aptik:
$ sudo apt-get install aptik
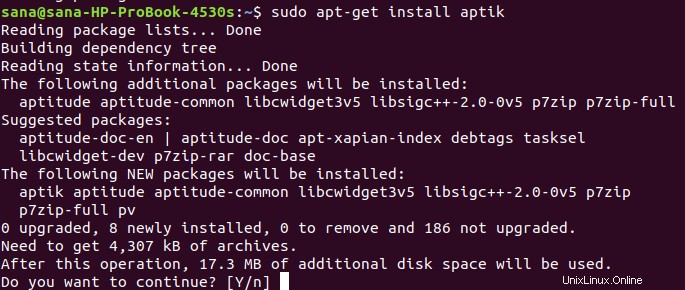
Il sistema ti chiederà con un'opzione S/n per confermare l'installazione. Inserisci Y e quindi premi Invio per continuare, dopodiché Aptik verrà installato sul tuo sistema.
Una volta terminato, puoi verificare quale versione di Aptik è installata sul tuo sistema eseguendo il seguente comando:
$ aptik --version

Allo stesso modo, puoi installare l'utilità grafica di Aptik, Aptik GTK, tramite il seguente comando come sudo:
$ sudo apt-get install aptik-gtk
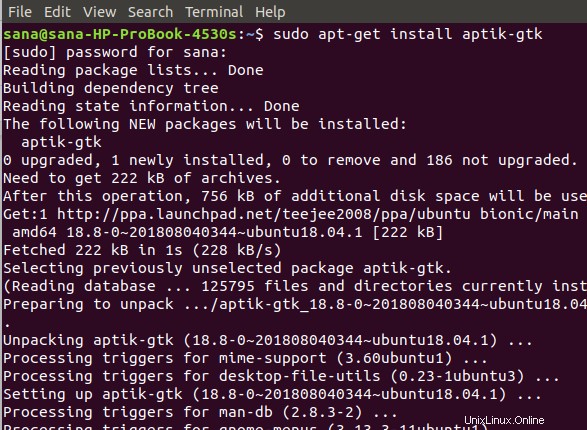
Avvia e usa Aptik GTK
Se vuoi avviare Aptik GT tramite la riga di comando, inserisci semplicemente il seguente comando:
$ aptik-gtk

Puoi anche avviarlo tramite l'interfaccia utente cercandolo tramite il Dash di sistema o accedendovi dall'elenco delle applicazioni Ubuntu.
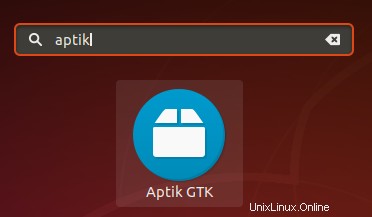
Ogni volta che avvii questa applicazione, ti verrà richiesto di fornire l'autenticazione per il superutente poiché solo un utente autorizzato può eseguire /bin/bash.
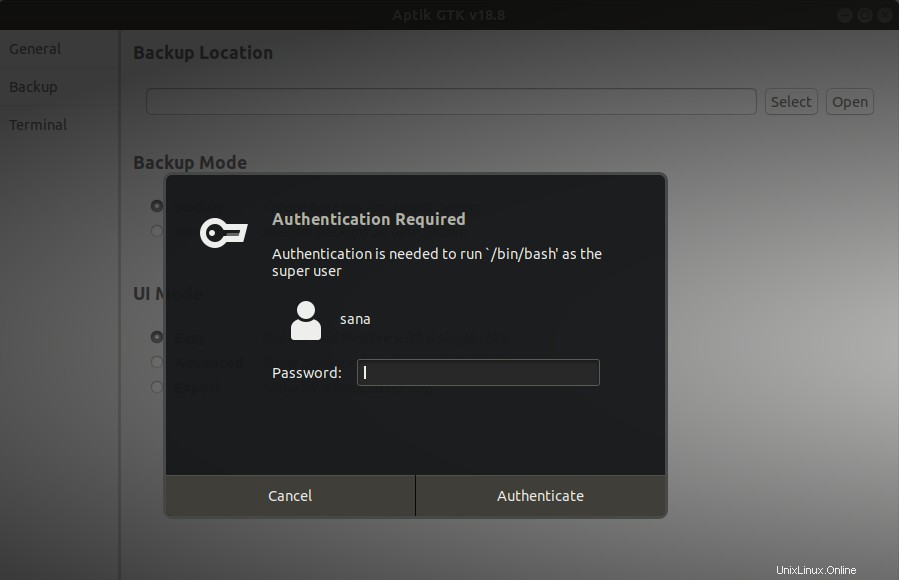
Fornire la password per il superutente e quindi fare clic sul pulsante Autentica. Questo aprirà l'applicazione Aptik per te nella seguente vista:
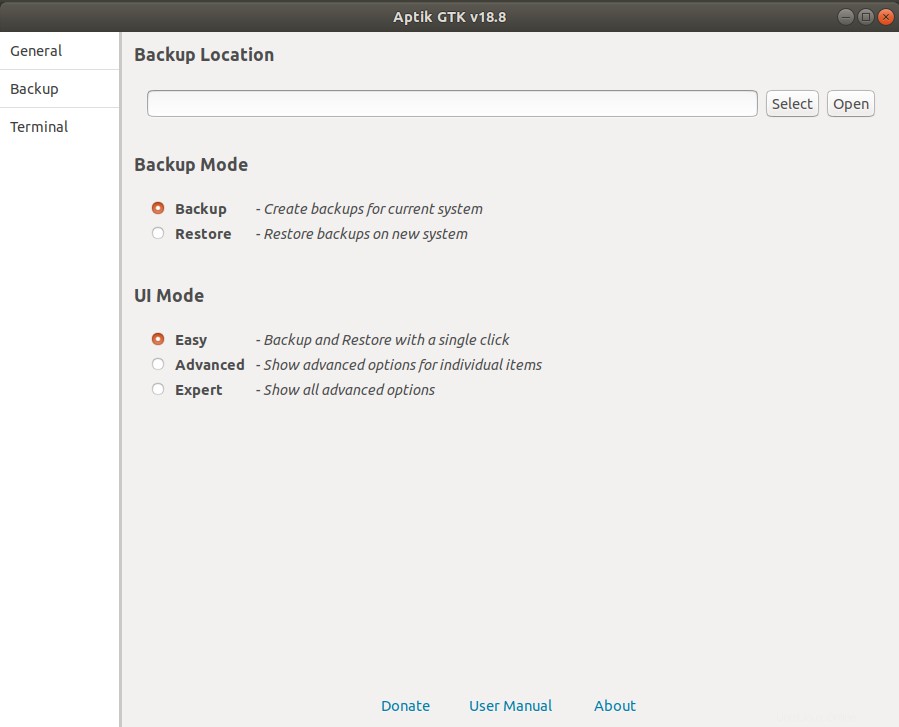
Backup
Se desideri eseguire il backup di elementi dal tuo sistema attuale, seleziona l'opzione Backup in Modalità backup. Quindi fornisci un percorso valido in cui desideri eseguire il backup delle tue app, PPA e altre cose.
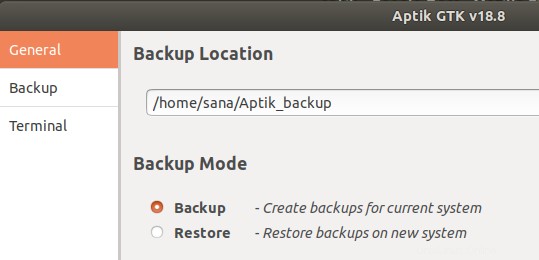
Il prossimo passo è selezionare la scheda Backup dal riquadro di sinistra:
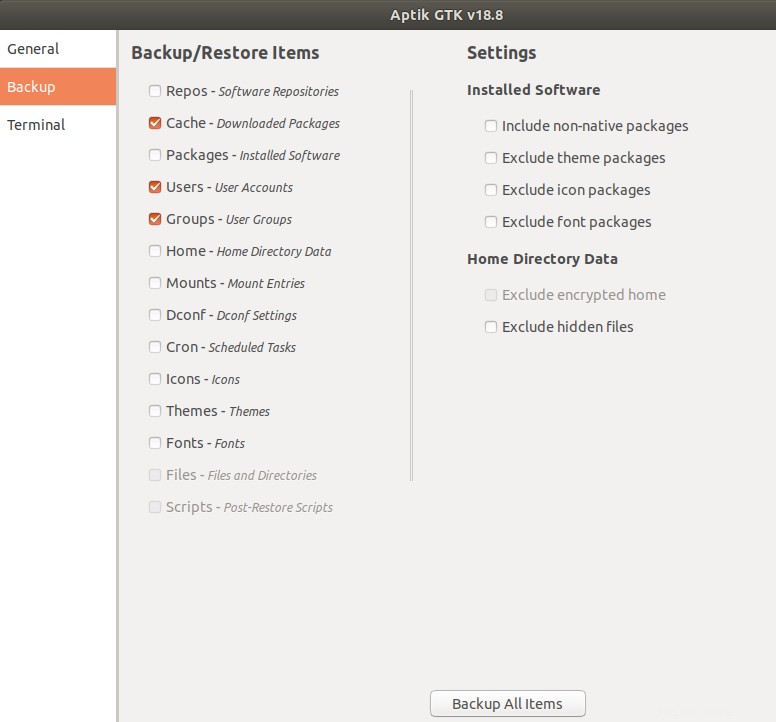
In questa visualizzazione, puoi vedere molte cose di cui puoi eseguire il backup. Seleziona le tue scelte una per una o fai clic sul pulsante Esegui il backup di tutti gli elementi per eseguire il backup di tutte le opzioni menzionate.
Ripristina
Dal tuo nuovo sistema, apri Aptik GTK, seleziona l'opzione Ripristina in Opzione di backup. Quindi fornisci un percorso valido da dove desideri ripristinare le cose sul tuo nuovo sistema:
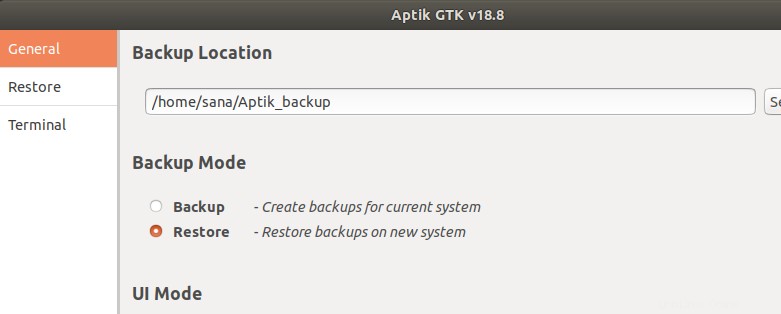
Successivamente è selezionare la scheda Ripristina dal riquadro di sinistra:
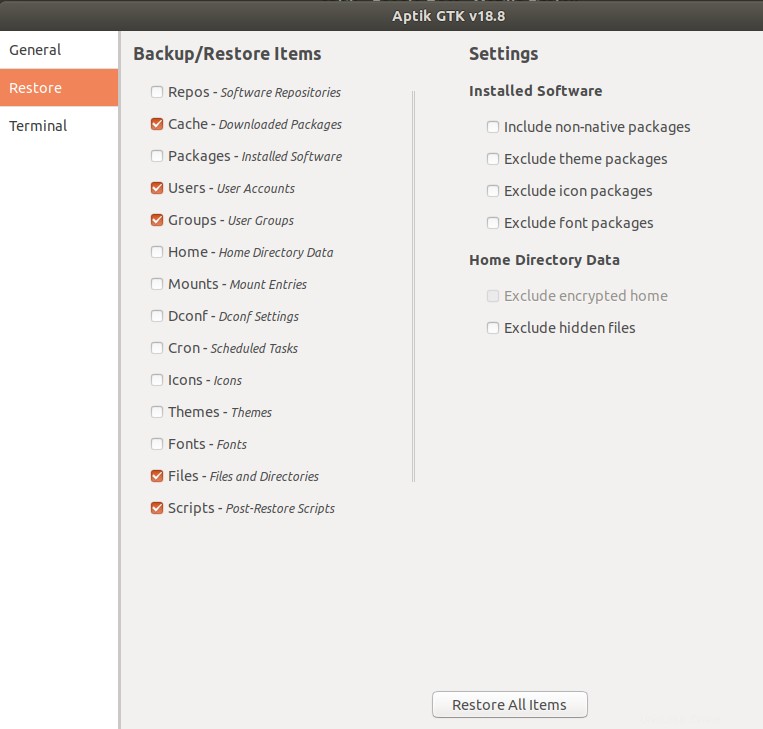
Da questa visualizzazione, seleziona tutti gli elementi che desideri ripristinare sul tuo nuovo computer oppure fai clic sul pulsante Ripristina tutti gli elementi per ripristinare tutto ciò di cui hai eseguito il backup dal sistema precedente.
Utilizzo di Aptik CLI
Se desideri eseguire il backup o il ripristino di elementi tramite la riga di comando, l'aiuto di Aptik può essere davvero utile. Usa uno dei seguenti comandi per elencare la guida dettagliata su Aptik:
$ aptik
$ aptik --help
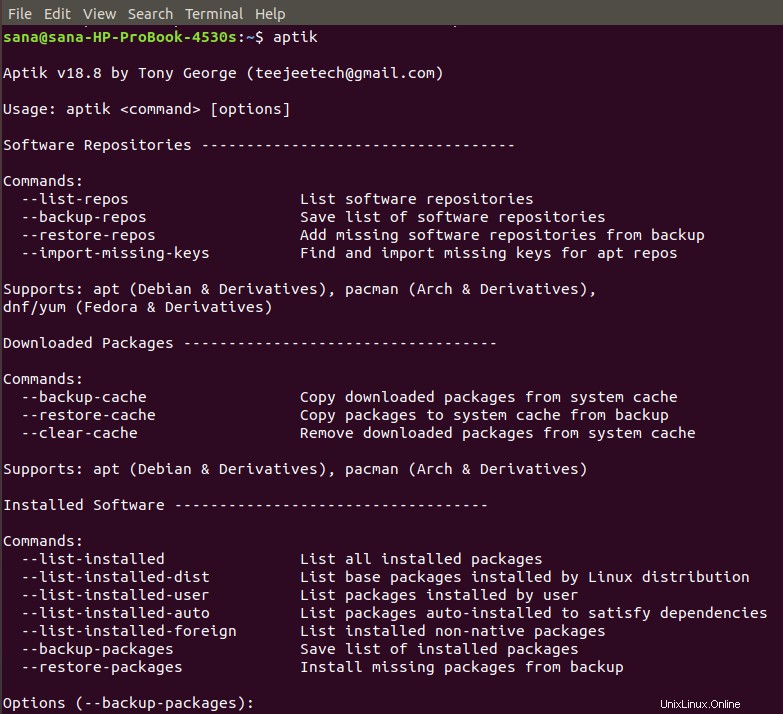
Disinstalla Aptik e Aptik GTK
Quando non hai più bisogno di Aptik, puoi utilizzare i seguenti comandi apt-get per rimuovere Aptik e Aptik GTK:
$ sudo apt-get remove aptik $ sudo apt-get remove aptik-gtk
E
$ sudo apt-get autoremove
Dopo aver letto questo articolo, ora sei in grado di trasportare in modo sicuro applicazioni utili, PPA e altri dati relativi alle applicazioni dal tuo attuale sistema Ubuntu a quello nuovo. Attraverso la procedura di installazione molto semplice e quindi pochi clic per selezionare ciò di cui si desidera eseguire il backup/ripristino, è possibile risparmiare molto tempo e fatica quando si passa a nuovi sistemi.