Ubuntu è integrato con un'utilità di backup e ripristino nota come "Déjà Dup". Lo strumento di backup viene disattivato per impostazione predefinita. Il tutorial seguente ti guiderà nella configurazione del backup di file e cartelle in una posizione di archiviazione, oltre a spiegare come ripristinare i dati dal backup quando necessario.
Usa la duplicità come back-end. Ecco le sue caratteristiche significative.
Caratteristiche dello strumento di backup di Ubuntu
1. Posizione di archiviazione
L'archiviazione di backup può essere impostata nelle seguenti posizioni:
- Cartella locale: Questa è la stessa macchina in cui si trovano i file e le cartelle originali.
- Server di rete: È una buona idea archiviare i dati di backup su una rete protetta in modo da non perdere i dati in caso di danneggiamento del computer originale.
- Google Drive: Se hai un account Google Drive, puoi usarlo anche per il backup. Poiché il backup avviene tramite Internet, è necessario disporre di una discreta velocità di caricamento e scaricamento per utilizzare questo servizio in modo efficiente.
- Nextcloud: Simile a Google Drive, puoi utilizzare il servizio NextCloud da utilizzare come posizione di backup. Anche in questo caso, devi disporre di una buona connessione a Internet per utilizzarlo.
2. Crittografia sicura
Lo strumento Déjà Dup crittografa i dati di backup e quindi, anche se cade nelle mani sbagliate, non è subito utile.
3. Compressione dei dati
Oltre a crittografare i dati, utilizza anche un algoritmo di compressione per fare in modo che i dati occupino meno spazio su disco nella posizione di backup.
4. Backup incrementale
Quando viene eseguito il backup di file e cartelle, lo strumento annota in modo intelligente le proprietà ed esegue solo il backup dei dati modificati invece di sostituire tutti i dati. Risparmia molto tempo e larghezza di banda, soprattutto se il percorso di backup è un percorso di rete.
5. Backup automatici
Sebbene tu possa eseguire manualmente un backup in qualsiasi momento, c'è un'opzione per pianificare un backup automatico e dimenticartene.
Impostazione del backup di file e cartelle
Passaggio 1) Vai su "Attività", cerca "Backup" e avvia lo strumento "Backup".
Passaggio 2) La scheda "Panoramica" mostra lo stato corrente dello strumento. Per impostazione predefinita, non ci saranno backup pianificati, né vedrai i backup eseguiti in precedenza.
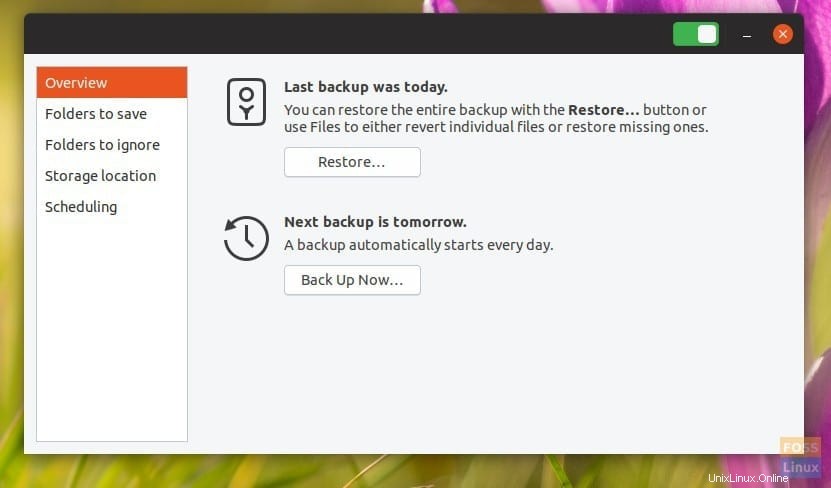
Passaggio 3) Fare clic su "Cartelle da salvare" per aggiungere i file e le cartelle di cui si desidera eseguire il backup. Per impostazione predefinita, lo strumento elencherà la posizione "Home". Puoi eliminarlo selezionandolo e quindi facendo clic sul pulsante "-". Allo stesso modo, usa il pulsante + per aggiungere file e cartelle. Ad esempio, ho aggiunto alla lista una cartella “FLORIDA-ATLANTA TRIP”.
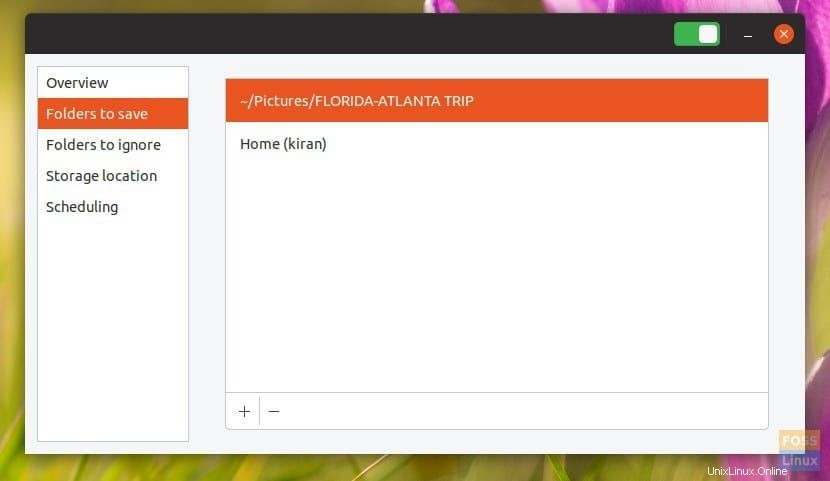
Passaggio 4) La scheda "Cartelle da ignorare" ti consente di aggiungere le cartelle che desideri escludere dal backup. Ad esempio, se hai preso "Home" come backup, potresti voler cancellare la cartella "Download", che di solito è piena di tutti i tipi di dati e potrebbe essere evitata per risparmiare spazio su disco e larghezza di banda. "Cestino" è un altro luogo che vuoi evitare.
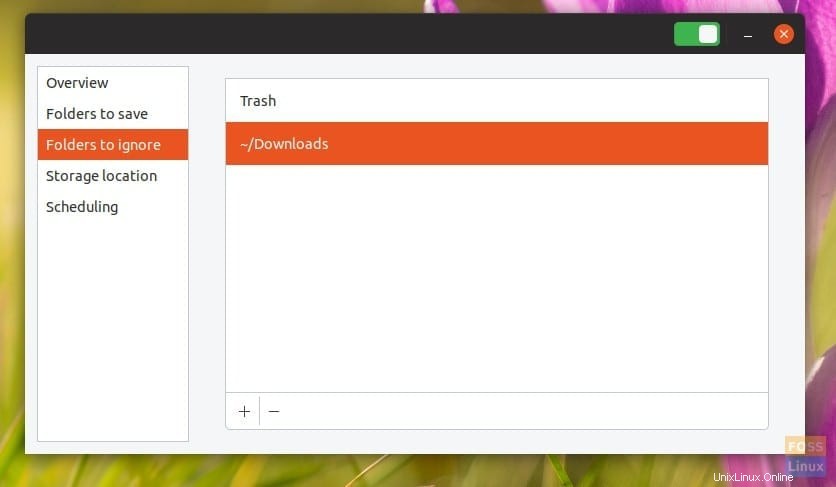
Passaggio 5) Fare clic su "Posizione di archiviazione" per impostare la posizione dei dati di backup. Come discusso in precedenza, ci sono una manciata di posizioni di backup tra cui Archiviazione locale, Rete, Google Drive o il servizio NextCloud. Queste opzioni sono semplici. Seleziona le opzioni che preferisci e procedi con le istruzioni sullo schermo.
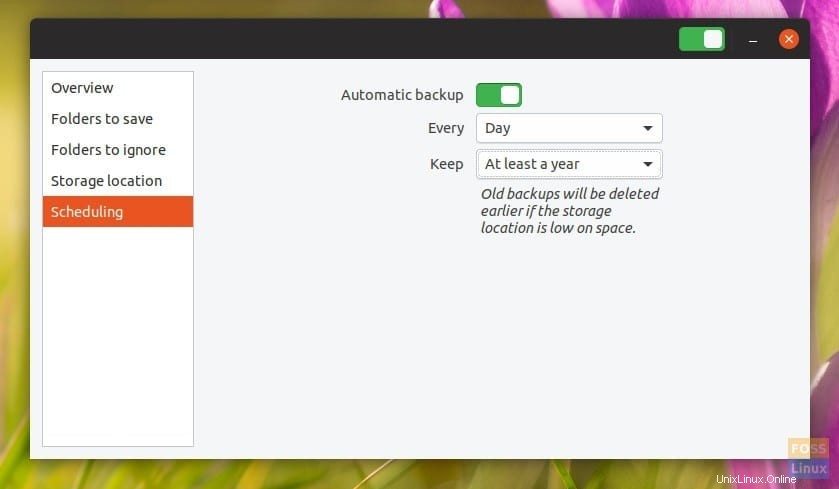
Passaggio 6) Infine, la scheda "Pianificazione" è la posizione che dovresti abilitare per configurare il backup automatico.
Non appena si imposta il backup automatico" in posizione ON, lo strumento di backup ti chiederà di installare "Duplicity". È un back-end dello strumento di backup. Vai avanti e fai clic su "Installa" seguito dalla password di root per completare l'installazione.
È possibile selezionare un backup settimanale o giornaliero. Inoltre, puoi impostare per quanto tempo desideri conservare i dati di backup. Potrai scegliere tra "Per sempre", "Almeno un anno" o "Almeno sei mesi".
Ripristino da un backup
Ora che hai abilitato lo strumento di backup, devi attendere il completamento di un processo di backup per poter utilizzare la funzionalità di ripristino. Quando vengono eseguiti i backup, il pulsante "Ripristina" nella scheda "Panoramica" dovrebbe diventare disponibile.
Passaggio 1) Fare clic su "Ripristina".
Passaggio 2) Apparirà una finestra di dialogo che ti chiederà dove sono archiviati i tuoi file di backup (la tua "Posizione di backup").
Passaggio 3) Sceglilo dal menu a discesa o scegli "Altro...".
Passaggio 4) In questa stessa schermata, seleziona se hai crittografato il backup o meno. Fai clic su "Inoltra".
Passaggio 5) Scegli la data da cui desideri ripristinare. Di solito, puoi semplicemente lasciarlo da solo, poiché l'impostazione predefinita è il backup più recente. Fai clic su "Inoltra".
Passaggio 6) Scegli dove ripristinare. Fai clic su "Inoltra".
Passaggio 7) Rivedi le tue selezioni e fai clic su "Ripristina".
Attendi il completamento del processo.
Conclusione
Déjà Dup è un pratico strumento di backup fornito con Ubuntu. La sua funzione di backup incrementale funziona alla grande e consente di risparmiare molte risorse. Le funzionalità di crittografia e compressione sono qualcosa che ogni strumento di backup dovrebbe avere in questi giorni. La parte migliore dello strumento è la possibilità di eseguire gratuitamente il backup dei dati sui servizi cloud.