Sebbene oggigiorno gli utenti di Ubuntu riescano a eseguire varie operazioni tramite programmi con GUI di fascia alta, ci sono diversi motivi per utilizzare la riga di comando di Linux chiamata Terminale.
- Attraverso Terminal, puoi accedere a molti potenti comandi nativi di Linux, nonché alle potenti funzionalità della riga di comando di molte applicazioni desktop.
- Puoi installare il software su Ubuntu molto più facilmente tramite la riga di comando, rispetto all'alternativa di installazione grafica.
- Potresti aver visto che molte guide in linea ti diranno come risolvere un problema tramite la riga di comando. Indipendentemente dall'ambiente desktop in uso o dalla versione di Linux in uso, i comandi di Terminale sono generalmente gli stessi.
Questo articolo spiega cinque semplici modi che puoi utilizzare tramite la tastiera, il controllo del mouse. o entrambi, per aprire l'applicazione Ubuntu Terminal.
Abbiamo eseguito i comandi e le procedure menzionati in questo articolo su un sistema Ubuntu 18.04 LTS.
Metodo 1:tramite la scorciatoia da tastiera predefinita
Il metodo più rapido per aprire l'applicazione Terminale che non richiede l'uso del puntatore del mouse è utilizzare la scorciatoia Ctrl+Alt+t.
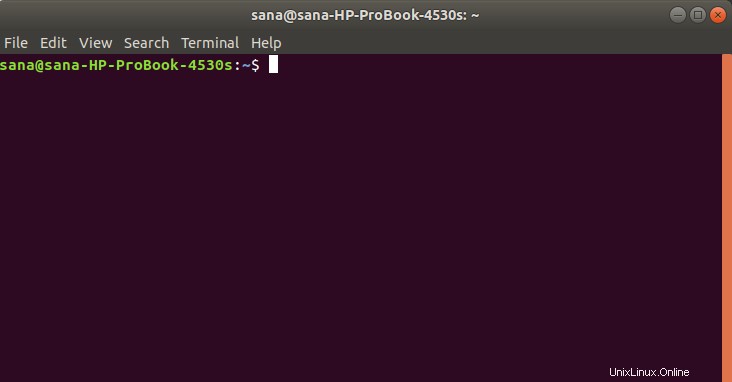
Puoi anche impostare una scorciatoia da tastiera personalizzata per Ubuntu per aprire il Terminale.
Puoi uscire dal Terminale immettendo il comando di uscita come segue:
$ exit
Metodo 2:utilizzo della finestra di comando Esegui
La finestra di comando Esegui può essere utilizzata per eseguire direttamente comandi che altrimenti eseguiresti aprendo la riga di comando. Puoi usare la finestra di comando Esegui per aprire il terminale di Gnome come segue:
Usa Alt+F2 collegamento per aprire la finestra del comando Esegui. Quindi inserisci il seguente comando e premi il tasto Invio:
gnome-terminal
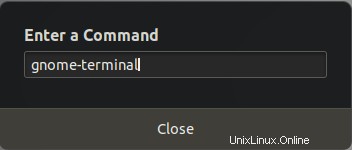
Puoi anche usare questo comando nella stessa finestra del Terminale per aprire un'altra sessione di Terminale.
Metodo 3:cerca e apri tramite Ubuntu Dash
Ubuntu Dash ti aiuta a cercare le applicazioni installate e le utilità di sistema e ti aiuta anche a trovare quelle che puoi scaricare tramite Ubuntu Software Manager. Poiché il Terminale viene fornito di default con Ubuntu, quando lo cerchi tramite Dash vedrai il risultato della ricerca come segue:
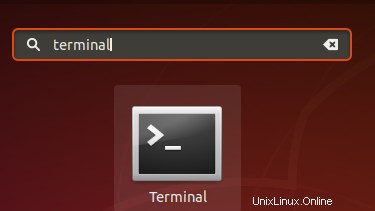
Basta fare clic sul risultato della ricerca e si aprirà l'applicazione Terminale.
Metodo 4:dall'elenco delle applicazioni
L'applicazione Terminale è disponibile anche nell'elenco delle applicazioni di Ubuntu. Come forse saprai, puoi visualizzare le applicazioni dell'interfaccia utente installate tramite il pulsante Applicazioni. Questo pulsante si trova nell'angolo in basso a sinistra del desktop di Ubuntu.
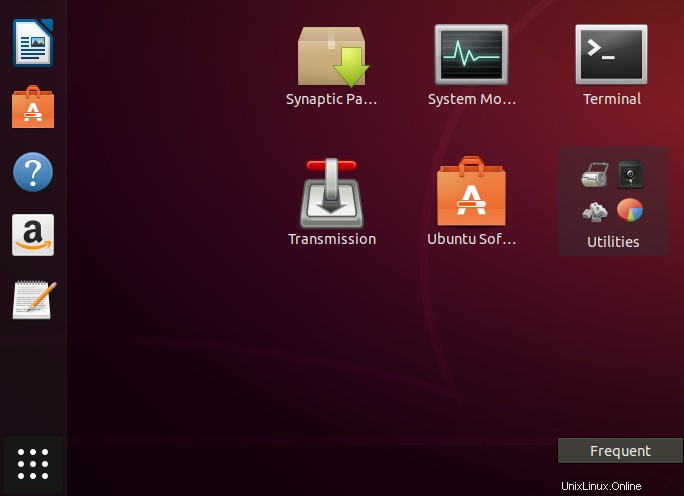
Fare clic sul pulsante Applicazioni e cercare l'icona dell'applicazione Terminale e fare clic su di essa per aprire il Terminale di Ubuntu.
Metodo 5:dal menu di scelta rapida del desktop
Ultimo ma non meno importante, l'unico metodo di clic del mouse per aprire il Terminale è utilizzare il menu di scelta rapida dal desktop.
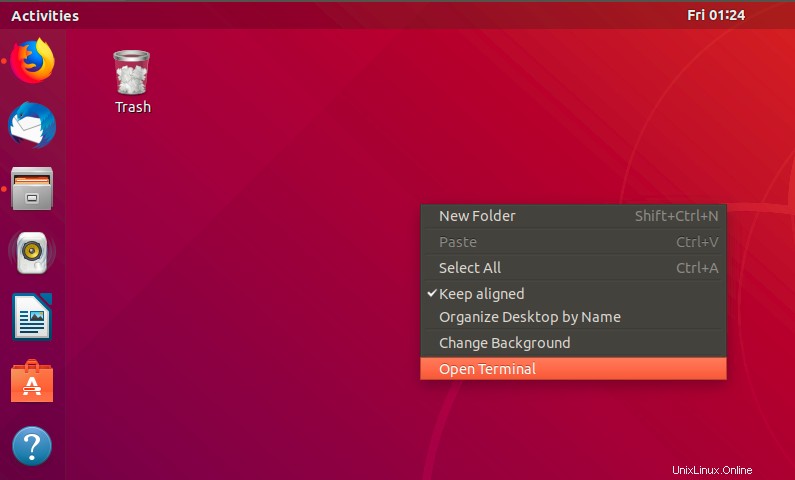
Quando fai clic con il pulsante destro del mouse sulla vista desktop stessa, sarai in grado di vedere l'opzione Apri terminale nel menu. Seleziona semplicemente questa opzione per aprire la riga di comando di Ubuntu, il Terminale.
Ora sei dotato non di uno, ma di cinque modi per aprire l'applicazione Terminale.