A volte, in un computer quando le applicazioni sono in esecuzione, il sistema potrebbe bloccarsi e non rispondere. Questo sembra fastidioso poiché gli utenti non sono nemmeno in grado di chiudere il programma utilizzando l'icona X sull'interfaccia utente dell'applicazione. Questo perché i processi/le applicazioni non rispondono e non verranno semplicemente chiusi dal metodo dell'interfaccia utente. Anche il riavvio continuo del sistema non sembra essere una soluzione adatta. A volte, gli utenti hanno molti dati critici che potrebbero non essere salvati. Esistono soluzioni a tali problemi che sono facilmente adattabili e le tratteremo in questo articolo.
In Ubuntu, ci sono molti metodi usati per uccidere tali applicazioni bloccate in cui agli utenti non è richiesto di riavviare i propri sistemi. xkill e l'utilità di monitoraggio del sistema sono i metodi famosi utilizzati insieme ai comandi kill, pkill e killall. In questo articolo, ti mostrerò 3 diversi modi per eliminare le applicazioni bloccate su un sistema Ubuntu 20.04 utilizzando la GUI e la riga di comando.
Metodo 1:usando xkill
L'utilità consente agli utenti di uccidere le applicazioni bloccate su Ubuntu. È installato di default nel tuo sistema, ma in caso contrario puoi seguire il metodo discusso nella prossima sezione per installare xkill.
Installazione di xkill
Apri la finestra del terminale usando Ctl+Alt+T scorciatoia e quindi aggiungere il seguente comando nella CLI:
$ sudo apt install xorg-xkill

Se richiesto, fornisci la password sudo dell'utente che ha effettuato l'accesso. Nel caso, se il sistema ti chiede di chiedere conferma, premi il tasto Y dalla tastiera e premi invio per procedere. xkill è l'utilità per uccidere tutte le applicazioni bloccate.
Per terminare qualsiasi applicazione bloccata, devi digitare xkill nella riga di comando.

Non appena premi il tasto

Creazione di una scorciatoia per xkill
Per comodità degli utenti, impareremo come creare la scorciatoia da tastiera per xkill. Vai alle Impostazioni del tuo sistema.
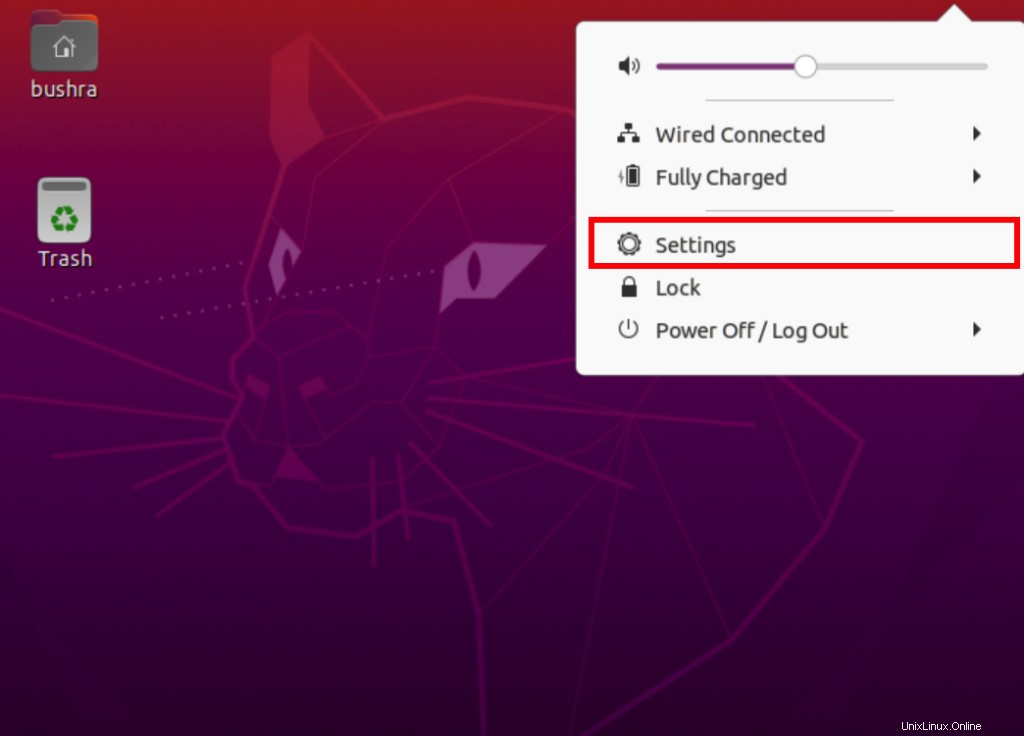
Si aprirà la finestra Impostazioni, scorri verso il basso per accedere alla scorciatoia da tastiera dalla barra di navigazione laterale. Cliccaci sopra.
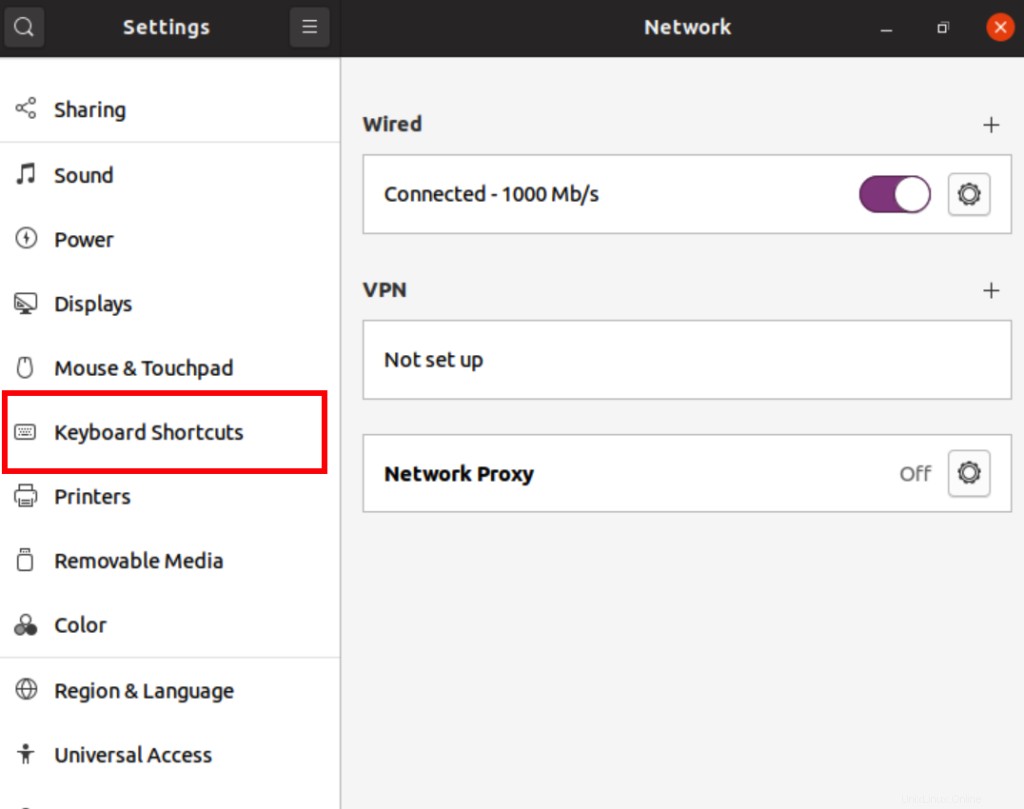
Successivamente, dal riquadro di destra in Scorciatoie da tastiera schermo fare clic sul pulsante più (+).
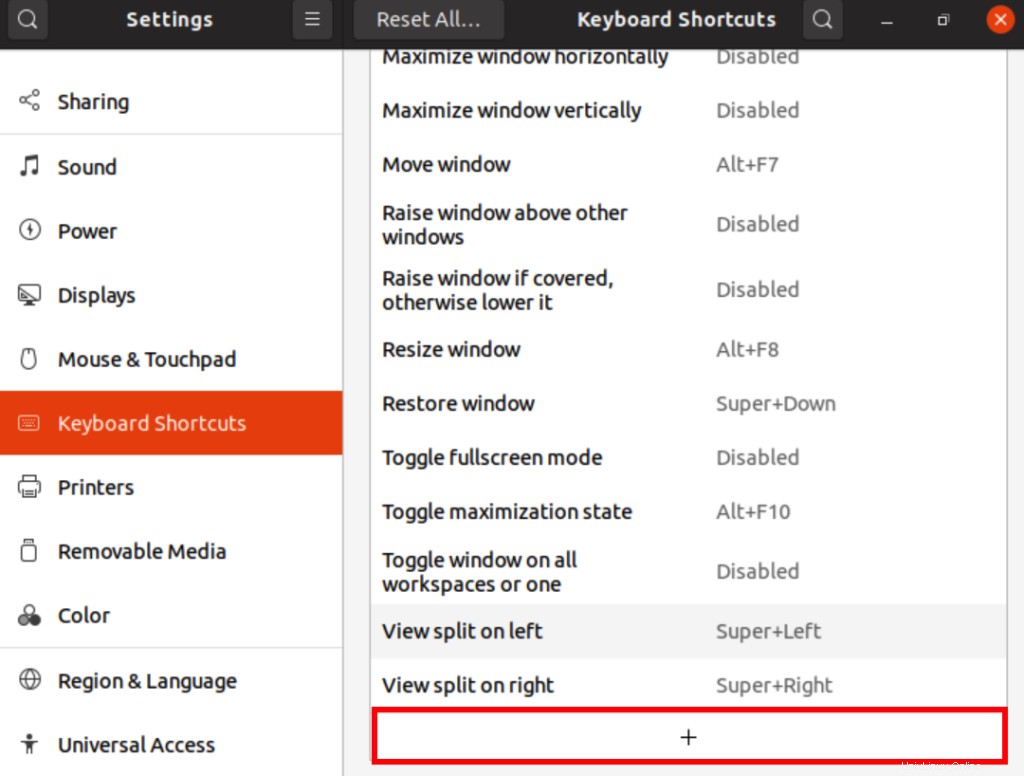
Si aprirà un modale Aggiungi collegamento personalizzato. Fornisci il Nome e Comando nei campi pertinenti e fare clic su Imposta collegamento pulsante.
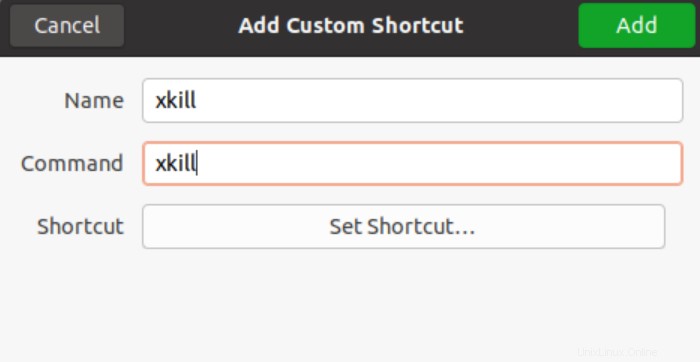
Il Imposta scorciatoia personalizzata si aprirà la finestra modale. Premi il tasto di scelta rapida che desideri configurare per il programma xkill.
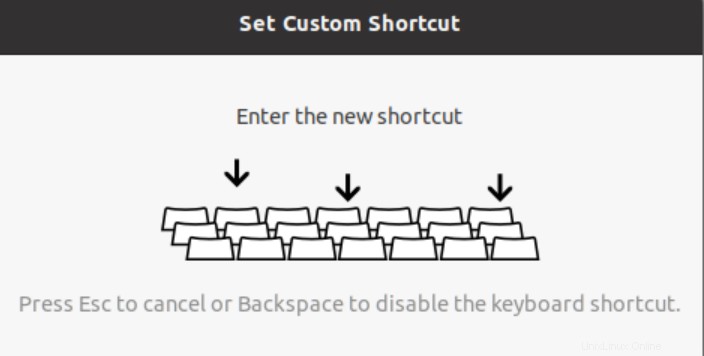
Una volta selezionato, fare clic sul pulsante Aggiungi. Qui, la scorciatoia che abbiamo scelto per il nostro programma è Ctl+K , puoi sceglierne uno a tuo piacimento.
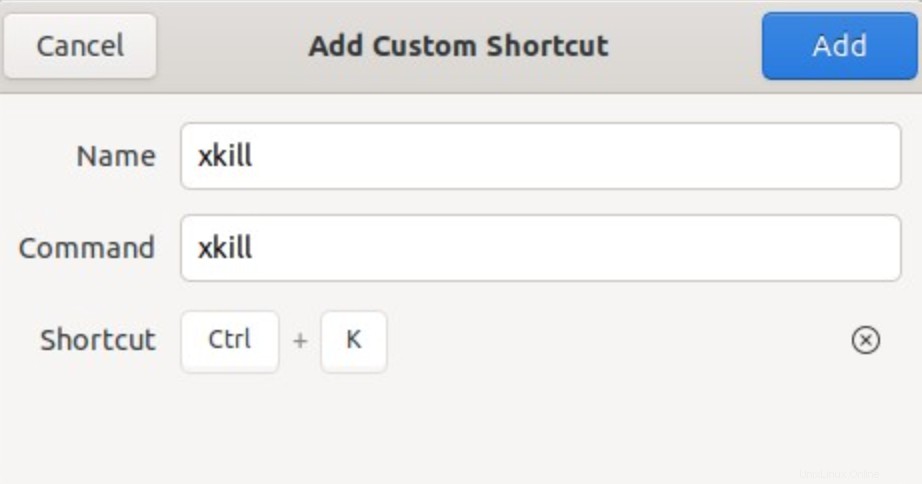
Ora puoi usare il processo xkill premendo i tasti di scelta rapida dalla tastiera.
Metodo 2:utilizzando System Monitor
In Ubuntu, gli utenti possono terminare qualsiasi processo utilizzando System Monitor. Apri il Monitor di sistema accedendo alle Applicazioni. Una volta entrato nel monitor di sistema vedrai un elenco di processi in esecuzione.
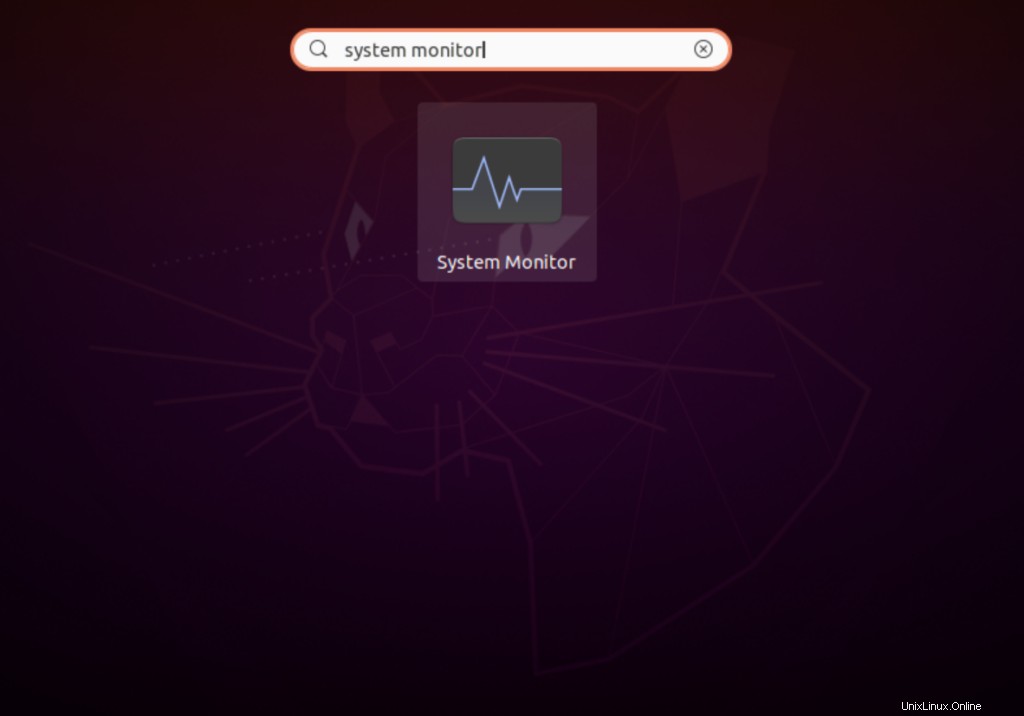
Fai clic con il pulsante destro del mouse su uno qualsiasi dei programmi che desideri eliminare. Apparirà un menu a tendina contenente più opzioni. Fare clic sul pulsante Kill contro il programma che non risponde. L'applicazione/il processo verrà terminato correttamente.
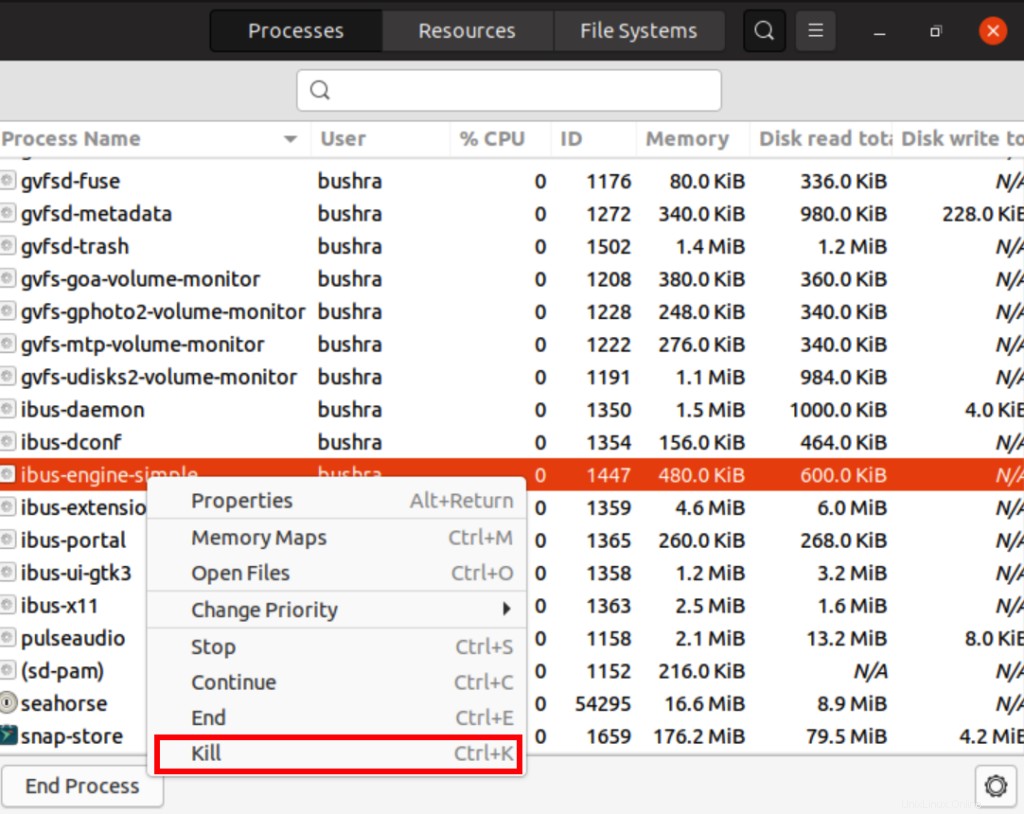
Metodo 3:utilizzando i comandi di sistema
In Ubuntu, abbiamo molti comandi che vengono utilizzati per terminare qualsiasi processo. Kill, pkill e killall sono uno di questi vengono utilizzati per eliminare il programma utilizzando il nome del processo o l'ID del processo (PID).
Ora ti starai chiedendo come scoprire il PID. Non è un problema, digita semplicemente il seguente comando nella riga di comando. Ricorda il processo che abbiamo selezionato nel metodo precedente, ad esempio stiamo usando lo stesso nome. Puoi sostituire questo campo secondo le tue esigenze.
$ ps aux | grep <process-name>

Le informazioni sul processo verranno restituite in modo simile a quello visualizzato di seguito. In risposta otteniamo anche l'ID del processo. Nel nostro caso è il 1447.

Per terminare il processo, usa il seguente comando:
$ kill PID

Oppure puoi anche usare il nome del processo invece di usare l'ID.
$ pkill <process-name>

Per terminare tutto il processo usa il comando killall.
$ killall <process-name>

Conclusione
In questo articolo, abbiamo trattato tutte le possibili soluzioni a un problema comune di applicazione bloccata nel sistema Ubuntu 20.04. I metodi possono essere utilizzati per terminare un processo che non risponde o è bloccato da qualsiasi altro tipo di processo.