Hai mai pensato di eseguire un'app Android o un gioco sul tuo sistema Linux? Android e Linux sono parenti stretti e non c'è una buona ragione per cui non valga la pena immaginarlo. Un nuovo promettente progetto "Anbox" sta per diventare una meravigliosa applicazione per gli utenti Linux.
Anbox è uno strumento di emulazione del sistema Linux. Può fungere da livello tra le app Android e il tuo sistema Linux che sono puramente codificati. Ti consente di eseguire ed eseguire applicazioni Android sul tuo sistema Linux.
Nota che Anbox non è il primo emulatore Android per Linux. Anche progetti come Shashlik o Genimobile utilizzano un emulatore per eseguire Android. Questi emulatori creano un intero sistema emulato con il proprio kernel. D'altra parte, Anbox esegue il sistema Android con lo stesso kernel del sistema operativo host. Non è necessario alcun livello di emulazione come QEMU. Tutto funziona direttamente sull'hardware. Consente inoltre una migliore integrazione con il sistema operativo host.
Anbox inserisce il sistema operativo Android in un contenitore che riassume l'accesso all'hardware e integra i sistemi di servizio principali in un sistema Linux. Come qualsiasi altra applicazione nativa, ogni applicazione Android è integrata con il tuo sistema operativo.
Installazione di Anbox su Ubuntu
In questo tutorial, ti guideremo attraverso l'installazione di Anbox e configureremo il tuo Linux per eseguire qualsiasi applicazione Android. Anche se non è un compito facile, cercheremo di renderlo più semplice per te.
Fase 1:aggiornamento del sistema
Prima di iniziare il nostro tutorial, devi prima assicurarti che il tuo sistema sia aggiornato. Avvia il Terminale e inserisci i seguenti comandi:
sudo apt-get update sudo apt-get upgrade
Passaggio 2:aggiungi Anbox Repo al tuo sistema
In questa sezione, aggiungeremo il PPA al tuo sistema Linux e installeremo il pacchetto anbox-modules-dkms essenziale e appropriato, che contiene i moduli del kernel.
Aggiungi il repository Anbox al tuo sistema.
sudo add-apt-repository ppa:morphis/anbox-support
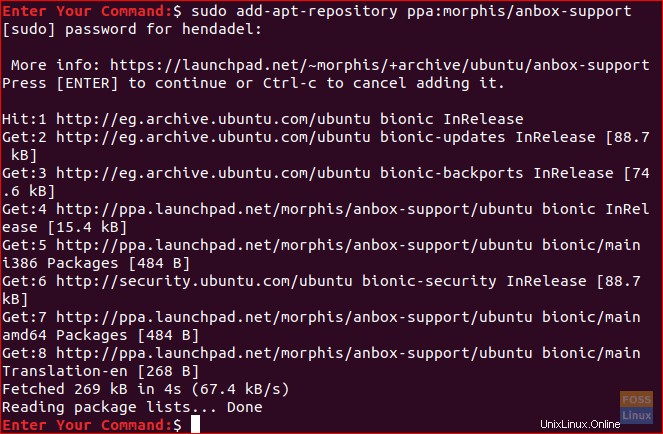
Aggiorna il tuo sistema.
sudo apt update
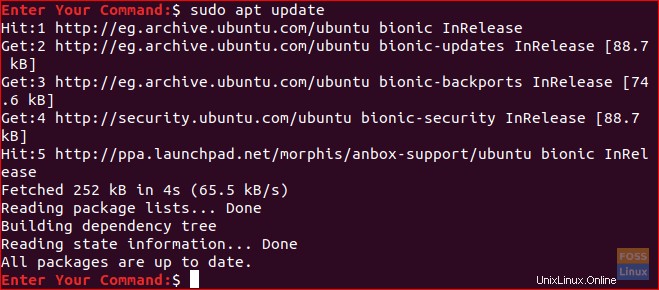
Passaggio 3:installazione dei moduli del kernel
Installa i moduli del kernel appropriati usando i seguenti comandi:
sudo apt install anbox-modules-dkms
Avvia manualmente i moduli del kernel:
sudo modprobe ashmem_linux sudo modprobe binder_linux

Fase 4:verifica dei moduli del kernel
Ora, verifichiamo che i nuovi moduli del kernel siano stati installati correttamente.
ls -l /dev/{ashmem,binder} L'output del comando precedente dovrebbe essere simile allo screenshot qui sotto.

Fase 5:installazione di Anbox tramite Snap
Ora installeremo Anbox usando il comando snap.
Innanzitutto, assicurati di aver installato snap. Ubuntu 18.04 e versioni successive dovrebbero essere dotati di snap installato per impostazione predefinita. In caso contrario, puoi installare snap utilizzando la nostra guida.
snap --version
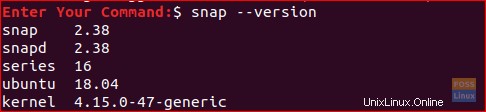
Installa Anbox. Tieni presente che poiché è ancora in fase di sviluppo, scaricheremo la versione beta.
sudo snap install --devmode --beta anbox

Al termine dell'installazione, l'output dovrebbe apparire come di seguito.

Passaggio 6:installazione di Android Studio
Poiché Anbox è uno strumento di emulazione per Android, devi anche installare gli strumenti di sviluppo Android per installare app su di esso.
Inizia con l'installazione di Java per Linux.
sudo apt install openjdk-11-jdk
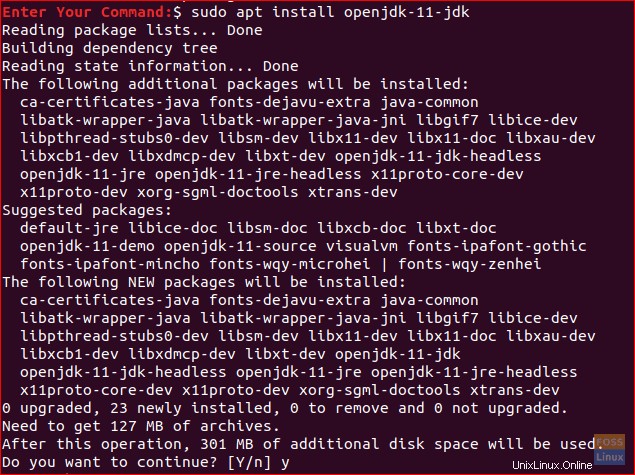
Scarica Android Studio: sfortunatamente, l'applicazione Android Studio non ha un pacchetto binario scaricabile. Scarica la tua suite di sviluppo per Linux:
Clicca qui per la pagina di download.
Al termine del download, puoi tornare al tuo terminale ed estrarre Android Studio.
cd ~/Downloads unzip android-studio-ide-*-linux.zip
Ora passa alla directory bin di Android Studio per avviare il processo di installazione.
cd android-studio/bin
Esegui lo script di installazione di Android Studio.
./studio.sh
All'avvio della procedura guidata di Android Studio, verrà visualizzata una schermata di benvenuto come la seguente. Premi Avanti per continuare.
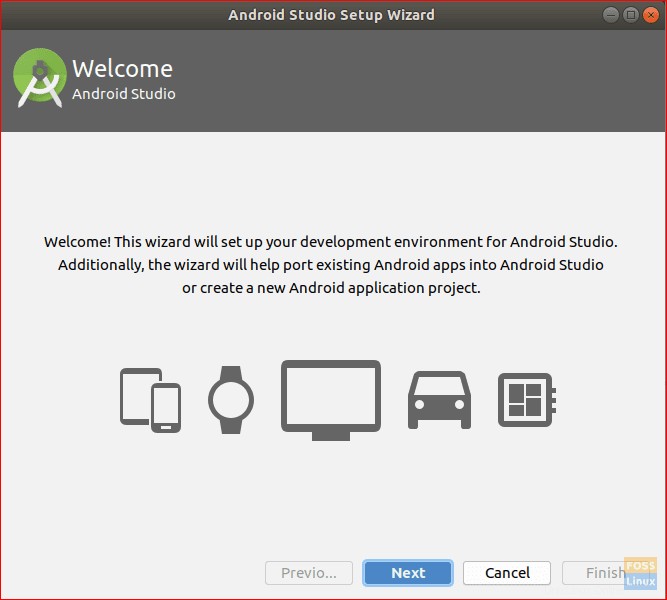
Scegli l'opzione Standard, quindi premi Avanti per continuare.
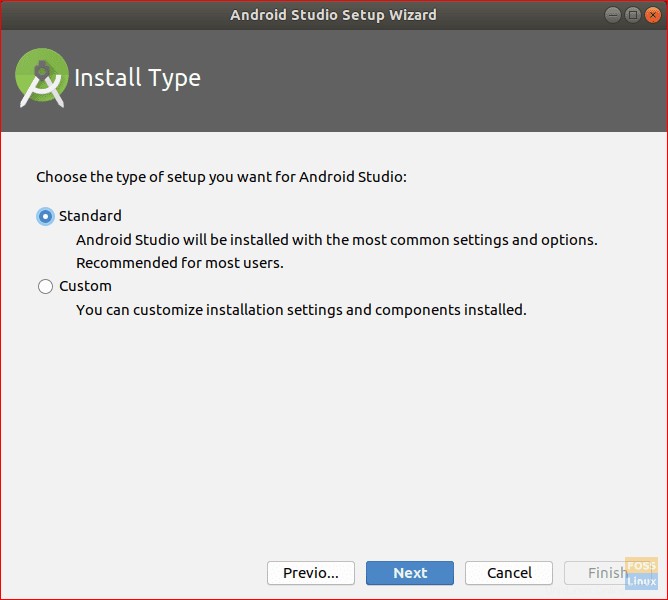
Seleziona il tema dell'interfaccia utente come di seguito.
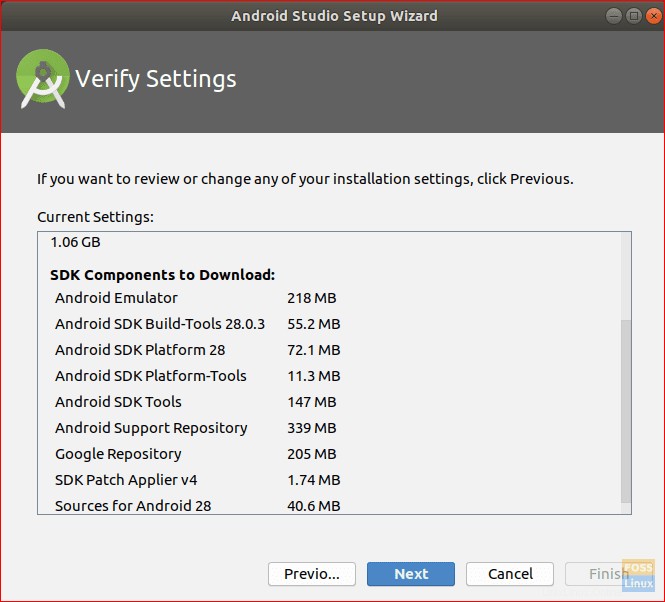
Verifica le impostazioni di installazione e premi Avanti per avviare il processo di installazione.
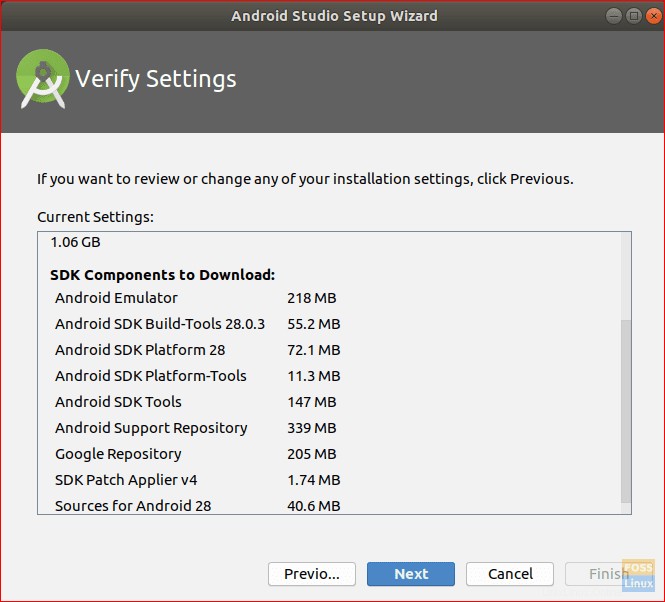
Quando l'installazione viene completata correttamente, verrà visualizzata una schermata di riepilogo come di seguito.
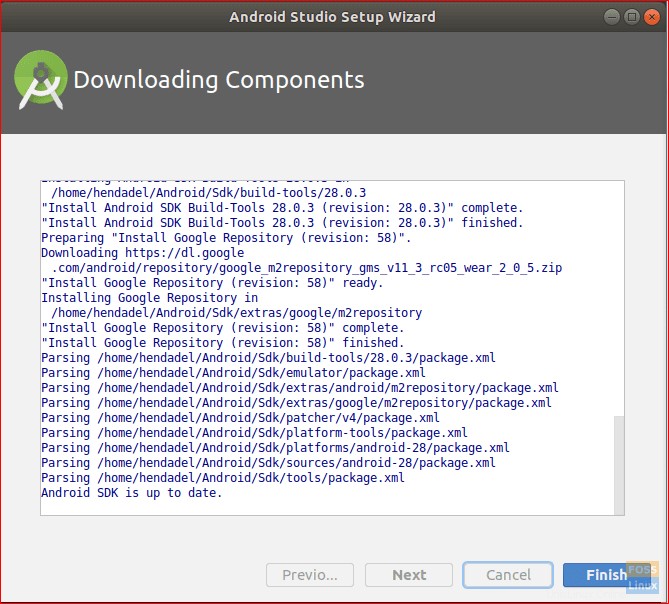
Ora puoi avviare un nuovo progetto Android Studio.
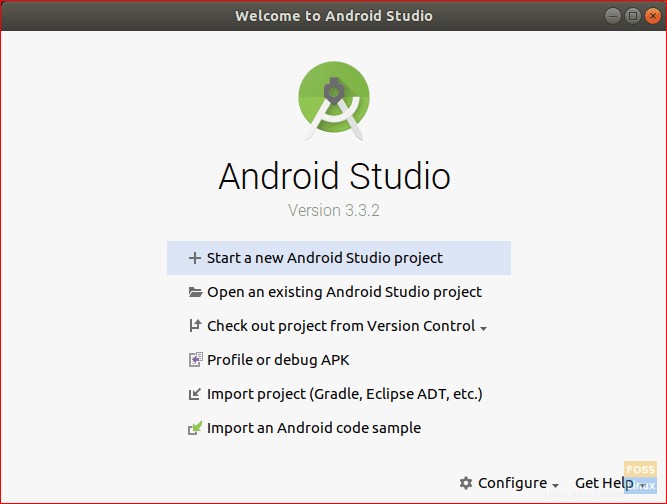
Passaggio 7:installa gli strumenti della riga di comando Android
sudo apt install android-tools-adb
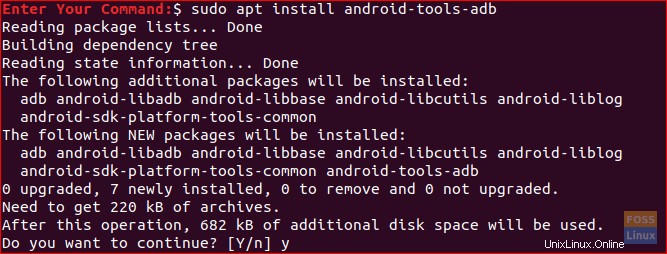
Passaggio 8:avvia il server ADB
Per ora l'Anbox è pronto per l'uso, ma prima devi avviare il server ADB.
adb start-server

Fase 9:scarica la tua app Android o un gioco
Ad esempio, cerchiamo un gioco da scaricare. APK Mirror è un'ottima risorsa per trovare giochi Android scaricabili in formato APK.
Vai al mirror APK per scaricare il gioco desiderato. Per ora, tieni presente che non tutti i giochi Android funzioneranno correttamente su Anbox. Inoltre, per configurazioni migliori, devi installare la versione x86 dal tuo gioco.
Passaggio 10:installazione e configurazione dell'APK
Dopo aver scaricato l'APK del gioco. Vai alla directory dei download.
cd ~/Downloads
Installa l'APK del gioco utilizzando il comando seguente.
adb install game.apk

Apri Anbox Application Manager dalle tue applicazioni.
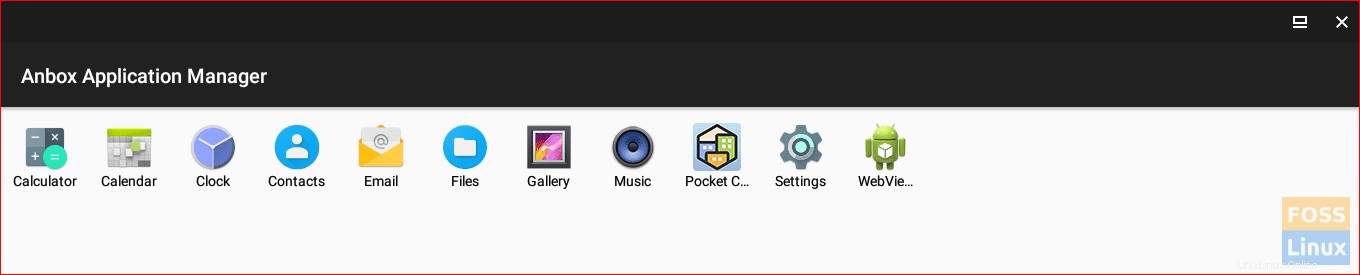
Fase 11:avvia la tua app o il tuo gioco Android!
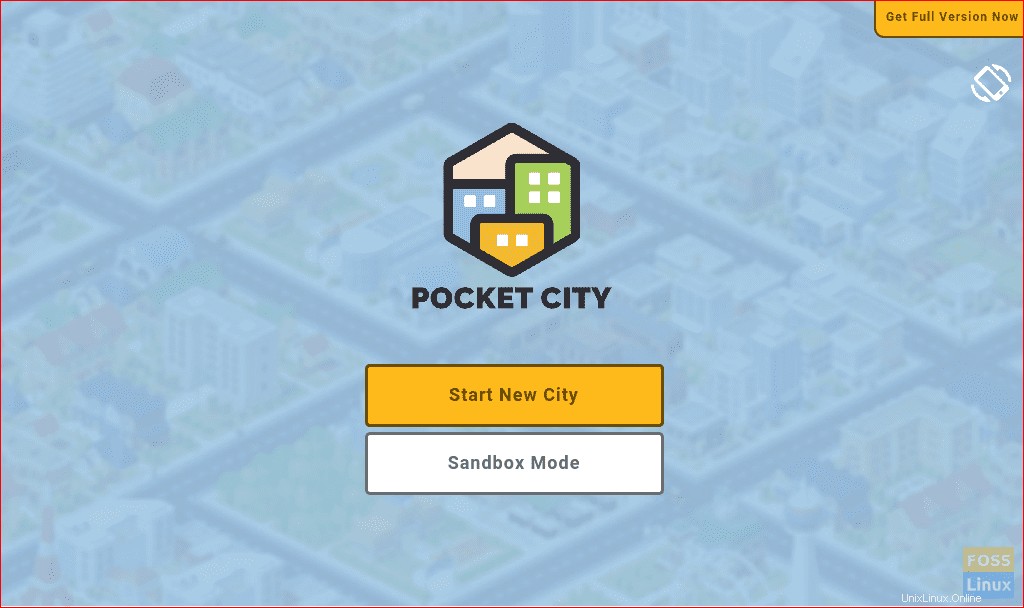
Voilà, ora hai l'app Android sul tuo sistema Linux! Si tratta di configurare Anbox sul tuo sistema Linux per eseguire app Android. Ora puoi divertirti a giocare ai tuoi giochi Android su Linux.
Infine, spero che questo tutorial ti sia piaciuto. Il tuo feedback e le tue domande sono i benvenuti.