Un display manager è il componente del tuo sistema operativo responsabile dell'avvio del tuo server di visualizzazione e della sessione di accesso. Questo è il motivo per cui a volte viene chiamato login manager. Il layout della schermata che vedi mentre inserisci il tuo nome utente e password (il messaggio di benvenuto), la tua sessione di accesso e l'autorizzazione dell'utente sono alcune delle attività che esegue il display manager. Alcuni tipi comuni di display manager predefiniti sono gdm, gdm3, lightdm, kdm e sddm, ecc.
In questo articolo, spiegheremo come installare KDE Plasma Desktop e utilizzare il suo display manager sddm per il tuo sistema Linux. KDE Plasma Desktop è un ambiente desktop arricchito e bello che offre alta velocità, personalizzazione e sicurezza pur essendo molto semplice da usare.
Abbiamo eseguito i comandi e le procedure menzionati in questo articolo su un sistema Ubuntu 18.04 LTS. Useremo la riga di comando di Ubuntu, il Terminale, per installare KDE Plasma sul tuo sistema. Puoi aprire l'applicazione Terminale tramite il Dash di sistema o la scorciatoia Ctrl+Alt+T.
Fase 1:Installa Tasksel; un prerequisito per l'installazione di Kubuntu
Lo strumento da riga di comando taskel per Ubuntu ti aiuta a installare più pacchetti correlati come attività collettiva. Ubuntu 18.04 LTS non ha questa utilità installata per impostazione predefinita. Utilizza il seguente comando come sudo per installarlo sul tuo sistema poiché in seguito lo utilizzeremo per installare Kubuntu Desktop:
$ sudo apt install tasksel
Tieni presente che solo gli utenti autorizzati possono aggiungere/rimuovere e configurare software su Ubuntu.
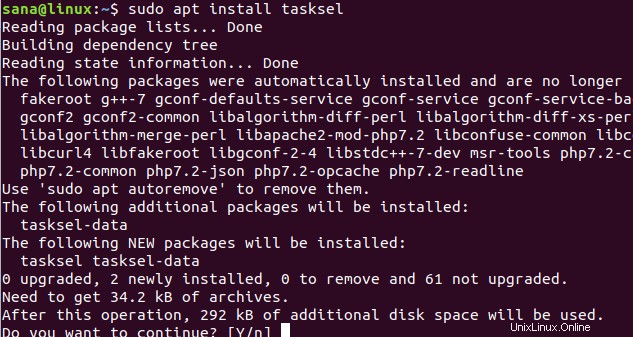
Il sistema potrebbe chiederti di fornire la password per il tuo account sudo. Si prega di inserire la password dopo la quale inizierà la procedura di installazione. Durante l'installazione, il sistema richiederà un'opzione S/n per la conferma dell'installazione. Inserisci y e premi Invio per completare con successo l'installazione del software.
Passaggio 2:installa Kubuntu Desktop
Ora che taskel è installato sul tuo sistema, inserisci il seguente comando come sudo per installare Kubuntu Desktop:
$ sudo tasksel install kubuntu-desktop
La procedura di installazione e configurazione del pacchetto inizierà come segue:
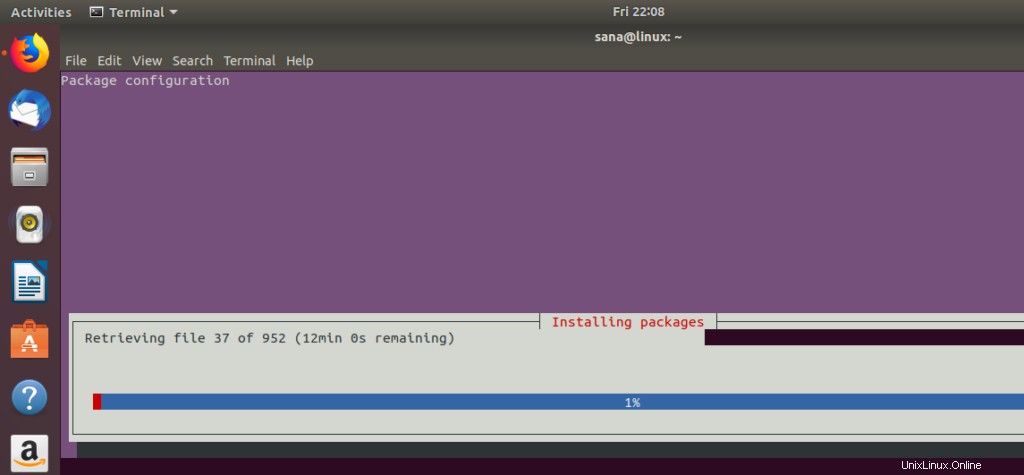
Questo processo richiederà del tempo, a seconda della tua velocità di Internet e sarai in grado di vedere il seguente output al termine dell'installazione:

Nel frattempo, il sistema, idealmente, avvierà il processo di configurazione per sddm come segue:
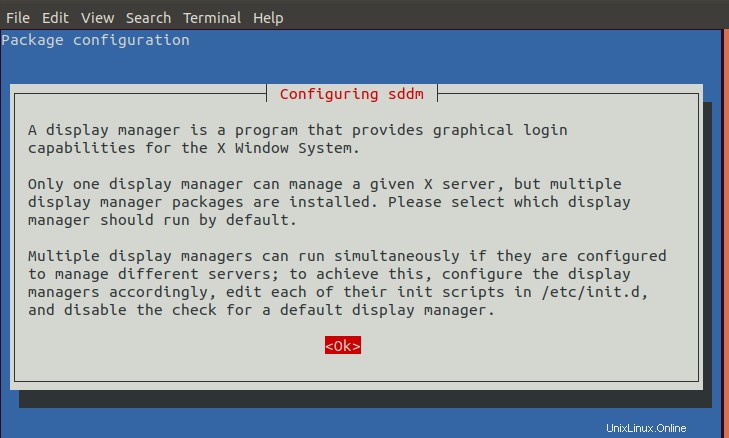
Il display manager sddm è quello predefinito per il desktop KDE Plasma. Premi Invio per OK. Il sistema ti proporrà quindi di effettuare una selezione per la configurazione di sddm come segue:
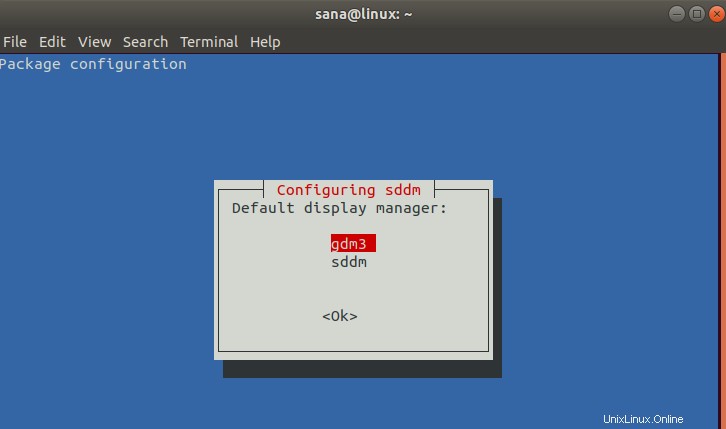
Puoi vedere che il mio sistema ha due display manager installati su di esso; gdm3 (predefinito per Ubuntu 18.04 LTS) e sddm. Dato che devo selezionare sddm, userò la freccia giù della tastiera per selezionarlo e quindi premerò Invio per OK.
Soluzione alternativa se la scelta di configurazione non ti viene presentata
Su alcuni sistemi, questa scelta di configurazione non viene presentata da sola. Per questi sistemi, devi installare manualmente sddm usando il seguente comando apt come sudo:
$ sudo apt install sddm
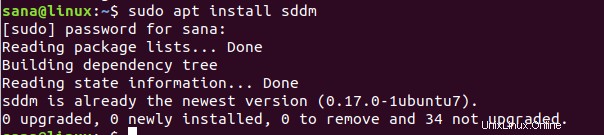
Anche se ciò non avvia il processo di configurazione, significa che come noi sddm era già installato sul tuo sistema. In tal caso, esegui semplicemente il seguente comando per configurare manualmente il display manager sddm già installato:
$ sudo dpkg-reconfigure sddm
Questo comando aprirà il gestore di configurazione dei pacchetti come segue:
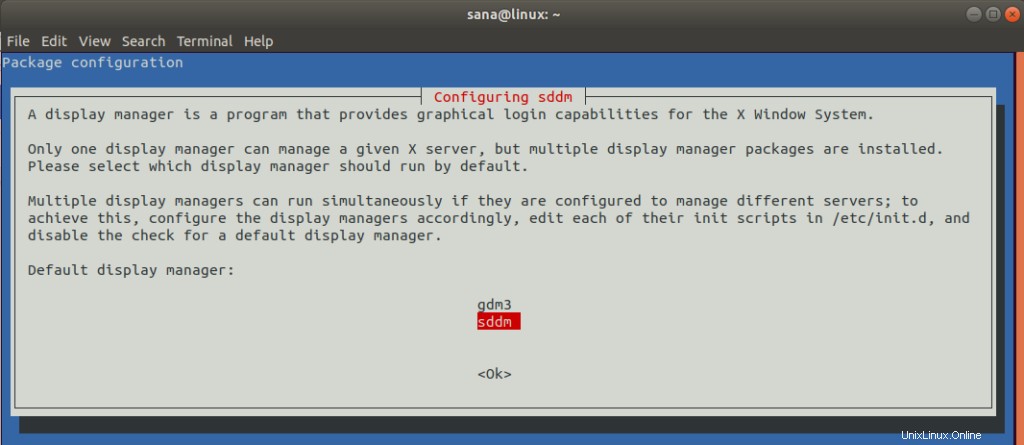
Usa la freccia giù della tastiera per selezionare sddm, quindi premi Invio per OK.
Fase 3:riavvia il sistema per accedere a KDE Plasma
Dopo aver configurato sddm, ora devi riavviare il sistema.
Nella schermata di accesso di Kubuntu Desktop, seleziona la sessione desktop come Plasma e accedi con le tue credenziali Ubuntu esistenti.
Ecco come appare il tuo Kubuntu Plasma Desktop:
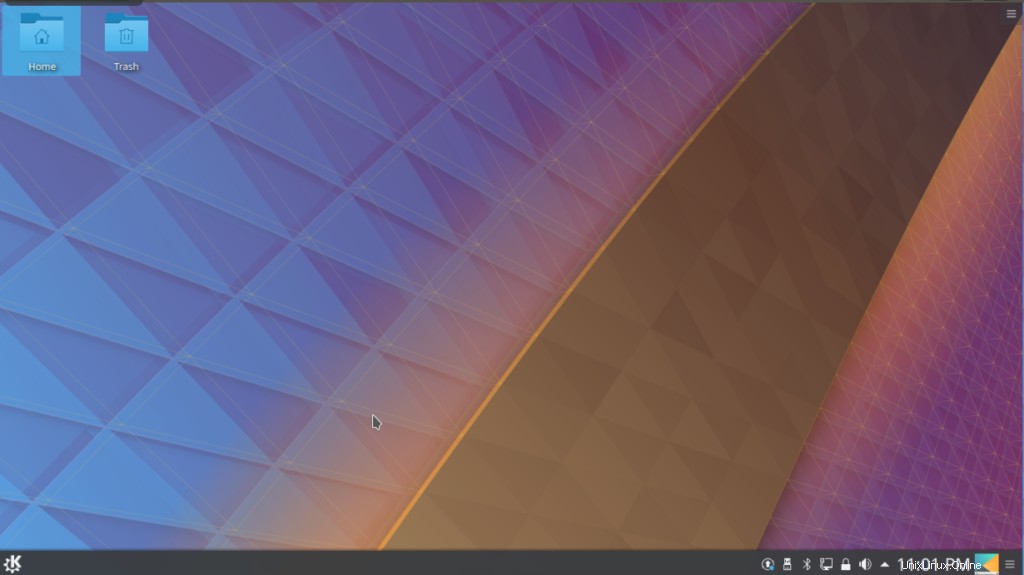
Ora sei nel bellissimo ambiente del desktop KDE Plasma e sei pronto per goderti le sue funzionalità integrate. Alcune procedure su Internet rendono così lungo il processo che molte persone lasciano l'installazione a metà. Questo articolo, tuttavia, ha presentato il modo più semplice e veloce in cui puoi passare a Kubuntu Plasma.