Questo tutorial riguarda l'installazione e la configurazione del noto e sicuro server VsFTPD (Very Secure File Transfer Protocol Daemon) sul tuo sistema Ubuntu. FTP o File Transfer Protocol è di gran lunga un protocollo di rete comune utilizzato per trasferire file tra due computer o per trasferire file dal desktop al sito Web o al server di hosting Web. Questi file possono essere caricati e scaricati in base ai privilegi che un utente ha sul server FTP.
Presentiamo un tutorial passo passo per l'installazione e quindi la configurazione del server FTP su un sistema Ubuntu 18.04 LTS. Questo è il modo più semplice di usare FTP e una volta che hai acquisito familiarità con esso, puoi passare alle operazioni più complesse. Dato che stiamo usando la riga di comando di Ubuntu per il nostro tutorial, puoi aprirla tramite il Dash di sistema o la scorciatoia Ctrl+alt+T.
Installazione del server FTP
In questo processo, installeremo VsFTPD-Very secure FTP Daemon sul nostro sistema Ubuntu. L'utilità VsFTPD è più potente e sicura dell'FTP nativo.
Fase 1:installa VsFTPD
Per installare il pacchetto VsFTPD tramite il nostro Terminale, aggiorniamo prima i nostri repository tramite il seguente comando:
$ sudo apt-get update
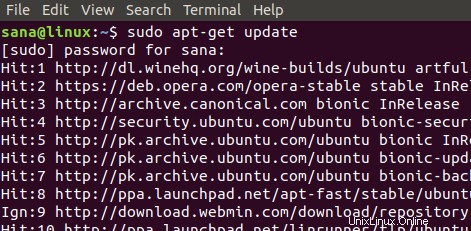
Ora è il momento di installare l'ultimo pacchetto binario disponibile per VsFTPD tramite il seguente comando come root:
$ sudo apt-get install vsftpd
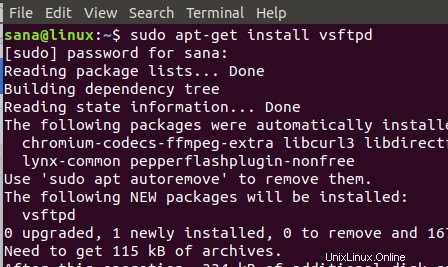
Il sistema ti chiederà le credenziali dell'utente e potrebbe anche darti un'opzione S/n per procedere con il processo di installazione. Inserisci Y per procedere.
Una volta completata l'installazione, puoi verificarla controllando il numero di versione del pacchetto VsFTPD installato come segue:
$ vsftpd -verions

L'output sopra mostra il numero di versione e verifica che VsFTPD sia ora installato sul tuo sistema.
Fase 2:avvia il servizio VsFTPD
Quando si installa VsFTPD, il servizio è disabilitato per impostazione predefinita. Avviamo il servizio tramite il seguente comando:
$ systemctl start vsftpd
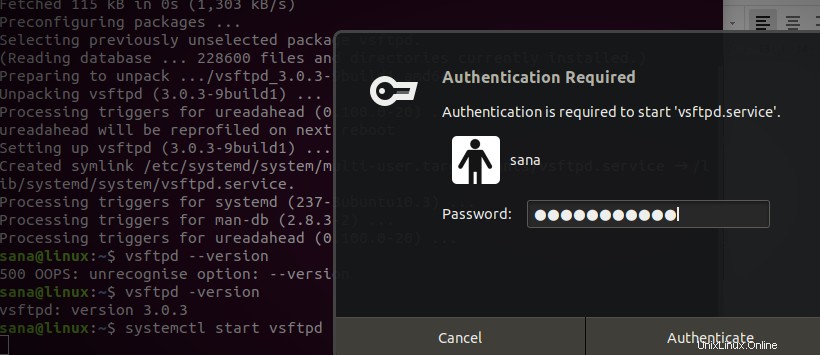
Ti verrà chiesto di fornire l'autenticazione dell'utente, come sopra. Immettere la password e quindi fare clic sul pulsante Autentica. Il servizio verrà quindi avviato.
Puoi anche abilitare l'avvio automatico del servizio all'avvio tramite il seguente comando:
$ systemctl enable vsftpd
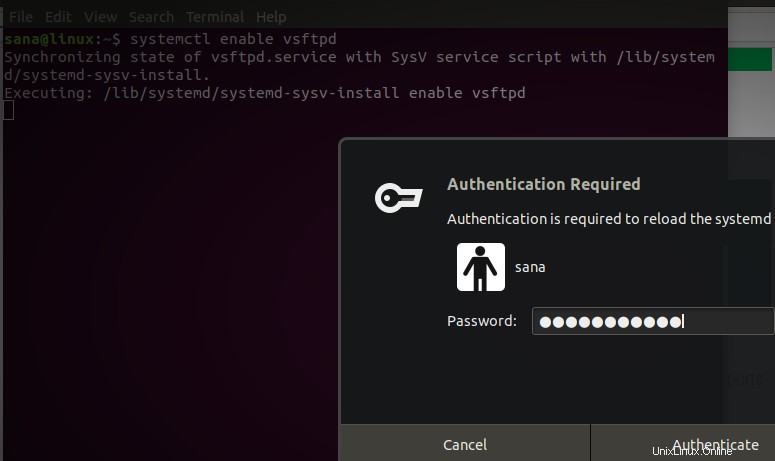
Ti verrà chiesto di fornire l'autenticazione dell'utente più volte per vari scopi. Inserisci la tua password e poi clicca sul pulsante Autentica.
Configurazione VsFTPD
Al termine dell'installazione, impostiamo e configuriamo FTP sul nostro sistema Ubuntu.
Fase 1:apri le porte 20 e 21 se il firewall è abilitato
Puoi controllare lo stato del tuo firewall tramite il seguente comando:
$ sudo ufw status
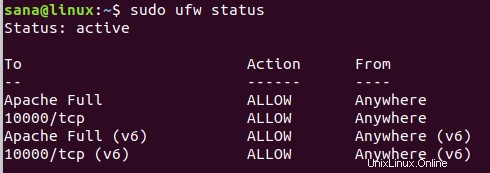
Se il firewall è abilitato e lo stato è attivo, puoi aprire le porte 20 e 21 tramite il seguente comando:
$ sudo ufw allow 20/tcp $ sudo ufw allow 21/tcp
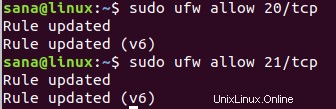
Ora di nuovo se visualizzi lo stato del firewall, vedrai queste due porte aperte e consentite:
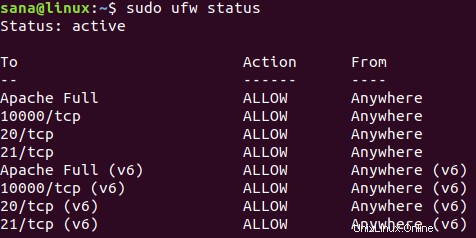
Fase 2:configura il file vsftpd.conf e abilita SSL/TLS
Il passaggio più importante nella configurazione dell'FTP è apportare alcune modifiche al file di configurazione vsftpd. Ma prima di apportare modifiche a questo importante file, eseguiamo un backup tramite il seguente comando:
$ sudo cp /etc/vsftpd.conf /etc/vsftpd.conf.orig

Ora apri il file di configurazione nel tuo editor di testo preferito. Stiamo usando l'editor nano per modificare questo file:
$ sudo nano /etc/vsftpd.conf
Per eseguire la configurazione FTP più semplice, copia le seguenti impostazioni alla fine del file:
listen=NO listen_ipv6=YES anonymous_enable=NO local_enable=YES write_enable=YES local_umask=022 dirmessage_enable=YES use_localtime=YES xferlog_enable=YES connect_from_port_20=YES chroot_local_user=YES secure_chroot_dir=/var/run/vsftpd/empty pam_service_name=vsftpd rsa_cert_file=/etc/ssl/certs/ssl-cert-snakeoil.pem rsa_private_key_file=/etc/ssl/private/ssl-cert-snakeoil.key ssl_enable=Yes pasv_enable=Yes pasv_min_port=10000 pasv_max_port=10100 allow_writeable_chroot=YES ssl_tlsv1=YES ssl_sslv2=NO ssl_sslv3=NO
Esci e salva il file premendo Ctrl+X e quindi premi invio.
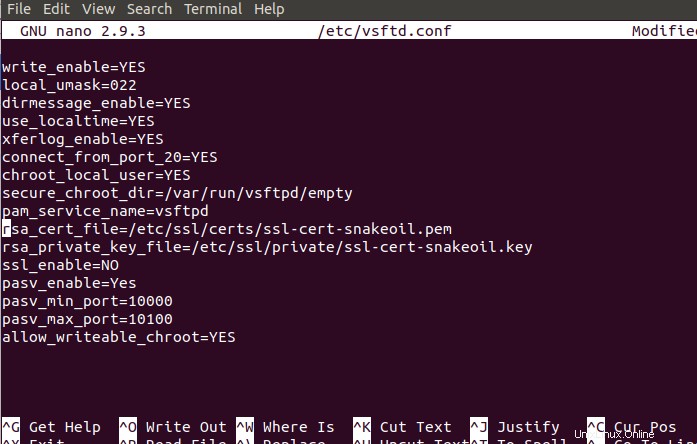
Fase 3:riavvia il servizio VsFTPD
Dopo aver apportato modifiche al file vsftpd.conf, è necessario riavviare il servizio VsFTPD affinché queste modifiche abbiano effetto. Immettere il seguente comando come root per riavviare il servizio:
$ sudo systemctl restart vsftpd
Fase 4:crea un utente FTP
Creiamo ora un utente per FTP che potrà utilizzare il server FTP, tramite questo comando:
$ sudo useradd -m “username”
Assegna una password a quell'utente tramite questo comando:
$ sudo passwd “username”
In questo esempio, abbiamo creato un utente con il nome di sampleuser e gli abbiamo assegnato una password:
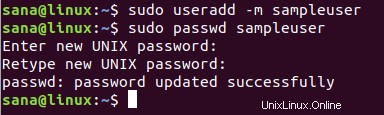
Creiamo anche un file di esempio nella directory home del nuovo utente. Questo file verrà successivamente utilizzato durante il test della nostra connessione FTP:
$ sudo bash -c “echo Questo è un file di esempio per FTP> /home/sampleuser/sampleFile”
Verifica la connessione FTP
Infine, testiamo la nostra connessione FTP. Sto testando questa connessione su localhost. Puoi utilizzare un server FTP disponibile per testare la tua connessione:
$ ftp “hostname”
Esempio:
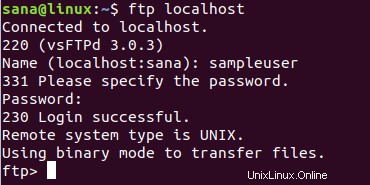
Qui devi fornire nome utente e password dell'utente che hai creato per accedere al server FTP.
Una volta effettuato l'accesso, puoi elencare i file disponibili tramite il comando ls. Nell'immagine seguente, puoi vedere il file di esempio che abbiamo creato nella home directory dell'utente di esempio.

Puoi anche accedere al server FTP tramite il tuo browser web accedendo al sito FTP. Ad esempio, per accedere all'host locale, utilizzerò il seguente link:
ftp://localhost/
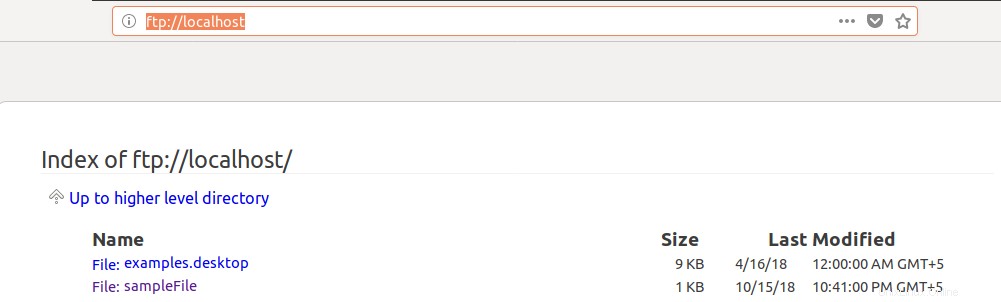
Puoi accedere facilmente ai file disponibili anche da qui.
Quindi, abbiamo presentato la procedura più semplice e basilare per l'installazione e la configurazione del server FTP sul tuo sistema Ubuntu. Seguendo i passaggi sopra indicati, puoi accedere al server FTP e caricare/scaricare file da lì.