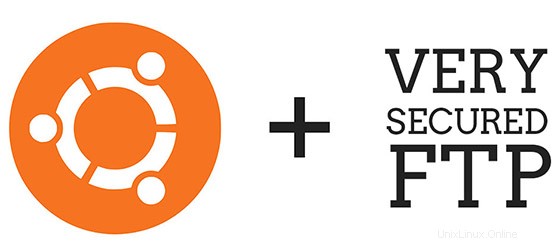
In questo tutorial, ti mostreremo come installare vsftpd su Ubuntu 18.04 LTS. Per quelli di voi che non lo sapessero, FTP sta per "protocollo di trasferimento file" e consente trasferire file su un computer remoto.Il software server FTP più comune per Ubuntu è il pacchetto vsftpd, che sta per "daemon FTP molto sicuro". È il pacchetto FTP predefinito per Ubuntu e anche per la maggior parte delle altre distribuzioni Linux.
Questo articolo presuppone che tu abbia almeno una conoscenza di base di Linux, sappia come usare la shell e, soprattutto, che ospiti il tuo sito sul tuo VPS. L'installazione è abbastanza semplice e presuppone che tu sono in esecuzione nell'account root, in caso contrario potrebbe essere necessario aggiungere 'sudo ' ai comandi per ottenere i privilegi di root. Ti mostrerò passo passo l'installazione del server FTP su un server Ubuntu 18.04 (Bionic Beaver).
Installa Vsftpd su Ubuntu 18.04 LTS Bionic Beaver
Passaggio 1. Innanzitutto, assicurati che tutti i pacchetti di sistema siano aggiornati eseguendo questi seguenti comandi apt-get nel terminale.
sudo apt-get update sudo apt-get upgrade
Passaggio 2. Installazione di VSFTPD su Ubuntu 18.04 LTS.
Per installare VSFTPD, esegui il seguente comando dal tuo Terminale:
sudo apt install vsftpd
Passaggio 3. Configura VSFTPD.
Dopo che è stato installato correttamente, andiamo avanti e configuriamo:
### nano /etc/vsftpd.conf Controls whether anonymous logins are permitted or not. anonymous_enable=NO # Allow local users to login local_enable=YES # Set 'write_enable' to YES in order to allow changes to the filesystem write_enable=YES # to enable ASCII uploads (to prevent uploaded scripts etc. from breaking), # without the DoS risk of SIZE and ASCII downloads. ASCII mangling should be # on the client anyway.. ascii_upload_enable=YES ascii_download_enable=YES # You can set the root directory of the FTP users. if not specified, users' home directory equals FTP home directory local_root=public_html
Salva e chiudi il file. Riavvia il servizio vsftpd per rendere effettive le modifiche:
sudo systemctl restart vsftpd sudo systemctl enable vsftpd
Verifica se il servizio vsftpd è in esecuzione o non utilizza il comando:
sudo systemctl status vsftpd
Output di esempio:
vsftpd.service - vsftpd FTP server Loaded: loaded (/lib/systemd/system/vsftpd.service; enabled; vend Active: active (running) since Thu 2018-07-16 17:28:31 IST; 31s a Process: 2040 ExecStartPre=/bin/mkdir -p /var/run/vsftpd/empty (co Main PID: 2043 (vsftpd) Tasks: 1 Memory: 492.0K CPU: 46ms CGroup: /system.slice/vsftpd.service └─2043 /usr/sbin/vsftpd /etc/vsftpd.conf Jul 16 17:36:31 ubuntuserver systemd[1]: Starting vsftpd FTP server. Jul 16 17:36:31 ubuntuserver systemd[1]: Started vsftpd FTP server.
Passaggio 4. Configura Firewall.
Se hai il firewall UFW abilitato, esegui il comando seguente per consentire il traffico in entrata alle porte FTP:
sudo ufw allow from any to any port 20,21,10000:10100 proto tcp
Passaggio 5. Crea un utente FTP.
Ora creeremo un nuovo utente che useremo per accedere a FTP. In questo esempio creeremo un nuovo utente chiamato chedelics:
sudo adduser chedelics
Congratulazioni! Hai installato con successo vsftpd. Grazie per aver utilizzato questo tutorial per l'installazione di vsftpd nel sistema Ubuntu 18.04 LTS (Bionic Beaver). Per ulteriore aiuto o informazioni utili, ti consigliamo di controllare il sito web vsftpd.