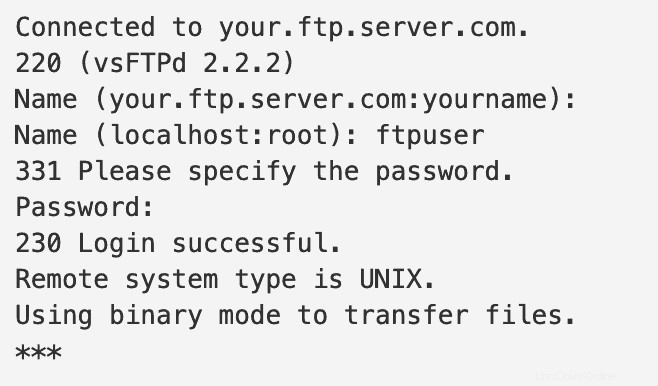Introduzione
Se stai cercando di installare un server FTP, non puoi battere la semplicità di VSFTPD.
FTP sta per File Transfer Protocol. È stato un metodo standard per il trasferimento di file tra computer per decenni.
Sebbene siano state aggiunte misure di sicurezza, FTP è per natura un metodo non sicuro per il trasferimento di file. Tuttavia, può essere utile quando si rendono disponibili file a più utenti o quando si lavora in una rete protetta e privata.
Questa guida ti mostrerà come configurare e installare un server FTP utilizzando VSFTPD su CentOS 7.
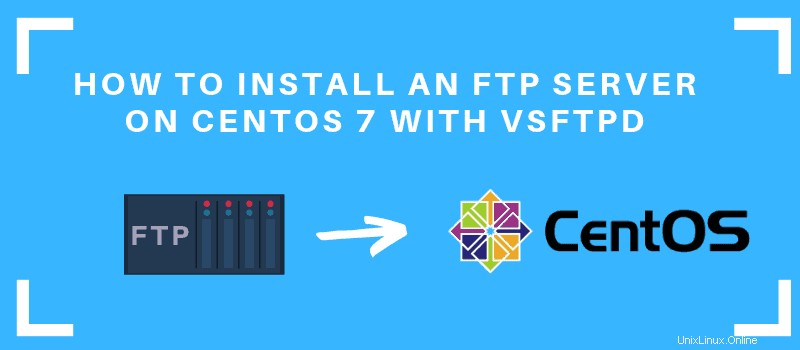
Prerequisiti
- Accesso a un account utente con privilegi sudo
- Lo gnam gestore pacchetti, installato per impostazione predefinita
- Un editor di testo a tua scelta
Installa il server FTP su CentOS 7
Fase 1:installa il servizio FTP con VSFTPD
1. Inizia aggiornando il gestore pacchetti:
sudo yum updateConsenti il completamento del processo.
Questa guida utilizza il VSFTPD (VSFTPD sta per "pacchetto software daemon FTP molto sicuro"). È un'utilità software relativamente facile da utilizzare per creare un server FTP .
2. Installa il software VSFTPD con il seguente comando:
sudo yum install vsftpd
Quando richiesto, digita Y per consentire il completamento dell'operazione.
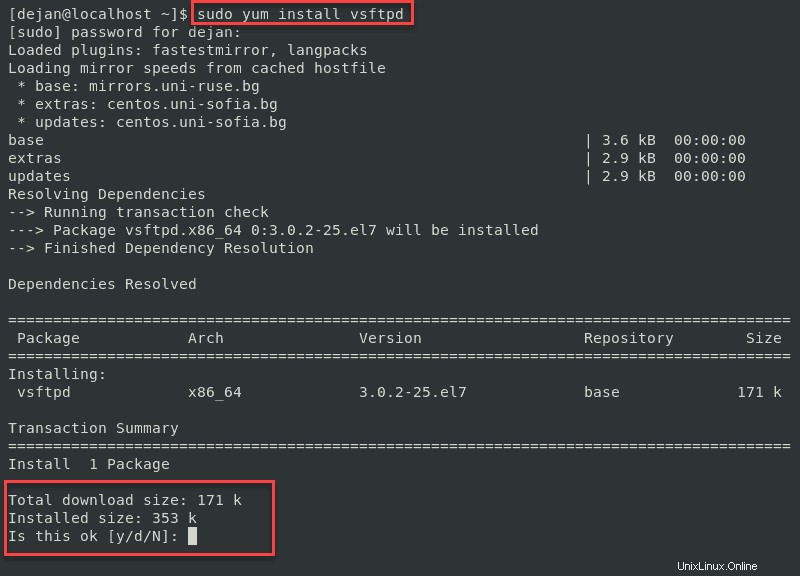
3. Avviare il servizio e impostarlo per l'avvio all'avvio del sistema con quanto segue:
sudo systemctl start vsftpdsudo systemctl enable vsftpd
4. Quindi, crea una regola per il tuo firewall per consentire il traffico FTP sulla porta 21:
sudo firewall-cmd --zone=public --permanent --add-port=21/tcpsudo firewall-cmd --zone=public --permanent --add-service=ftpsudo firewall-cmd –-reload
Fase 2:configurazione di VSFTPD
Il comportamento del servizio FTP sul tuo server è determinato da /etc/vsftpd/vsftpd.conf file di configurazione.
1. Prima di iniziare, crea una copia del file di configurazione predefinito:
sudo cp /etc/vsftpd/vsftpd.conf /etc/vsftpd/vsftpd.conf.defaultCiò ti assicura di avere un modo per tornare alla configurazione predefinita, nel caso in cui modifichi un'impostazione che potrebbe causare problemi.
2. Successivamente, modifica il file di configurazione con il seguente comando:
sudo nano /etc/vsftpd/vsftpd.conf3. Imposta il tuo server FTP per disabilitare gli utenti anonimi e consentire gli utenti locali.
Trova le seguenti voci nel file di configurazione e modificale in modo che corrispondano a quanto segue:
anonymous_enable=NOlocal_enable=YES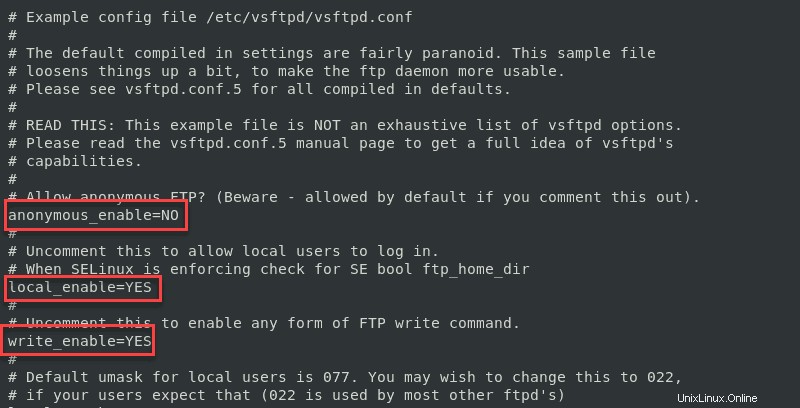
Questo è un passo importante. L'accesso anonimo è rischioso:dovresti evitarlo a meno che tu non comprenda i rischi.
4. Successivamente, consenti a un utente connesso di caricare file sul tuo server FTP.
Trova la voce seguente e modifica in modo che corrisponda come segue:
write_enable=YES5. Limita gli utenti FTP alla propria home directory. Questo è spesso chiamato prigione o prigione chroot . Trova e regola la voce in modo che corrisponda a quanto segue:
chroot_local_user=YESallow_writeable_chroot=YES
6.Il vsftpd L'utilità fornisce un modo per creare un elenco di utenti approvati. Per gestire gli utenti in questo modo, trova il userlist_enable voce, quindi modifica il file in modo che appaia come segue:
userlist_enable=YESuserlist_file=/etc/vsftpd/user_listuserlist_deny=NO
Ora puoi modificare /etc/vsftpd/user_list file e aggiungi il tuo elenco di utenti. (Elenca uno per riga.) Il userlist_deny l'opzione consente di specificare gli utenti da includere; impostandolo su yes cambierebbe l'elenco con gli utenti che sono bloccati.
7. Al termine della modifica del file di configurazione, salva le modifiche. Riavvia il vsftpd servizio per applicare le modifiche:
sudo systemctl restart vsftpdFase 3:crea un nuovo utente FTP
1. Per creare un nuovo utente FTP, immettere quanto segue:
sudo adduser testusersudo passwd testuserIl sistema dovrebbe chiederti di inserire e confermare una password per il nuovo utente.
2. Aggiungi il nuovo utente all'elenco utenti :
echo “testuser” | sudo tee –a /etc/vsftpd/user_list3. Crea una directory per il nuovo utente e regola le autorizzazioni:
sudo mkdir –p /home/testuser/ftp/upload
sudo chmod 550 /home/testuser/ftp
sudo chmod 750 /home/testuser/ftp/upload
sudo chown –R testuser: /home/testuser/ftp
Questo crea un home/testuser directory per il nuovo utente, con una directory speciale per i caricamenti. Imposta le autorizzazioni per i caricamenti solo nella directory /uploads.
4. Ora puoi accedere al tuo server FTP con l'utente che hai creato:
ftp 192.168.01
Sostituisci questo indirizzo IP con quello del tuo sistema. Puoi trovare il tuo indirizzo IP in Linux con il ip addr comando.
Il sistema dovrebbe richiederti un nome utente:inserisci il nome utente che hai creato in precedenza. Digita la password e il sistema dovrebbe accedere.
Fase 4:prova il server FTP
Per testare il server FTP in locale, utilizzare il comando:
ftp localhost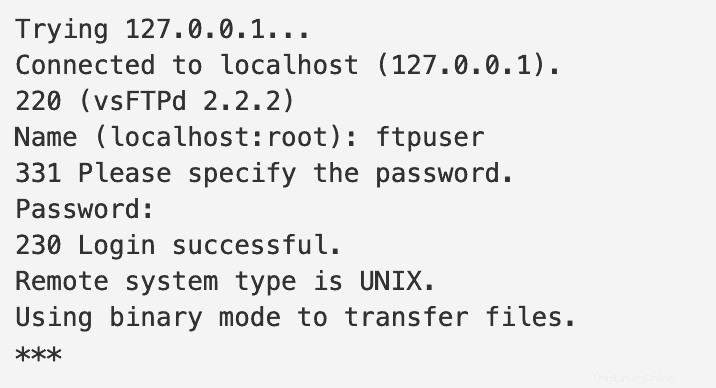
Per testare in remoto, usa il comando:
ftp your.ftp.server.com