Introduzione
Se stai cercando di installare un server FTP su Ubuntu, non puoi battere la semplicità di vsftpd.
FTP sta per File Transfer Protocol. È simile a HTTP (HyperText Transfer Protocol), in quanto specifica una lingua per il trasferimento dei dati su una rete. L'FTP non è crittografato per impostazione predefinita, quindi di per sé non è una buona scelta per la trasmissione sicura dei dati.
Questa guida ti aiuterà a installare e configurare un server FTP con vsftpd su Ubuntu.
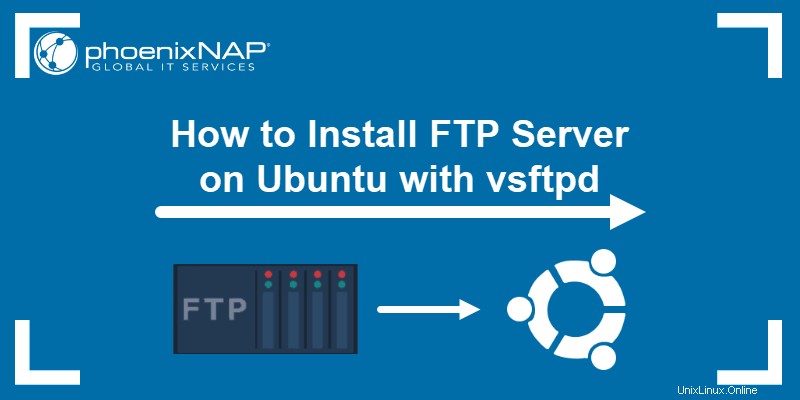
Prerequisiti
- Accesso a un account utente con sudo privilegi
- Accesso a una finestra di terminale/riga di comando (Ctrl-Alt-T)
- L'apt gestore di pacchetti, incluso per impostazione predefinita
Fase 1:aggiorna i pacchetti di sistema
Inizia aggiornando i tuoi repository:inserisci quanto segue in una finestra del terminale:
sudo apt updateIl sistema procede all'aggiornamento dei repository.

Passaggio 2:installa vsftpd Server su Ubuntu
Un'utilità FTP open source comune utilizzata in Ubuntu è vsftpd . È consigliato per la sua facilità d'uso.
1. Per installare vsftpd , inserisci il comando:
sudo apt install vsftpdQuesto è un esempio dell'output in Ubuntu.
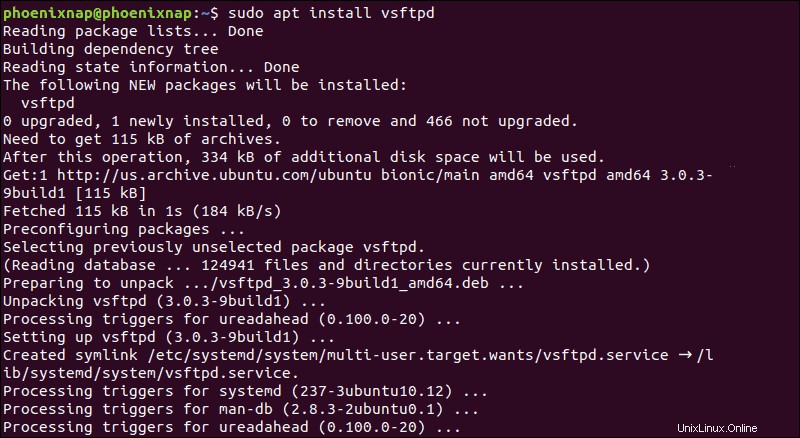
2. Per avviare il servizio e abilitarlo all'avvio, eseguire i comandi:
sudo systemctl start vsftpd
sudo systemctl enable vsftpdFase 3:backup dei file di configurazione
Prima di apportare modifiche, assicurati di eseguire il backup dei file di configurazione.
1. Crea una copia di backup del file di configurazione predefinito inserendo quanto segue:
sudo cp /etc/vsftpd.conf /etc/vsftpd.conf_defaultFase 4:crea un utente FTP
Crea un nuovo utente FTP con i seguenti comandi:
sudo useradd -m testuser
sudo passwd testuserIl sistema dovrebbe chiederti di creare una password per il nuovo testuser account.
Passaggio 5:Configura Firewall per consentire il traffico FTP
Se stai utilizzando UFW fornito di serie con Ubuntu, bloccherà il traffico FTP per impostazione predefinita. Inserisci i seguenti comandi per aprire Porte 20 e 21 per il traffico FTP:
sudo ufw allow 20/tcp
sudo ufw allow 21/tcp
Fase 6:connettiti al server FTP di Ubuntu
Collegarsi al server FTP con il seguente comando:
sudo ftp ubuntu-ftpSostituisci ubuntu-ftp con il nome del tuo sistema (preso dalla riga di comando).
Accedi utilizzando testuser account e password appena impostati. Ora dovresti essere connesso con successo al tuo server FTP.
Configurazione e protezione di Ubuntu vsftpd Server
Cambia directory predefinita
Per impostazione predefinita, il server FTP utilizza /srv/ftp directory come directory predefinita. Puoi cambiarlo creando una nuova directory e modificando la home directory dell'utente FTP.
Per modificare la home directory FTP, inserisci quanto segue:
sudo mkdir /srv/ftp/new_location
sudo usermod -d /srv/ftp/new_location ftpRiavvia il vsftpd servizio per applicare le modifiche:
sudo systemctl restart vsftpd.serviceOra puoi inserire tutti i file che desideri condividere tramite FTP in /srv/ftp cartella (se l'hai lasciata come predefinita) o la /srv/ftp/new_location / directory (se l'hai modificata).
Autentica utenti FTP
Se desideri consentire agli utenti autenticati di caricare file, modifica vsftpd.conf file inserendo quanto segue:
sudo nano /etc/vsftpd.confTrova la voce con l'etichetta write_enable=NO e modifica il valore in "SÌ ."
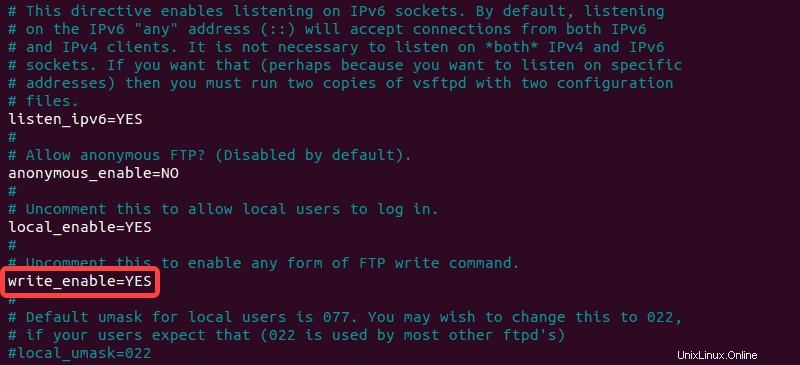
Salva il file, esci, quindi riavvia il servizio FTP con quanto segue:
sudo systemctl restart vsftpd.serviceCiò consente all'utente di apportare modifiche all'interno della propria home directory.
Protezione FTP
Numerosi exploit sfruttano i server FTP non protetti. In risposta, ci sono diverse opzioni di configurazione in vsftpd.conf che può aiutarti a proteggere il tuo server FTP.
Limita l'accesso degli utenti
Un metodo consiste nel limitare gli utenti alla loro home directory. Apri vsftpd.conf in un editor e decommenta il seguente comando:
chroot_local_user=YESQuesto è un esempio del file in nano :

Crea un file elenco utenti
Per creare un file elenco, modifica /etc/vsftpd.chroot_list e aggiungi un utente per riga.
Indica al tuo server FTP di limitare questo elenco di utenti alle proprie directory home modificando vsftpd.conf :
chroot_local_user=YES
chroot_list_file=/etc/vsftpd.chroot_listL'immagine illustra le modifiche apportate:
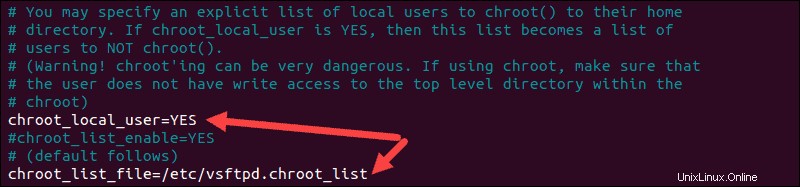
Riavvia il vsftpd servizio:
sudo systemctl restart vsftpd.servicePer impostazione predefinita, l'elenco degli utenti bloccati dall'accesso FTP è archiviato in /etc/ftpusers . Per aggiungere utenti bloccati, modifica questo file e aggiungi un utente per riga.
Crittografa il traffico con FTPS
Un altro metodo per proteggere il tuo server FTP è crittografare il traffico. Questo viene fatto utilizzando FTPS – Protocollo di trasferimento file su SSL (Secure Socket Layer).
Affinché ciò funzioni, gli utenti devono essere configurati con un account shell sul server FTP. Questo aggiungerà un livello di crittografia sicura al tuo traffico FTP.
1. Inizia creando un nuovo certificato con openssl. Per farlo, esegui il comando:
sudo openssl req -x509 -nodes -days 365 -newkey rsa:2048 -keyout /etc/ssl/private/vsftpd.pem -out /etc/ssl/private/vsftpd.pem
2. Fornisci le informazioni richieste quando richiesto o mantieni la configurazione predefinita premendo Invio .
3. Quindi, apri il tuo vsftpd.conf file in un editor e cambia la riga ssl_enable=NO a ssl_enable=YES :
ssl_enable=YES4. Quindi, aggiungi le seguenti righe:
rsa_cert_file=/etc/ssl/private/vsftpd.pem
rsa_private_key_file=/etc/ssl/private/vsftpd.pem
allow_anon_ssl=NO
force_local_data_ssl=YES
force_local_logins_ssl=YES
ssl_tlsv1=YES
ssl_sslv2=NO
ssl_sslv3=NO
require_ssl_reuse=NO
ssl_ciphers=HIGH
pasv_min_port=40000
pasv_max_port=500005. Salva le modifiche ed esci dal file.
6. Infine, riavvia il servizio per applicare le modifiche:
sudo systemctl restart vsftpd.service