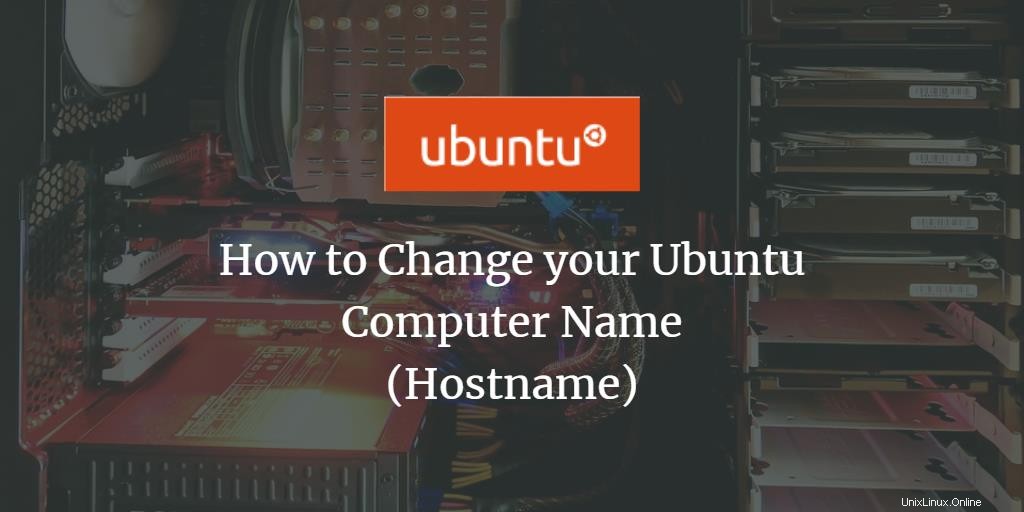Che cos'è un nome di computer (nome host)?
Il nome del tuo computer, in termini tecnici, è anche indicato come il nome host del tuo sistema informatico. Un nome host è il modo in cui altri computer riconoscono il tuo computer su una rete locale. Come su Internet, abbiamo URL invece di nomi host. Questi URL contengono parole normali come google.com che possiamo facilmente comprendere invece di ricordare l'indirizzo IP numerico di un server.
Possiamo fornire un nome computer/hostname semplice per i nostri sistemi in modo che altri computer possano identificarlo facilmente su una rete locale. Quindi, invece di ricordare il tuo indirizzo IP, altre persone possono accedere alle pagine Web locali e ad altri dati autorizzati sul tuo sistema tramite il tuo nome host.
In questo articolo, daremo alcuni semplici modi per cambiare il nome del tuo computer tramite l'interfaccia utente grafica e la riga di comando.
I comandi e le procedure menzionati in questo articolo sono stati eseguiti su un sistema Ubuntu 18.04 LTS.
Come si cambia il nome host?
Metodo 1:tramite la GUI
Attraverso l'interfaccia utente, puoi modificare il nome del dispositivo del tuo computer. Può essere chiamato un "pretty hostname" in quanto non è il nome host permanente o statico del tuo computer. Tuttavia, puoi modificare il nome del dispositivo come segue:
Apri le impostazioni del tuo sistema facendo clic sulla freccia verso il basso situata nell'angolo in alto a destra dello schermo di Ubuntu e quindi facendo clic sull'icona delle impostazioni dalla seguente vista:
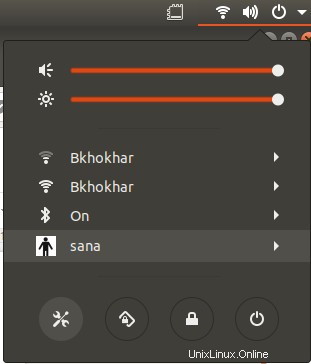
O
Apri l'utilità Impostazioni tramite il Dash di sistema come segue:
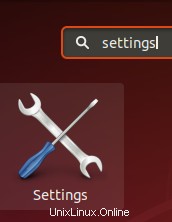
L'utilità Impostazioni si aprirà per impostazione predefinita nella vista Wi-Fi come segue:
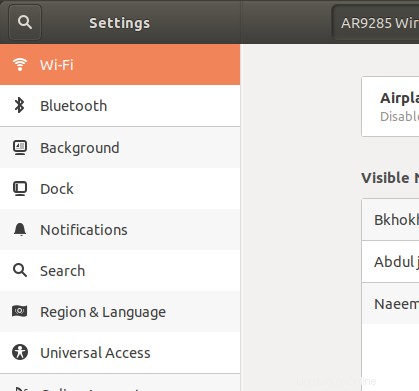
Passa alla visualizzazione Dettagli facendo clic sulla scheda Dettagli nel riquadro di sinistra. Sarai in grado di visualizzare il nome del dispositivo nella vista Informazioni come segue:
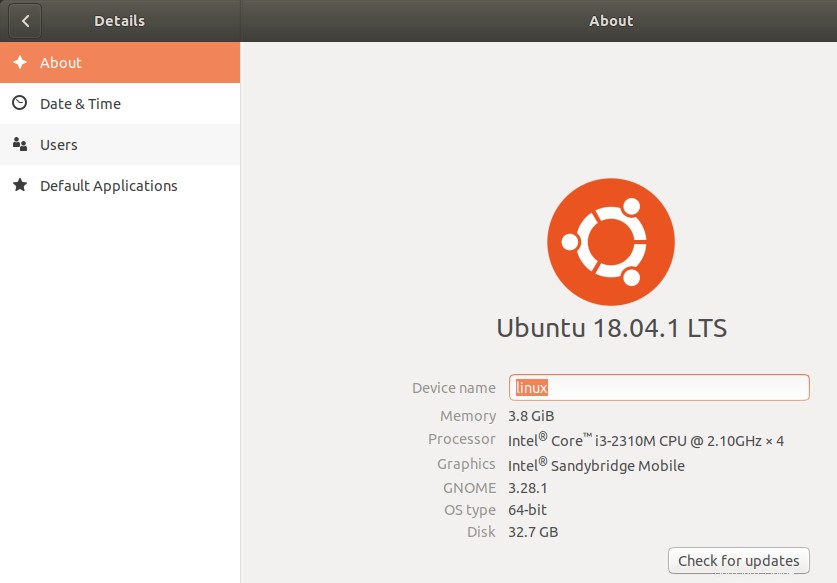
Il nome del dispositivo cambierà non appena inserisci un nuovo nome nella casella di testo Nome dispositivo.
Tieni presente che questo non è il nome host permanente del tuo computer. Si prega di leggere più avanti in questo articolo per vedere come è possibile modificare il nome host permanente del computer.
Metodo 2:manualmente tramite il nome host e il file hosts
Puoi visualizzare il nome host del tuo computer inserendo il seguente comando nel tuo Terminale:
(Fai clic su Ctrl+Alt+T collegamento per aprire l'applicazione Terminale)
$ hostname
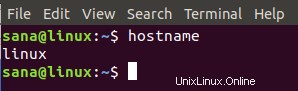
Un modo per cambiare il nome host è attraverso il seguente comando:
$ sudo hostname new-hostname
Esempio:
$ sudo hostname Linux-system
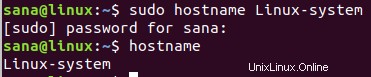
Lo svantaggio di questo metodo è che il nome host tornerà all'originale al riavvio del sistema.
Il modo corretto per modificare il nome host è modificarlo in due file di configurazione denominati nome host e file hosts che si trovano nella cartella /etc/.
Puoi aprire questi file tramite uno qualsiasi dei tuoi editor di testo preferiti. Stiamo aprendo questo file nell'editor nano come segue:
$ sudo nano /etc/hostname
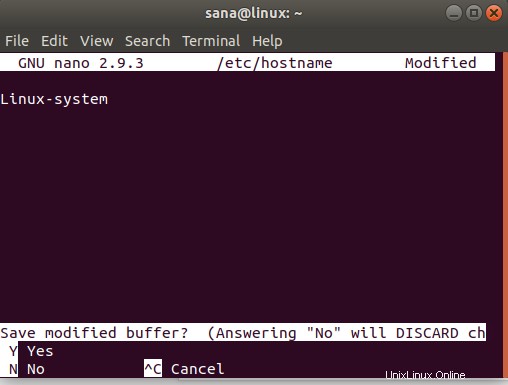
L'unico testo in questo file elenca il nome host del tuo computer. Cambia semplicemente il testo con un nuovo nome host, quindi esci e salva il file facendo clic su Ctrl+X, quindi y e premi invio.
Quindi apri il file hosts come segue:
$ sudo nano /etc/hostname
In questo file, il nome host è elencato rispetto all'IP:127.0.1.1
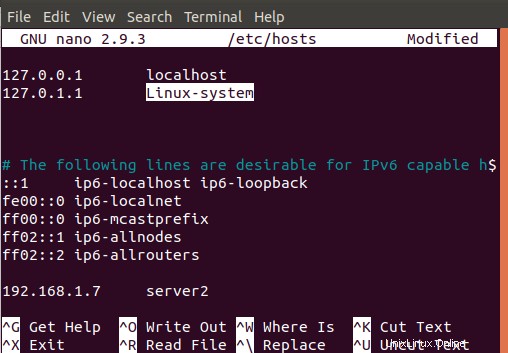
Modifica questo nome host con un nuovo nome host, quindi esci e salva il file facendo clic su Ctrl+X, quindi y e premi invio.
Ora, quando riavvii il sistema, il tuo nome host cambierà in un nuovo nome host statico.
Metodo 3:tramite il comando hostnamectl
Il modo più intelligente per cambiare il tuo nome host è attraverso il comando hostnamectl che fa parte dell'utilità Systemd. Se Systemd non è già installato sul tuo sistema, puoi installarlo tramite il seguente comando come root:
$ sudo apt install systemd
Puoi controllare il numero di versione dell'utilità Systemd eseguendo il comando seguente:
$ systemd --version
Questo comando ti darà il numero di versione dell'utilità e ti assicurerà anche che sia effettivamente installato sul tuo sistema
Ora che l'utilità Systemd è installata sul tuo sistema, puoi eseguire il comando seguente per visualizzare informazioni dettagliate sul tuo sistema, incluso il nome host:
$ hostnamectl
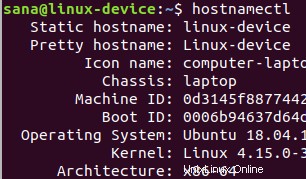
In questo output, il nome host statico elenca il nome host permanente della tua macchina. Il nome host Pretty elenca il nome del dispositivo che hai impostato tramite l'interfaccia utente nell'utilità Impostazioni. hostnamectl elenca il nome host Pretty (nome dispositivo) solo se è diverso dal nome host statico.
Per modificare il nome host del tuo computer tramite il comando hostnamectl, utilizza la seguente sintassi:
$ hostnamectl set-hostname “nuovo-hostname”
Esempio:
$ hostnamectl set-hostname Linux-system
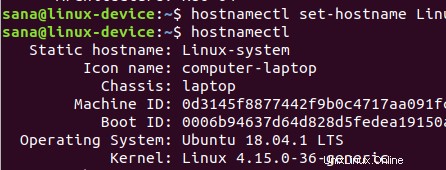
Ora quando vedi il nome host tramite il comando hostnamectl, mostrerà il nome host statico come il nuovo nome host che hai impostato. Il sistema ha anche cambiato il nome del dispositivo nel nome host specificato tramite il comando set-hostname.
Puoi verificare tramite l'interfaccia utente che anche il nome del tuo dispositivo sarà lo stesso del tuo nome host statico. Apri l'utilità Impostazioni e passa alla scheda Dettagli per visualizzare il nome del tuo dispositivo.
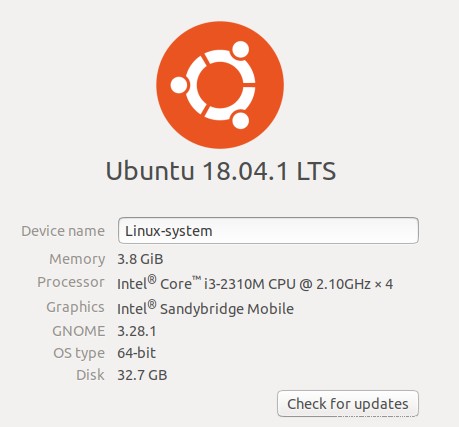
Il vantaggio del comando Hostnamectl è che non è necessario riavviare il computer per modificare in modo permanente il nome host.
Conclusione
Attraverso questo tutorial, hai imparato a cambiare il nome del dispositivo e il nome del computer (nome host) del tuo sistema. Ora puoi modificare il nome host del tuo computer temporaneamente o permanentemente tramite la riga di comando di Ubuntu. Tutto quello che devi fare è modificare alcuni file di configurazione o semplicemente utilizzare il comando hostnamectl per farlo. Ora puoi avere un nome di computer personalizzato attraverso il quale altri computer nell'area locale ti identificheranno.