Quando dobbiamo acquisire schermate in Ubuntu, di solito utilizziamo l'applicazione Screenshot o l'utilità Print Screen. Questo modo di acquisire schermate è per lo più utile ma manca di una funzionalità; prendendo screenshot delle schermate di accesso e di blocco. A volte acquisire tali schermate diventa estremamente importante; ad esempio, qualche giorno fa stavo scrivendo un tutorial su come cambiare l'immagine di sfondo delle schermate di login e di blocco. Avevo bisogno di catturare le immagini prima e dopo del tutorial e ho trovato una soluzione alternativa che vorrei condividere qui. Questo tutorial ti insegnerà le seguenti cose:
- Scatto uno screenshot della schermata di blocco
- Scatto uno screenshot della schermata di accesso
Tieni presente che stiamo eseguendo i passaggi descritti in questo tutorial su un sistema Ubuntu 18.04.
Effettuare uno screenshot della schermata di blocco
Fare uno screenshot della schermata di blocco di Ubuntu è abbastanza semplice. Segui questi passaggi per farlo tramite l'applicazione Screenshot:
Apri l'applicazione Screenshot dall'elenco delle applicazioni Ubuntu. È l'applicazione di cattura dello schermo predefinita fornita con le ultime versioni di Ubuntu.
Imposta "Prendi dopo un ritardo di ” valore a 10 secondi:
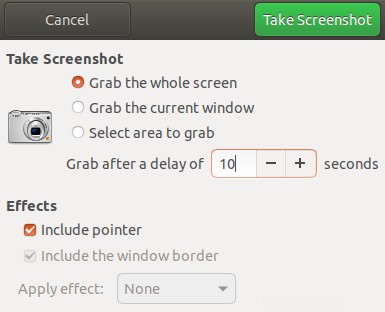
Blocca il computer tramite la scorciatoia Super(windows)+L .
Prova a sbloccare il sistema premendo un tasto qualsiasi entro 10 secondi.
La tua schermata di blocco verrà catturata. Quando sblocchi il computer, l'applicazione screenshot ti chiederà di salvare l'immagine nella posizione desiderata. Puoi anche scegliere di copiare l'immagine negli appunti.
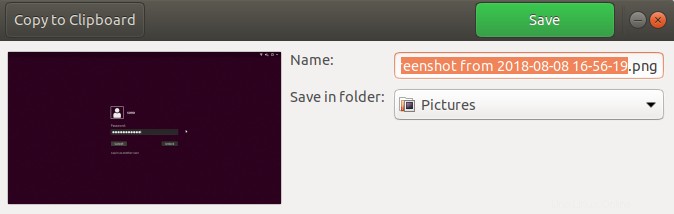
Effettuare uno screenshot della schermata di accesso
Installeremo e utilizzeremo lo strumento ImageMagick per acquisire uno screenshot della nostra schermata di accesso seguendo questi passaggi:
Apri il Terminale tramite Ctrl+Alt+T o Ubuntu Dash .
Immettere questo comando per installare lo strumento ImageMagick se non è già installato sul sistema:
$ sudo apt-get install imagemagick
Il passaggio successivo consiste nel creare uno script che catturi lo schermo dopo 10 secondi di esecuzione. Crea un nuovo file di testo nella tua home directory e inserisci il seguente script al suo interno:
chvt 7; sleep 10s; DISPLAY=:0 XAUTHORITY=/var/run/lightdm/root/:0 xwd -root -out ~/loginscreen.xwd; convert ~/loginscreen.xwd ~/loginscreen.png; rm ~/loginscreen.xwd
Nota:questo script può essere eseguito solo su un display lightdm, quindi dovrai passare a display manager lightdm tramite il seguente comando:
$ sudo dpkg-reconfigure lightdm
Puoi usare lo stesso comando dpkg-reconfigure per tornare a gdm3
Salva questo file con il nome di screencapture.sh .
In questo tutorial, ho utilizzato l'applicazione grafica dell'editor di testo per creare questo script.
Prima di eseguire uno script in Linux, è necessario dargli il permesso per essere eseguito. Daremo l'autorizzazione eseguibile allo script screencapture.sh tramite il seguente comando:
$ sudo chmod +x screencapture.sh

Il passaggio successivo consiste nel riavviare il sistema.
Premi Ctrl+Alt+F2 nella schermata di accesso per passare alla console della riga di comando virtuale.
Accedi fornendo nome utente e password e quindi inserisci questo comando:
$ sudo ./screencapture.sh
Rimani sulla schermata di accesso per 10 secondi poiché il ritardo per l'acquisizione dello schermo è stato impostato su 10 secondi nel nostro script .sh. Successivamente, lo screenshot con il nome di loginscreen.png verrà salvato nella tua cartella Inizio. Se non funziona, prova ad accedere una volta per acquisire lo screenshot.
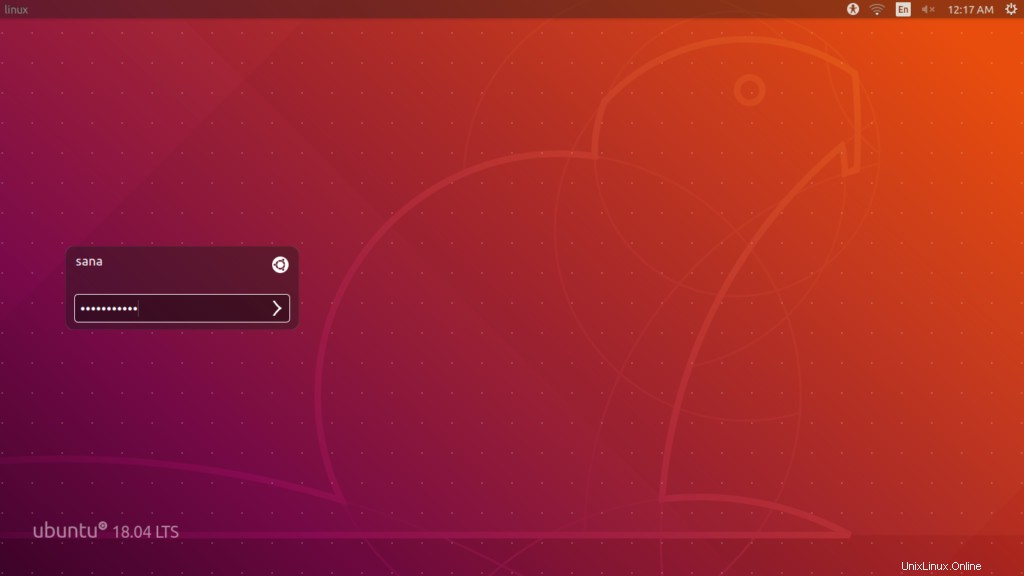
Questa immagine mostra il file .png acquisito tramite questo tutorial. In questo tutorial, abbiamo imparato come personalizzare la nostra applicazione screenshot ed eseguire un semplice script può aiutarci a catturare lo screenshot apparentemente impossibile delle nostre schermate di accesso e blocco di Ubuntu.