Gli screenshot sono utili in molte situazioni. Ad esempio, durante la creazione di tutorial, la discussione di problemi o la condivisione di informazioni. Quello che voglio dire è che è un'attività molto comune, tanto che c'è un pulsante della tastiera dedicato per fare screenshot.
Tuttavia, ci sono ancora molte applicazioni per l'acquisizione di screenshot disponibili sul mercato e il loro punto di forza è l'elenco di funzioni utili che offrono, inclusa la possibilità di archiviare le immagini acquisite sul cloud in alcuni casi. Se stai cercando un'applicazione del genere, non cercare oltre, poiché in questo tutorial parleremo di un'utile app per la cattura di screenshot chiamata ScreenCloud .
Tieni presente che tutti i comandi e le istruzioni menzionati in questo tutorial sono stati testati su Ubuntu 16.04 e la versione ScreenCloud che abbiamo utilizzato è 1.3.0.
Informazioni su ScreenCloud
ScreenCloud è un'applicazione per la cattura di screenshot sviluppata da Olav S Thoresen. Il progetto è iniziato nel 2012 e mira a "fornire un modo facile da usare e multipiattaforma per condividere screenshot", secondo il sito ufficiale. L'app è disponibile per Linux e altri sistemi operativi popolari, inclusi Windows e Mac OS X.
Lo strumento non solo ti consente di fare uno screenshot ma, se lo desideri, lo carica anche automaticamente sul cloud, da cui il nome. Se scegli di caricare lo screenshot sul server ScreenCloud, un link verrà automaticamente copiato negli appunti.
Tieni presente che è disponibile anche una versione Premium dell'applicazione, ma in questo articolo ci concentreremo solo sulla versione gratuita.
Scarica e installa ScreenCloud
Non sono sicuro di qualsiasi altra piattaforma, ma far funzionare ScreenCloud su Ubuntu 16.04 non è un compito semplice. Ma non preoccuparti, ti guiderò attraverso il processo e sono sicuro che sarai anche in grado di installare correttamente lo strumento sul tuo box Ubuntu 16.04.
Per cominciare, devi scaricare il pacchetto degli strumenti per il tuo sistema Ubuntu 16.04, cosa che puoi fare andando qui. Nota che ho scaricato screencloud_1.3.0-1qt5_i386.deb file poiché la mia è una macchina a 32 bit. C'è, tuttavia, una versione disponibile anche per sistemi a 64 bit. Quindi, scegli quello adatto al tuo caso.
Una volta terminato il download del file .deb, puoi installare lo strumento utilizzando il seguente comando:
sudo dpkg -i <deb-file-name>
Ad esempio, nel mio caso, ho eseguito il seguente comando:
sudo dpkg -i screencloud_1.3.0-1qt5_i386.deb
Il comando, tuttavia, non è stato eseguito correttamente nel mio caso e mi aspetto che lo stesso accada con la maggior parte degli utenti di Ubuntu 16.04. Sono stati generati i seguenti errori:
...
...
dpkg:problemi di dipendenza impediscono la configurazione di screencloud:
screencloud dipende da libquazip5-1 | libquazip-qt5-1 | libquazip-qt5; tuttavia:
Il pacchetto libquazip5-1 non è installato.
Il pacchetto libquazip-qt5-1 non è installato.
Il pacchetto libquazip-qt5 non è installato.
screencloud dipende da libpythonqt-qt5; tuttavia:
Il pacchetto libpythonqt-qt5 non è installato
...
...
Come rimedio, ho provato il seguente comando:
sudo apt-get -f install
ed è riuscito a correggere la maggior parte degli errori. Tuttavia, il comando dpkg non ha ancora avuto successo - questa volta ha generato il seguente errore:
...
...
dpkg:problemi di dipendenza impediscono la configurazione di screencloud:
screencloud dipende da libpythonqt-qt5; tuttavia:
Il pacchetto libpythonqt-qt5 non è installato.
...
...
Ora, per correggere questo errore di dipendenza, ho scaricato il pacchetto libpythonqt-qt5 andando qui e ho installato il pacchetto usando il seguente comando:
sudo dpkg -i libpythonqt-qt5_3.0-1_i386.deb
Il comando precedente, per fortuna, non ha generato errori. Successivamente, quando ho eseguito di nuovo il seguente comando:
sudo dpkg -i screencloud_1.3.0-1qt5_i386.deb
l'app ScreenCloud è stata installata correttamente.
Utilizzo ScreenCloud
Puoi avviare l'app tramite Ubuntu Dash
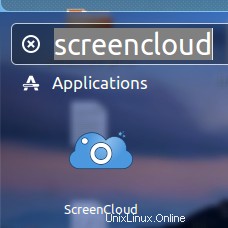
oppure tramite la riga di comando eseguendo il comando seguente:
screencloud
Quando l'app viene avviata per la prima volta, ti chiede se sei nuovo o meno nello strumento e se possiedi un account ScreenCloud.
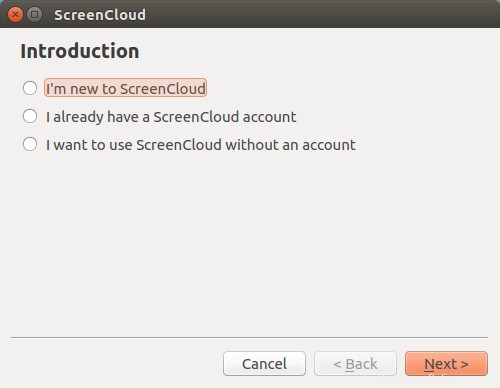
Ho selezionato la prima opzione e ho fatto clic su Avanti . Poi mi ha chiesto di creare un account.
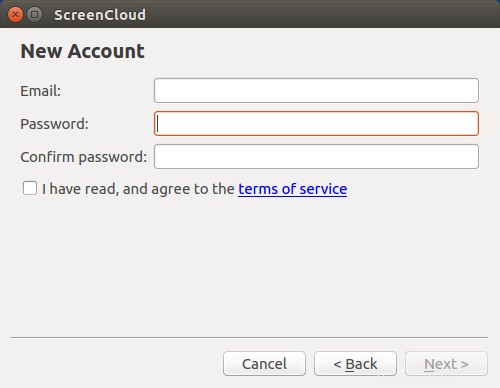
Dopo aver fornito i dettagli richiesti e aver fatto clic su Avanti , l'account è stato creato, ma lo strumento mi ha chiesto prima di attivarlo.
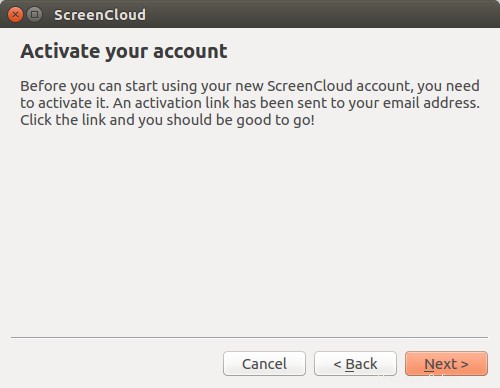
Ho seguito la procedura per attivare il mio account e sono stato quindi in grado di accedere correttamente. Lo strumento mi ha quindi accolto con i seguenti messaggi informativi:
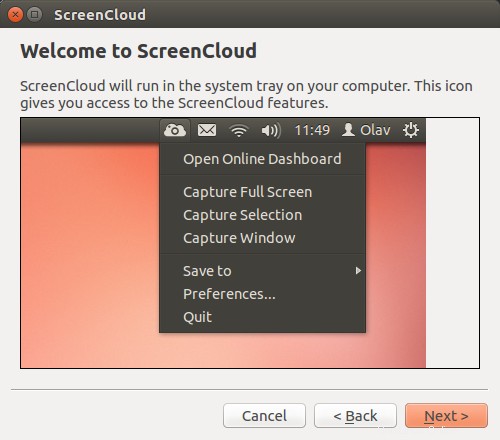
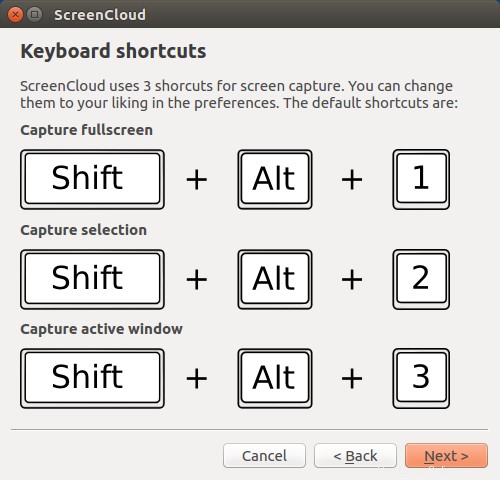
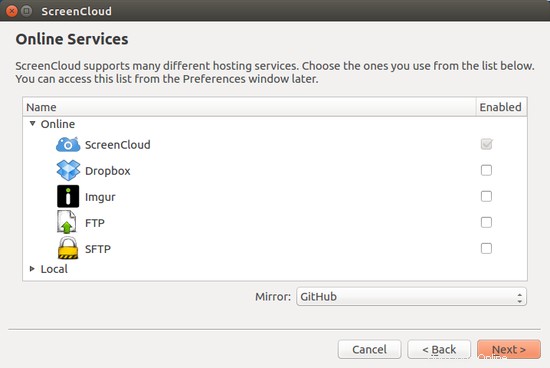
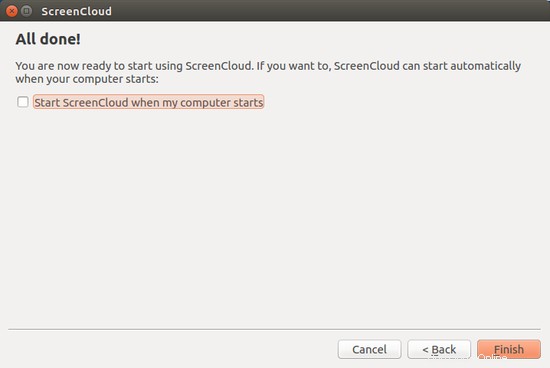
Dopo aver fatto clic su Avanti pulsante nell'ultima finestra (mostrata sopra), l'icona ScreenCloud è apparsa nella barra delle applicazioni.
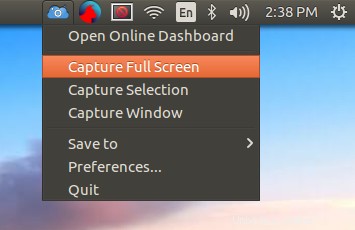
Quindi ho testato lo strumento catturando lo schermo intero, l'area selezionata e la finestra corrente:tutte e tre le funzionalità hanno funzionato correttamente.
Ecco le Preferenze dell'applicazione menu:
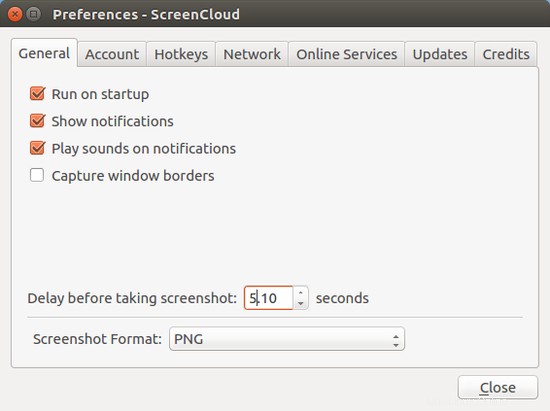
In Generale scheda, ci sono opzioni per consentire/disabilitare l'esecuzione dell'app all'avvio, mostrare notifiche, riprodurre suoni e acquisire i bordi delle finestre. Puoi anche impostare un ritardo a tua scelta e scegliere il formato del file per gli screenshot.
Andando avanti, i Servizi online contiene solo due opzioni:ScreenCloud e Appunti (quest'ultimo non è un servizio online, scegliendo Appunti l'immagine verrà copiata negli Appunti di sistema in modo che, ad esempio, tu possa copiarla in qualsiasi documento).
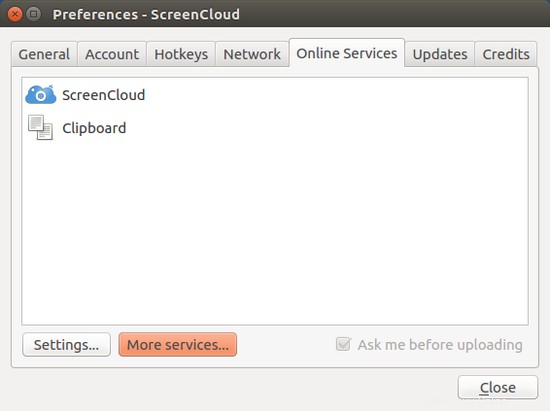
Tuttavia, puoi aggiungere altri servizi facendo clic su Altri servizi pulsante. Le opzioni disponibili sono:
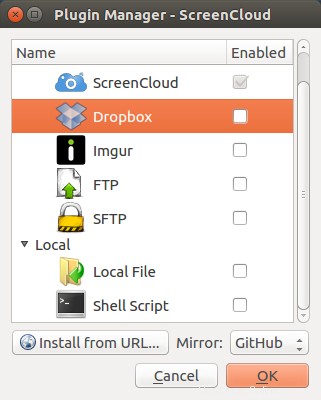
Tieni presente che ScreenCloud non salva uno screenshot catturato come file in nessun punto del tuo sistema locale, almeno questo non è il comportamento predefinito. Per abilitare questo comportamento, devi installare il File locale plug-in del servizio elencato in Altri servizi finestra (mostrata sopra).
Conclusione
Personalmente, ho trovato l'app abbastanza utile:si trova sulla barra delle applicazioni (il che significa che è sempre di fronte a te) e ti consente di acquisire rapidamente schermate e salvarle localmente e online. Puoi accedere facilmente al tuo account ScreenCloud online facendo clic sulla prima opzione nel menu a discesa e modificare il comportamento dello strumento in base alle tue esigenze utilizzando le Preferenze menu.
Francamente, ho trovato la versione gratuita più che sufficiente per il mio lavoro quotidiano e sono sicuro che sarai d'accordo con me una volta che inizierai a utilizzare lo strumento. Il mio consiglio:vai avanti e prova ScreenCloud.