In questa guida, ti mostreremo come acquisire schermate in Ubuntu 20.04 Focal Fossa. Esistono diverse utilità che possiamo utilizzare per eseguire questa attività e questo articolo ti assicurerà di conoscerle.
In questo tutorial imparerai:
- Come fare uno screenshot con l'utility screenshot di Ubuntu
- Come usare Flameshot per screenshot e annotazioni
- Come utilizzare Spectacle per acquisire schermate
- Come utilizzare Kazam per acquisire screenshot e screencast
- Come acquisire uno screenshot dalla riga di comando con Import
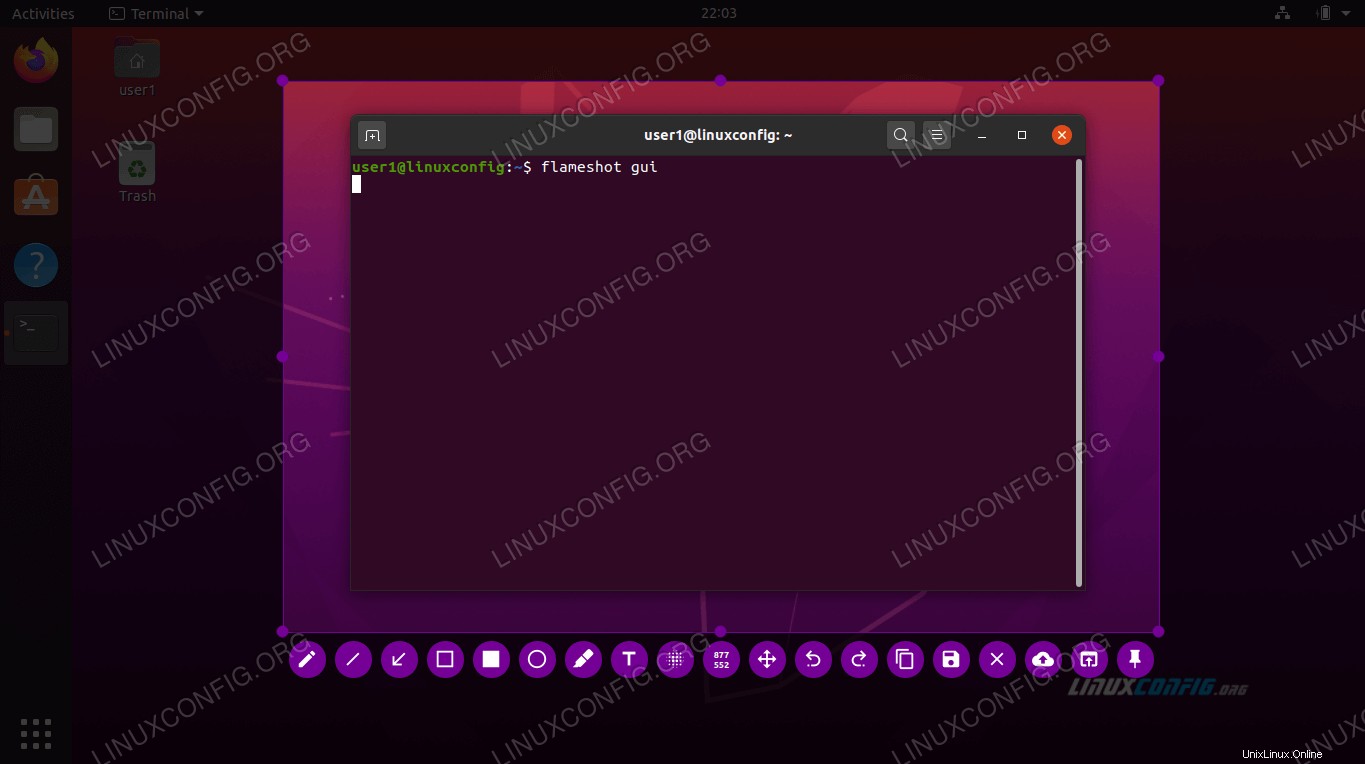 Fare uno screenshot in Ubuntu 20.04
Fare uno screenshot in Ubuntu 20.04 | Categoria | Requisiti, convenzioni o versione del software utilizzata |
|---|---|
| Sistema | Installato Ubuntu 20.04 o aggiornato Ubuntu 20.04 Focal Fossa |
| Software | Fiamma, Spettacolo, Kazam, Importa |
| Altro | Accesso privilegiato al tuo sistema Linux come root o tramite sudo comando. |
| Convenzioni | # – richiede che i comandi linux dati vengano eseguiti con i privilegi di root direttamente come utente root o usando sudo comando$ – richiede che i comandi linux dati vengano eseguiti come un normale utente non privilegiato |
Utilità screenshot integrata di Ubuntu
Sul desktop Gnome, l'applicazione screenshot predefinita si chiama semplicemente screenshot . L'utilità è in esecuzione in background per impostazione predefinita ed è in attesa di PrtSc sequenze di tasti. Premendo il PrtSc (stampa schermo) sulla tastiera indicherà al programma di scattare una foto dello schermo e salvare l'immagine in Pictures cartella all'interno della tua home directory.
Sentirai il suono dell'otturatore della fotocamera e lo schermo lampeggerà. Questo è lo screenshot programma che ti informa che ha appena catturato uno screenshot. Apri la cartella Immagini per visualizzarla.
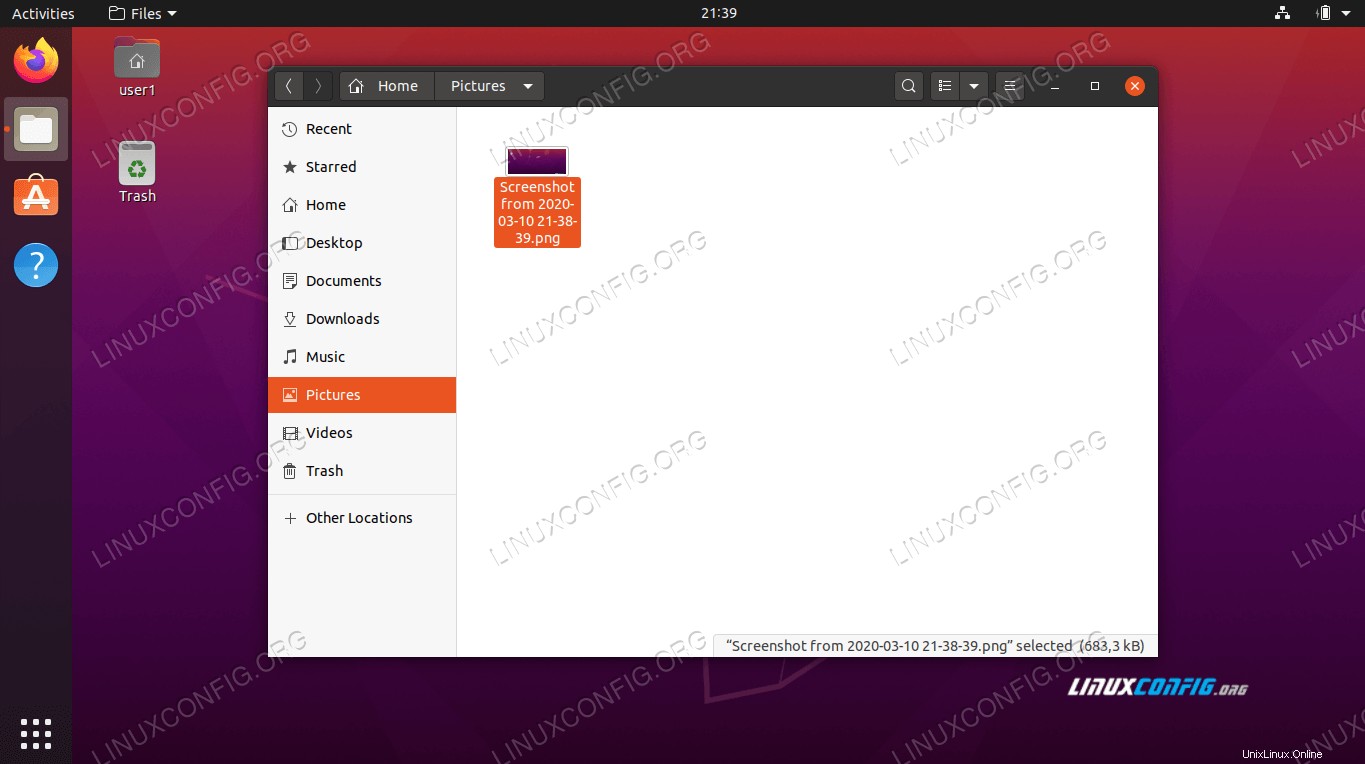 Gli screenshot vengono archiviati nella cartella Immagini
Gli screenshot vengono archiviati nella cartella Immagini
Tieni presente che questo acquisirà sempre uno screenshot dell'intero desktop. Se preferisci scattare una foto di una finestra particolare, puoi evidenziare quella finestra e quindi premere Alt + PrtSc contemporaneamente sulla tastiera.
Se desideri selezionare una determinata area dello schermo da acquisire, quindi Alt + PrtSc La combinazione di tastiere non ti offre un controllo sufficientemente preciso, puoi aprire lo screenshot utility dal menu Applicazioni di Ubuntu.
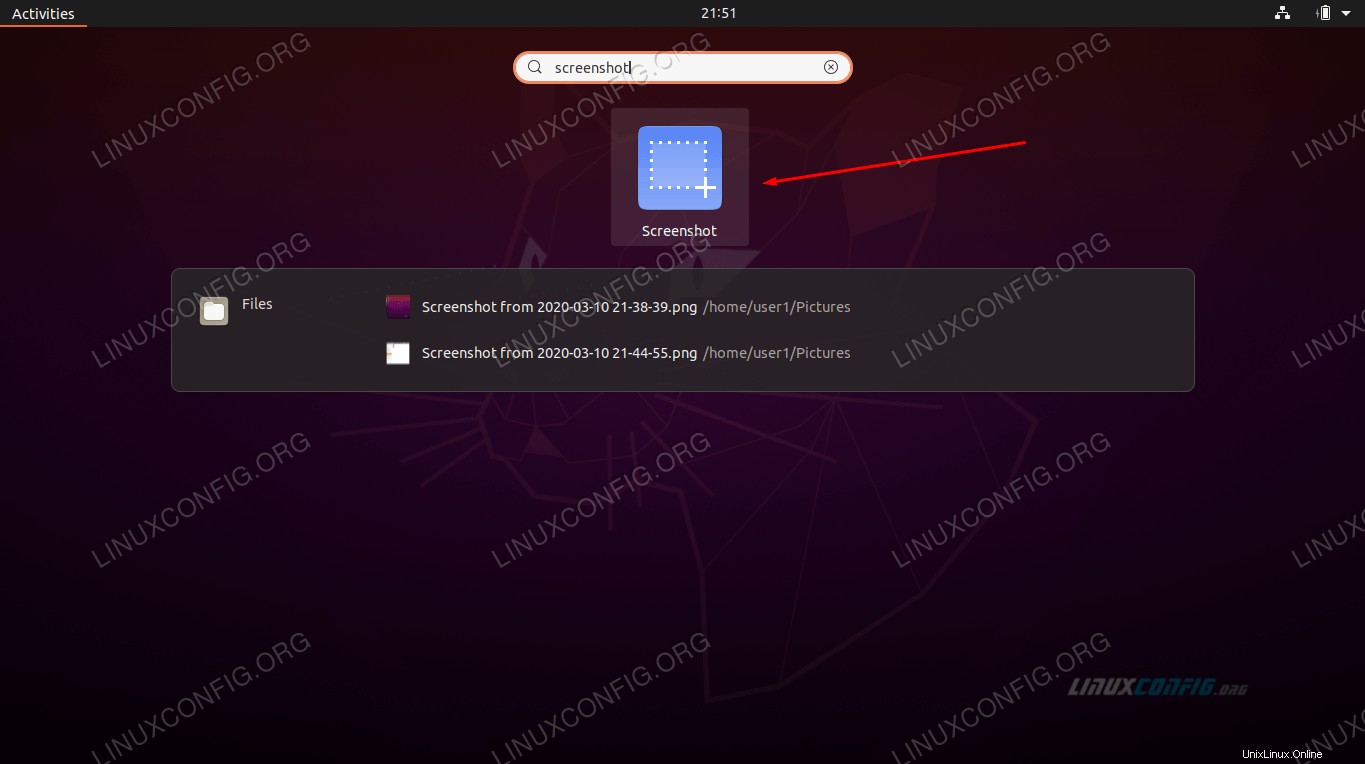 Seleziona l'utilità screenshot dall'utilità di avvio dell'applicazione
Seleziona l'utilità screenshot dall'utilità di avvio dell'applicazione
Nello screenshot finestra, fai clic su "Seleziona l'area da catturare" e quindi su "Acquisisci screenshot". Potrai selezionare un'area da catturare trascinando il mouse prima di salvare l'immagine.
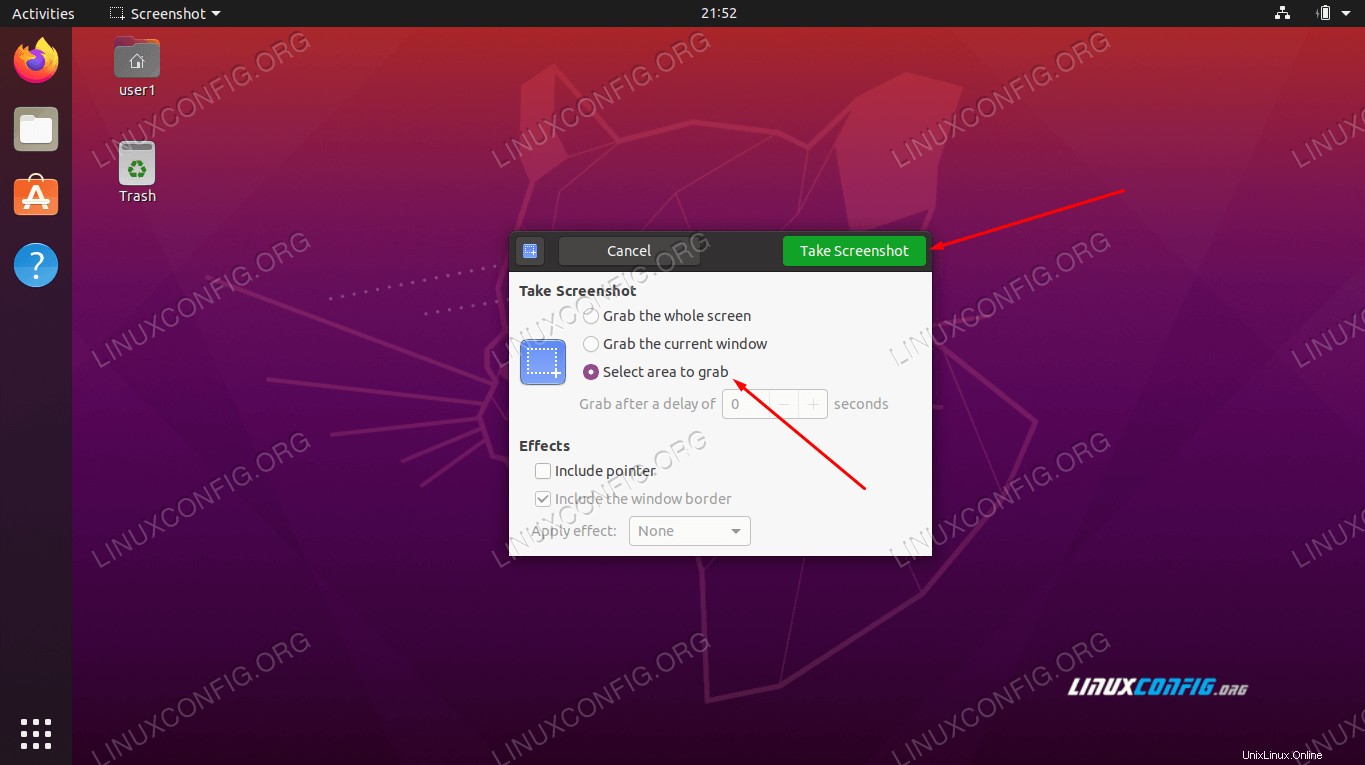 Seleziona l'area da catturare e poi fai uno screenshot
Seleziona l'area da catturare e poi fai uno screenshot Fiamma
L'utilità di screenshot predefinita che abbiamo trattato sopra è un po' scarsa in termini di funzionalità. Flameshot è un programma alternativo che puoi utilizzare, soprattutto se stai cercando di annotare i tuoi screenshot disegnandoci sopra delle frecce e avere accesso ad altre utili funzioni.
Flameshot non è installato per impostazione predefinita, quindi apri un terminale e digita il seguente comando per installarlo:
$ sudo apt install flameshot
Una volta installato Flameshot, puoi accedervi nel programma di avvio delle applicazioni. In alternativa, puoi avviarlo da terminale con questo comando:
$ flameshot gui
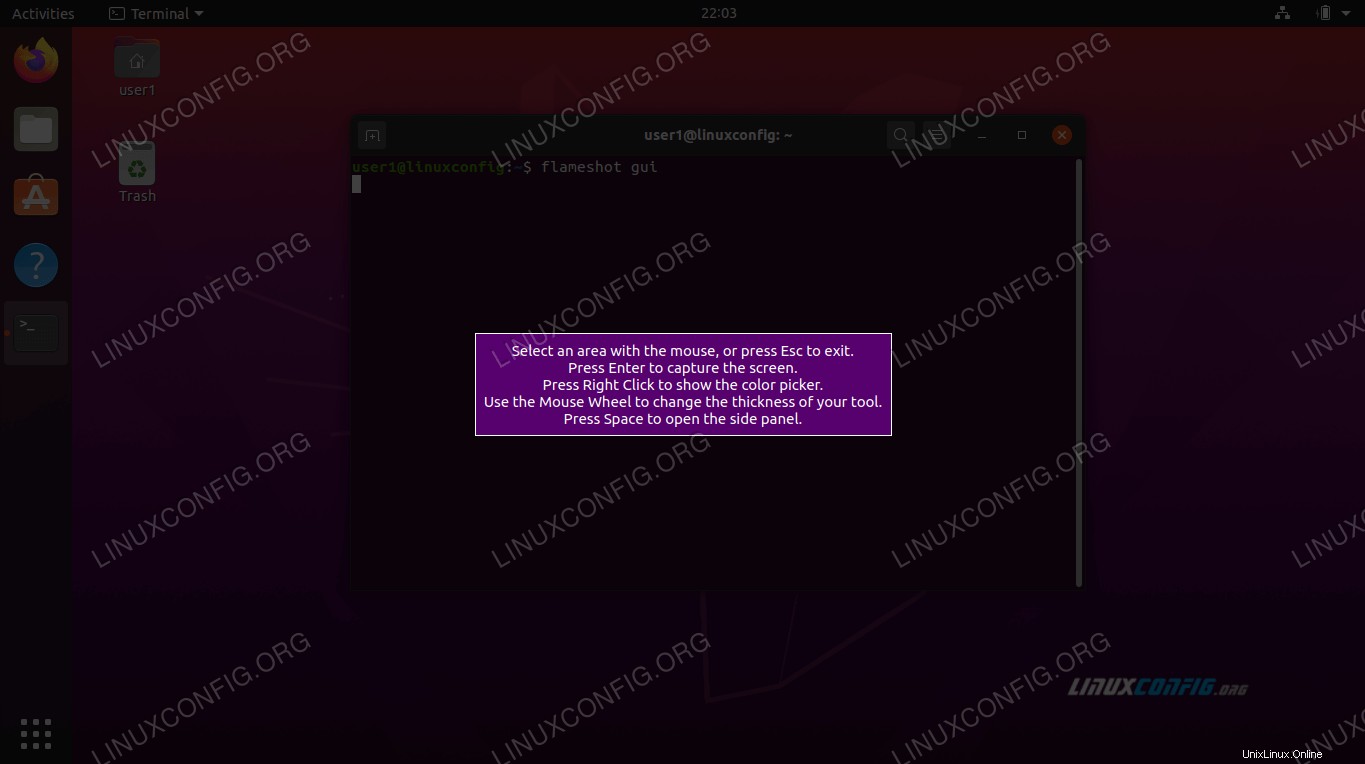 Lancia Flameshot dalla riga di comando
Lancia Flameshot dalla riga di comando Quando si apre Flameshot, segui le istruzioni sullo schermo. Puoi trascinare il mouse e ridimensionare la finestra molto facilmente per catturare esattamente ciò che desideri sullo schermo. Vedrai molti strumenti che puoi utilizzare per annotare o caricare il tuo screenshot.
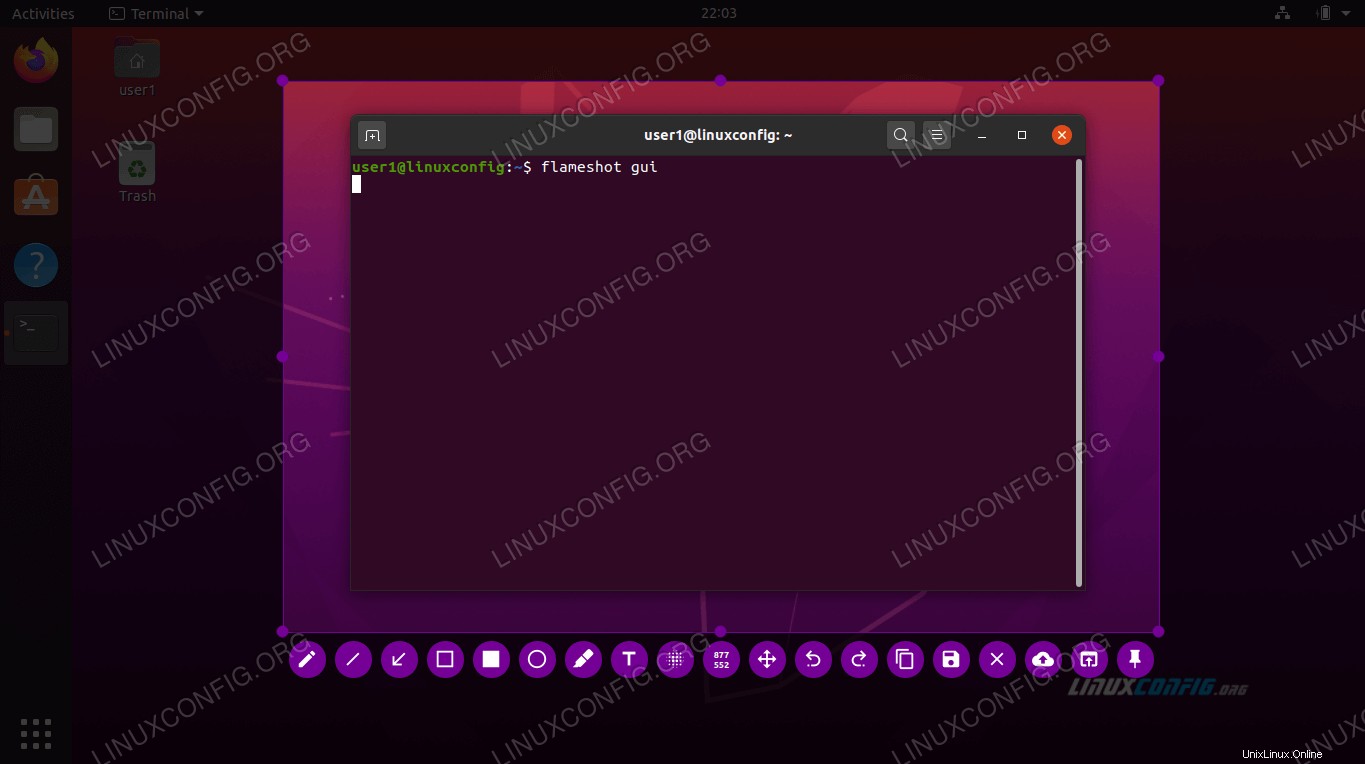 Fare uno screenshot con il colpo di fiamma
Fare uno screenshot con il colpo di fiamma Ma aspetta, c'è di più! Puoi configurare l'interfaccia di Flameshot e altre opzioni all'interno del menu di configurazione:
$ flameshot config
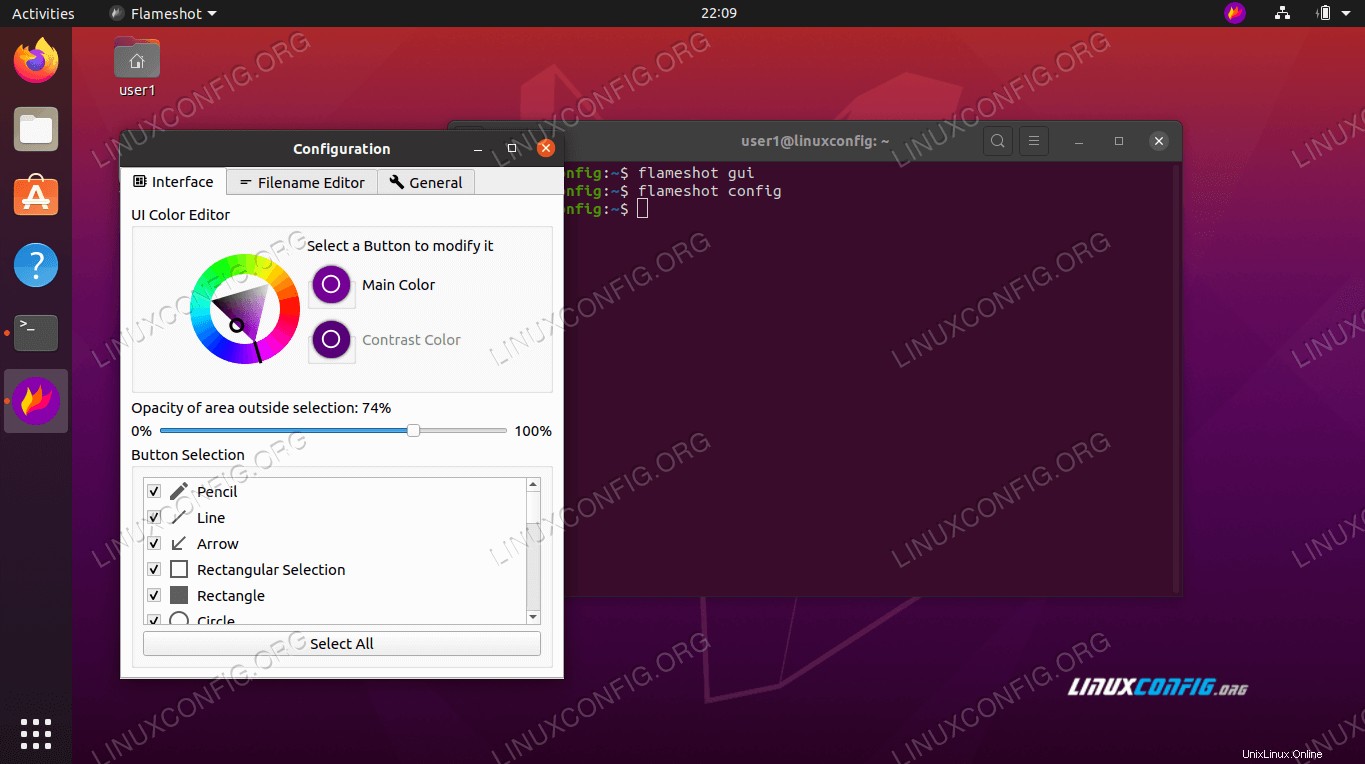 Finestra di configurazione di Flameshot
Finestra di configurazione di Flameshot Ci sono alcune opzioni della riga di comando che puoi usare anche con Flameshot. Consulta la pagina man per un elenco completo di ciò che può fare.
$ man flameshot
Spettacolo
Spectacle è un'altra alternativa allo screenshot. È l'utilità di screenshot predefinita per l'ambiente desktop KDE Plasma, ma probabilmente dovrai installarla se stai usando GNOME. Se non lo hai già, apri un terminale e digita il seguente comando:
$ sudo snap install spectacle
Una volta installato, troverai Spectacle all'interno della finestra Applicazioni.
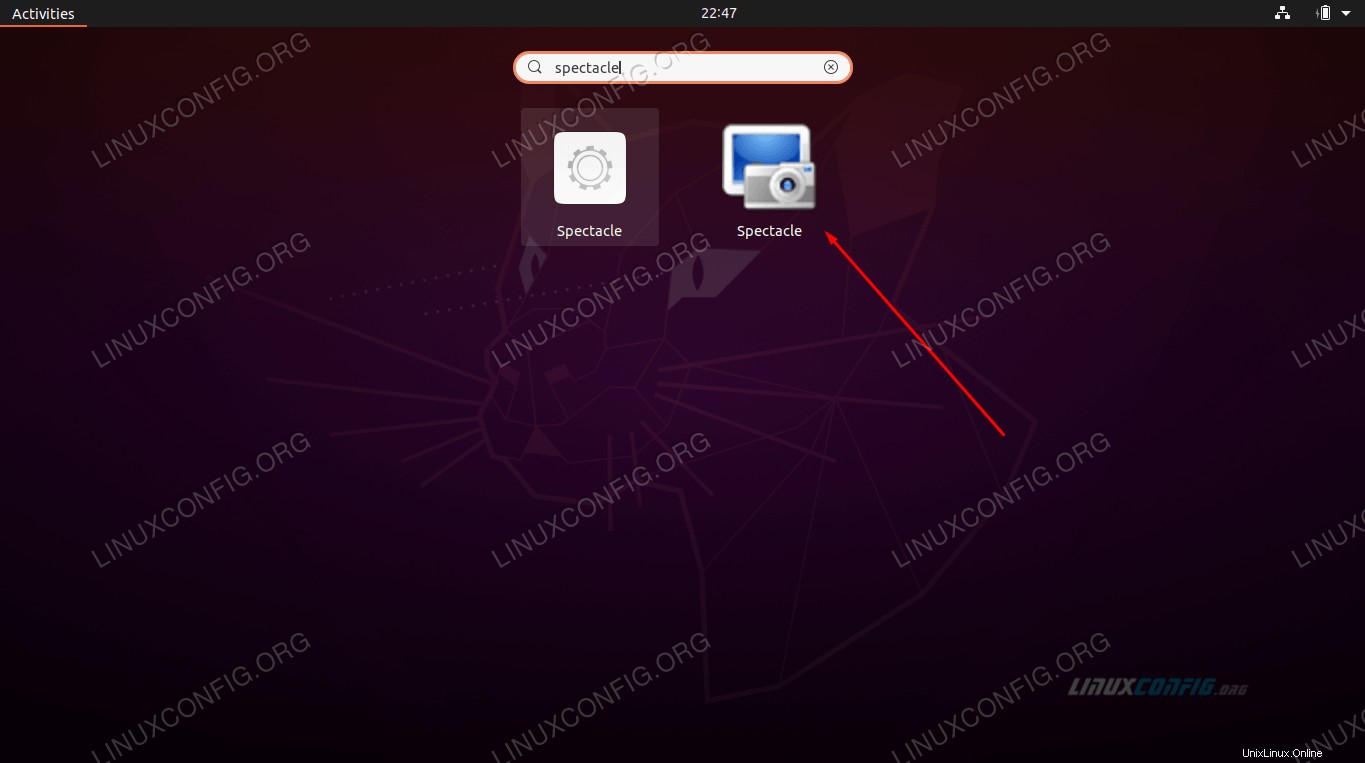 Seleziona Spettacolo dall'utilità di avvio dell'applicazione
Seleziona Spettacolo dall'utilità di avvio dell'applicazione Spectacle è piuttosto minimale, ma contiene alcune opzioni davvero utili, come la possibilità di acquisire il desktop solo su determinati monitor.
Kazam
Kazam è un'altra opzione praticabile per gli screenshot su Ubuntu 20.04. Puoi installarlo aprendo un terminale e digitando questo comando:
$ sudo apt install kazam
Tiralo su nella finestra Applicazioni quando sei pronto per avviarlo.
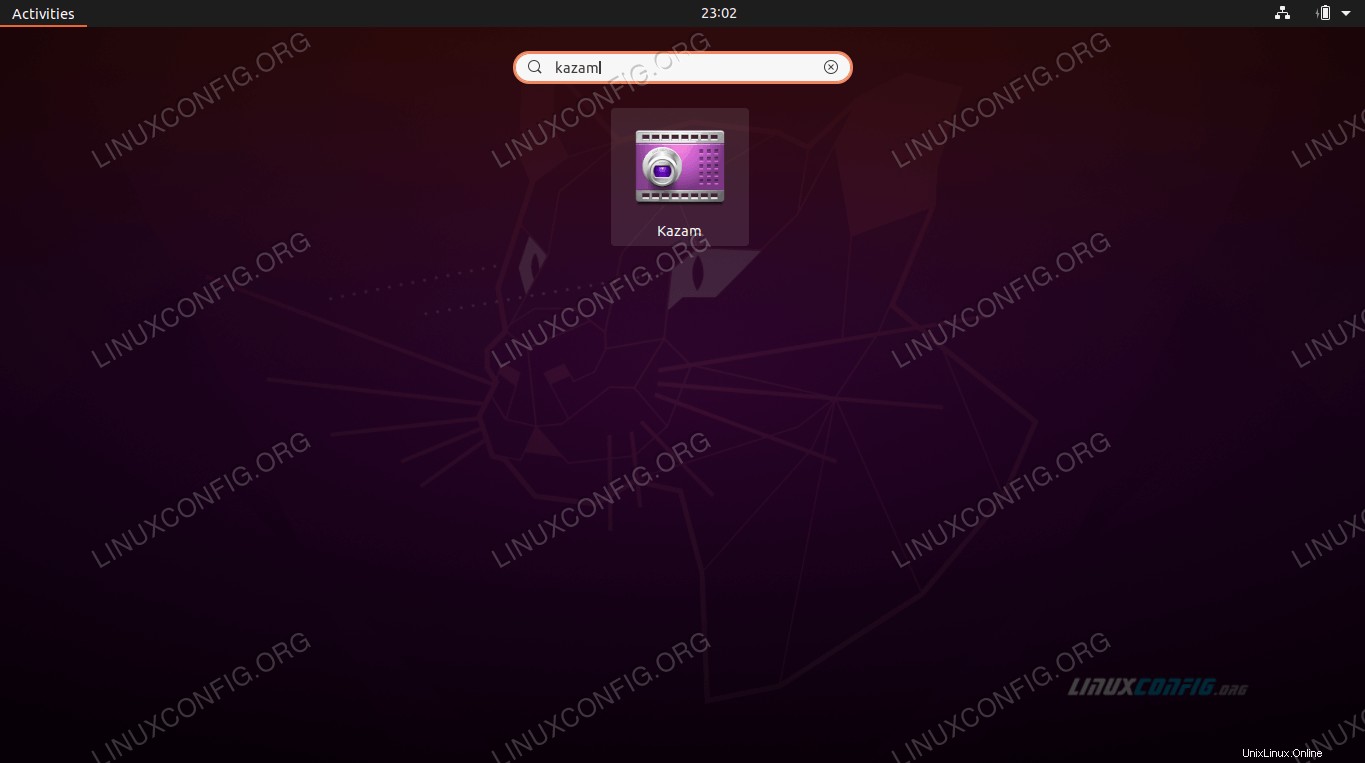 Seleziona Kazam dall'utilità di avvio dell'applicazione
Seleziona Kazam dall'utilità di avvio dell'applicazione Un grande punto di forza di Kazam è che viene fornito con la possibilità di registrare il tuo schermo. Assicurati solo che "screencast" sia selezionato quando desideri registrare un video e "screenshot" sia selezionato quando desideri scattare un'immagine.
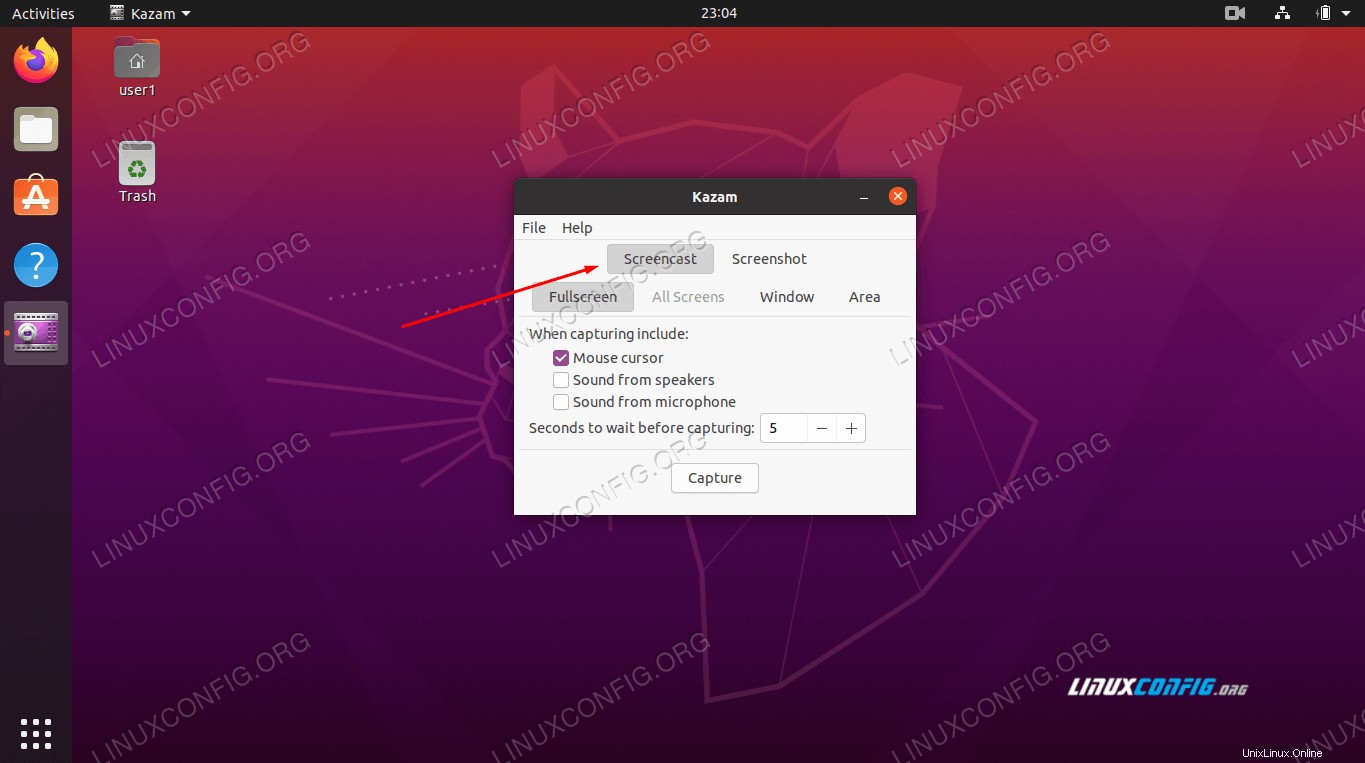 Seleziona screencast per registrare un video
Seleziona screencast per registrare un video Importa
L'import command è un ottimo modo per acquisire schermate direttamente dalla riga di comando. Dovrai prima installare imagemagick pacchetto per accedere all'import comando:
$ sudo apt install imagemagick
Ci sono molte opzioni che puoi passare al comando, ma nella sua forma più semplice, puoi semplicemente eseguirlo in questo modo:
$ import screenshot.png
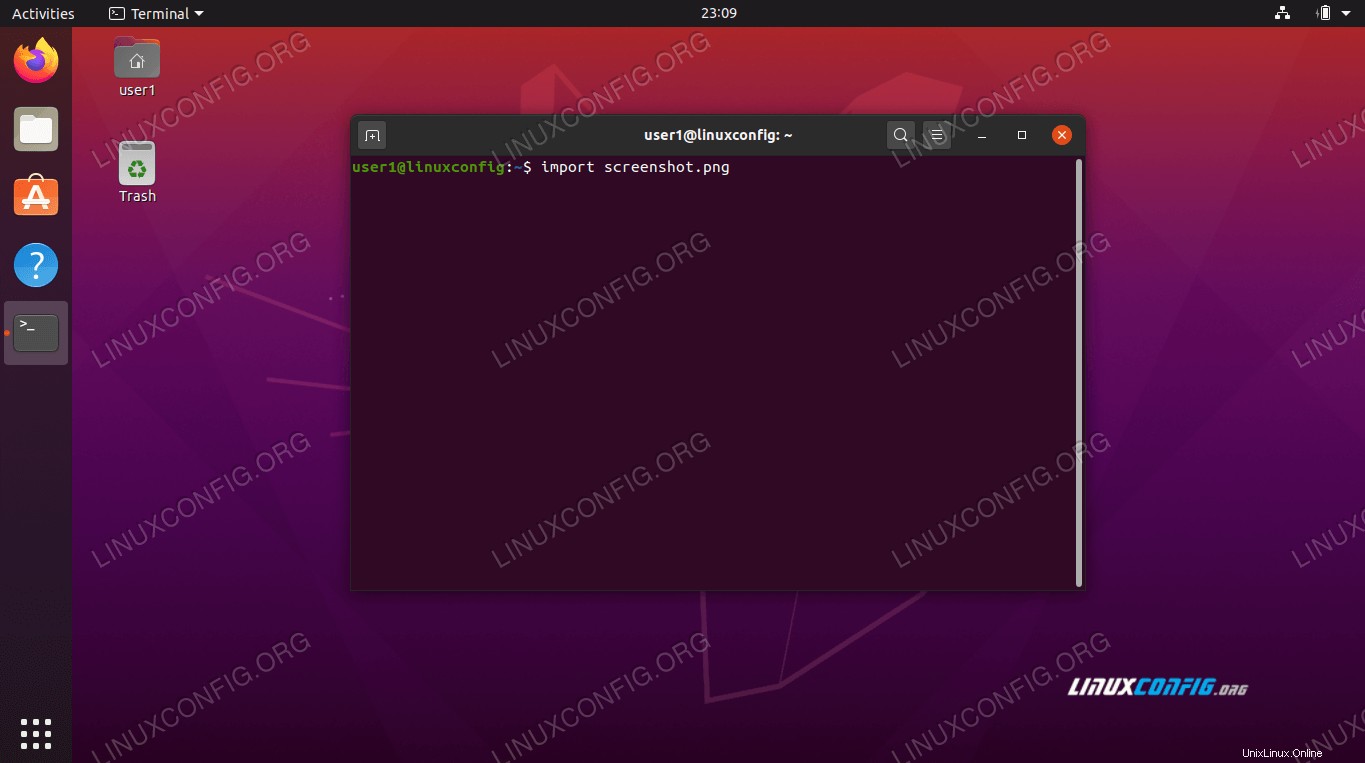 Schermata della riga di comando con Importa
Schermata della riga di comando con Importa
Dopo aver digitato il comando, dovrai trascinare il mouse per specificare l'area che desideri acquisire. Ovviamente puoi sostituire screenshot.png con qualunque nome tu voglia dare alla tua immagine. Lo screenshot verrà salvato nella tua home directory.
Ci sono davvero una miriade di opzioni che puoi passare a import , quindi è meglio dare un'occhiata alla pagina man per vedere tutto ciò che può fare:
$ man import
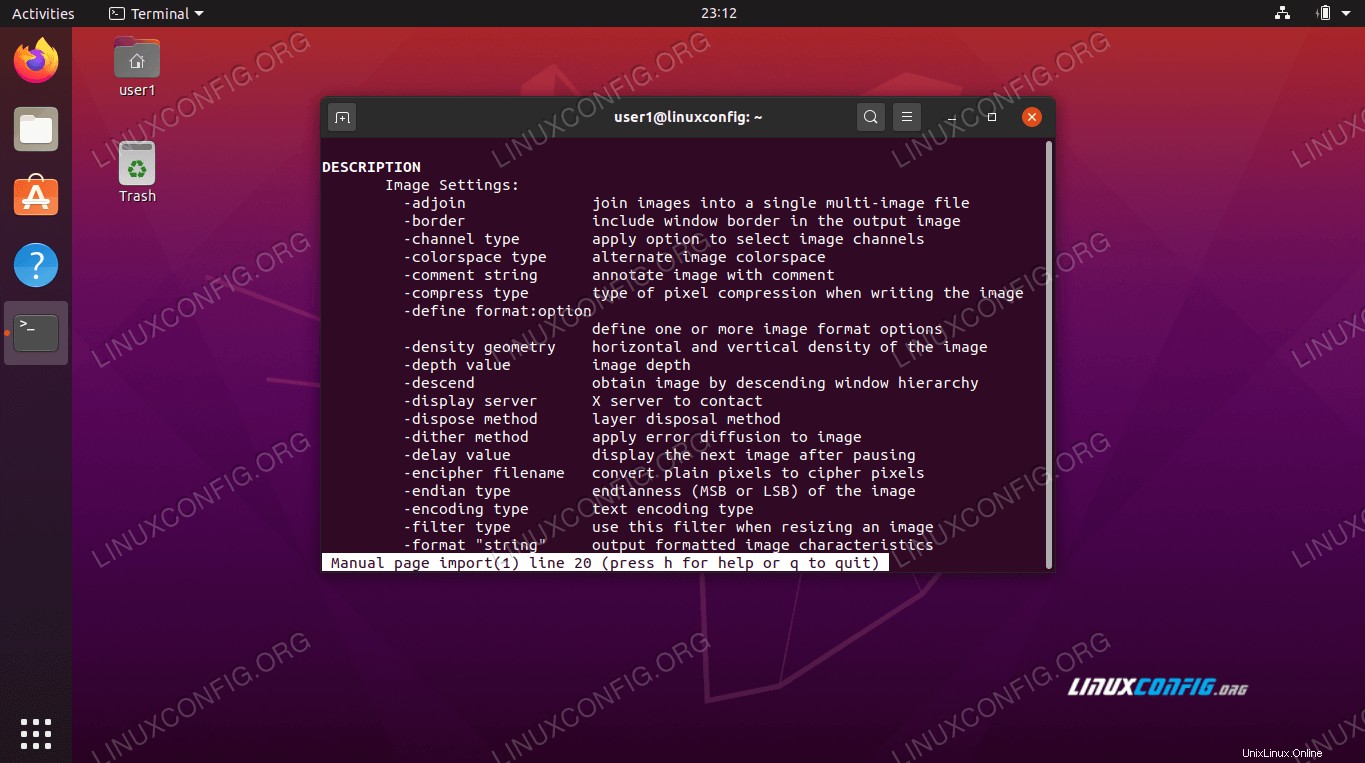 Opzioni per l'importazione
Opzioni per l'importazione Conclusione
In questa guida abbiamo visto come acquisire screenshot in Ubuntu 20.04 Focal Fossa. Abbiamo imparato come utilizzare l'utilità screenshot predefinita di Ubuntu per acquisire immagini e installare software aggiuntivo per darci alcune opzioni e comodità extra.
Utilizzando gli strumenti di questa guida, sarai in grado di acquisire schermate, screencast, annotare e caricare i tuoi contenuti in diversi modi su Ubuntu 20.04.