L'acquisizione di immagini (acquisizione di schermate) è una funzionalità potente, soprattutto quando si tratta di condividere guide tecniche, blog, tutorial e soluzioni alternative su Internet. Ubuntu viene fornito con uno strumento standard di acquisizione delle immagini, Screenshot, ma manca di molte funzioni utili. Inoltre, l'utilità di stampa dello schermo incentrata sulla tastiera è molto semplice e manca di molte funzionalità necessarie per creare uno schermo personalizzato. Un'alternativa a questi strumenti in Ubuntu è uno strumento molto più potente, lo strumento Shutter.
In questa guida spiegheremo come installare Shutter Screenshot Tool ed elencheremo alcune funzioni di base che puoi eseguire con Shutter. I comandi e le procedure menzionati in questo articolo sono per Ubuntu 20.04 LTS e Ubuntu 18.04 LTS.
Installazione dello strumento Shutter Screenshot tramite GUI
Il popolare strumento di acquisizione e modifica delle immagini, Shutter, è disponibile nell'elenco dei software Ubuntu affidabili da installare. Fornisce un modo semplice per installare lo strumento, utilizzando l'interfaccia grafica.
Fai clic sull'icona del software Ubuntu dalla barra degli strumenti delle attività sul desktop di Ubuntu.
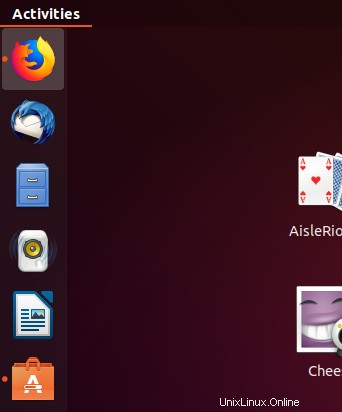
Si aprirà l'utilità del software Ubuntu, da dove puoi cercare Shutter facendo clic sul pulsante di ricerca e quindi inserendo shutter nella barra di ricerca.
Il seguente risultato verrà visualizzato in base alla tua parola chiave di ricerca:
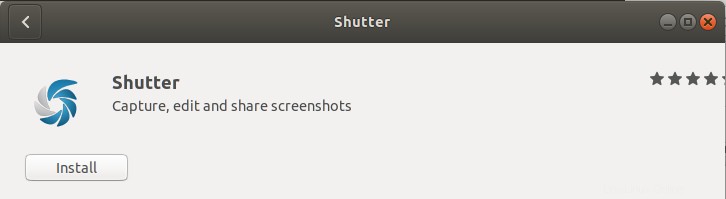
Quando si fa clic sulla voce di ricerca dell'otturatore, si aprirà la seguente finestra:
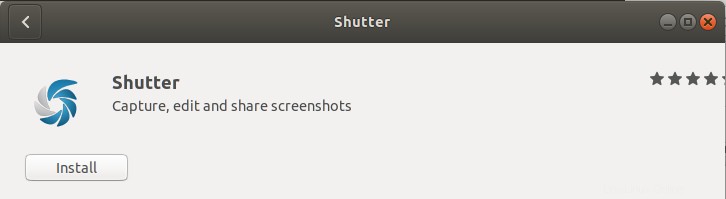
Attraverso questa finestra è possibile installare l'ultima versione dello strumento Shutter facendo clic sul pulsante Installa. Successivamente, ti verrà chiesto di fornire l'autenticazione tramite la seguente finestra di dialogo, poiché solo un utente autorizzato può aggiungere/rimuovere software su Ubuntu.
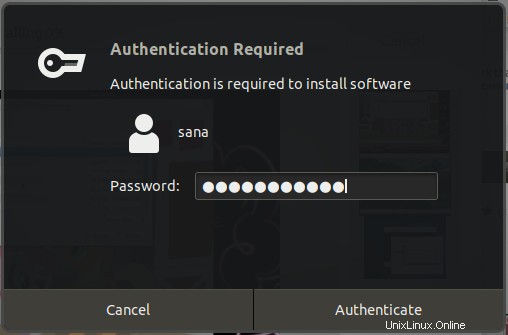
Immettere la password per un utente privilegiato e quindi fare clic sul pulsante Autentica, dopodiché inizierà il processo di installazione. La finestra seguente indica la corretta installazione dello strumento. Puoi avviarlo direttamente attraverso questa finestra e anche rimuoverlo immediatamente per qualsiasi motivo desideri.
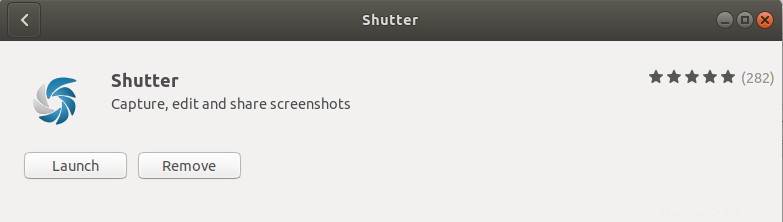
Esci dal software Ubuntu al termine dell'installazione.
Lancio dell'otturatore
Per avviare lo strumento Shutter, inserisci la parola chiave pertinente in Ubuntu Dash e fai clic sull'icona Shutter, come mostrato qui:
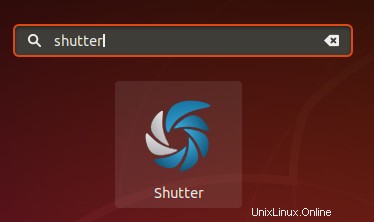
L'otturatore si aprirà nel modo seguente; puoi acquisire schermate di intere schermate/aree selettive, barre degli strumenti, menu ecc. tramite questo strumento:
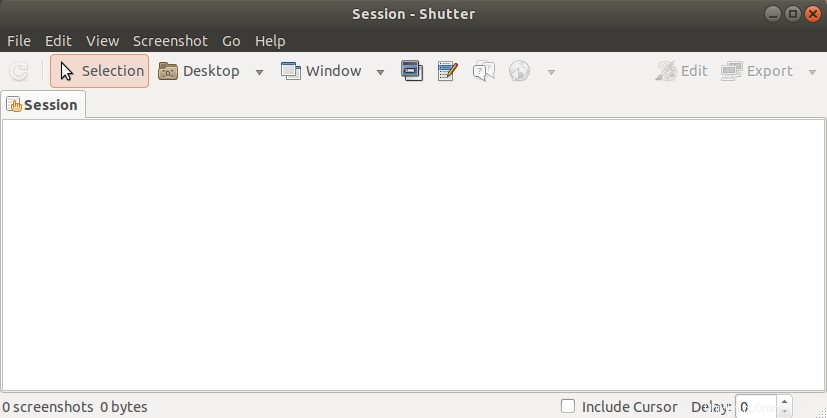
Importante:se trovi il pulsante Modifica disabilitato dopo aver acquisito uno screenshot, leggi questo articolo per una soluzione alternativa per abilitare questo pulsante.
Disinstallazione dell'otturatore
La disinstallazione dello strumento Shutter tramite l'interfaccia grafica è piuttosto semplice. Apri il software Ubuntu dall'elenco delle attività e quindi cerca Shutter. Fare clic sulla voce Otturatore e quindi fare clic sul pulsante Rimuovi dalla finestra seguente
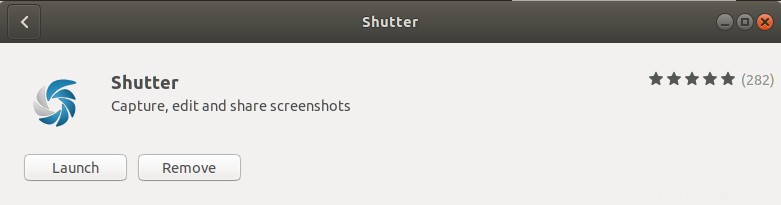
Si aprirà la seguente finestra di dialogo, che riconferma se desideri rimuovere lo strumento.
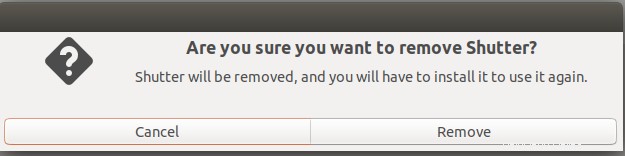
Fare clic sul pulsante Rimuovi per confermare la scelta. Tieni presente che solo un utente autorizzato può installare/disinstallare un pacchetto in Ubuntu, quindi verrà visualizzata la seguente finestra di dialogo di autenticazione:
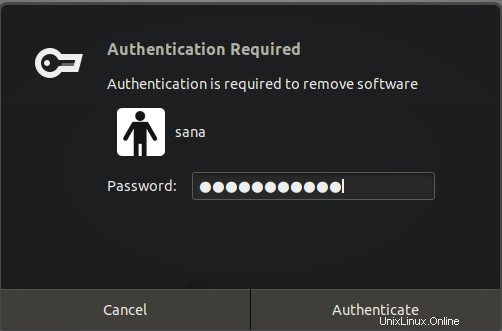
Fornire la password per l'utente autorizzato e fare clic sul pulsante Autentica. Verrà avviato il processo di rimozione e il software verrà disinstallato dal sistema.
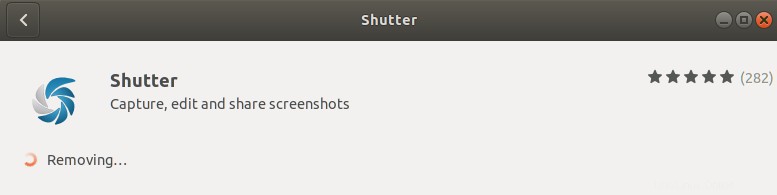
Installazione dell'otturatore tramite la riga di comando
Apri la riga di comando di Ubuntu, il Terminale, tramite il Dash o tramite la scorciatoia Ctrl+Alt+T. Immettere il comando seguente per installare lo strumento shutter:
$ sudo apt-get install shutter
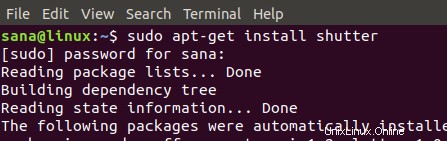
Lo strumento di scatto verrà installato sul tuo sistema e può essere avviato tramite l'interfaccia utente e la riga di comando.
Avvio dell'otturatore
Utilizzare il seguente comando nel Terminale per avviare l'utilità Shutter:
$ shutter
Importante:se trovi il pulsante Modifica disabilitato dopo aver acquisito uno screenshot, leggi questo articolo per una soluzione alternativa per abilitare questo pulsante.
Disinstallazione dell'otturatore
Se desideri disinstallare Shutter tramite la riga di comando, inserisci il seguente comando come root nel tuo Terminale:
sudo apt-get remove shutter
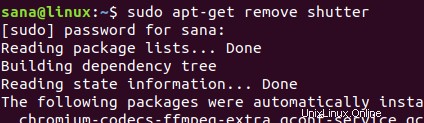
Abilitazione del pulsante Modifica in Shutter
L'otturatore ci consente di modificare uno screenshot acquisito in diversi modi, rendendolo uno strumento più potente della semplice acquisizione di immagini. Tuttavia, per alcune versioni di Ubuntu, il pulsante Modifica nella finestra dell'otturatore potrebbe essere disabilitato come segue:
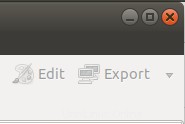
Sfortunatamente, questo significa che non sarai in grado di modificare gli screenshot tramite Shutter. Tuttavia, ecco una soluzione alternativa!
Apri il tuo Terminale e inizia a inserire uno per uno i seguenti comandi:
$ mkdir ~/libgoo-canvas-perl && cd ~/libgoo-canvas-perl $ wget http://archive.ubuntu.com/ubuntu/pool/universe/libg/libgoo-canvas-perl/libgoo-canvas-perl_0.06-2ubuntu3_amd64.deb $ wget http://archive.ubuntu.com/ubuntu/pool/universe/libe/libextutils-depends-perl/libextutils-depends-perl_0.405-1_all.deb $ wget http://archive.ubuntu.com/ubuntu/pool/universe/libe/libextutils-pkgconfig-perl/libextutils-pkgconfig-perl_1.15-1_all.deb $ wget http://archive.ubuntu.com/ubuntu/pool/universe/g/goocanvas/libgoocanvas3_1.0.0-1_amd64.deb $ wget http://archive.ubuntu.com/ubuntu/pool/universe/g/goocanvas/libgoocanvas-common_1.0.0-1_all.deb $ sudo dpkg -i *.deb $ sudo apt install -f
Esci dall'applicazione dell'otturatore se è già aperta e quindi riavviala. Ora sarai in grado di vedere il pulsante Modifica abilitato come mostrato nell'immagine seguente:
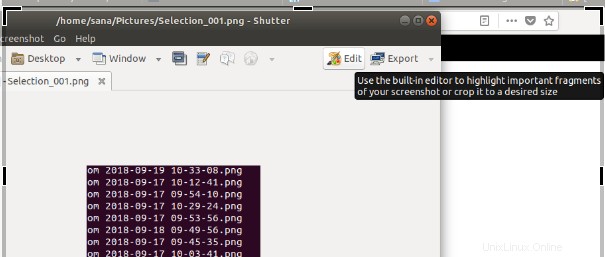
Come utilizzare lo strumento Screenshot dell'otturatore
Ecco alcune funzioni di base che puoi eseguire con l'otturatore.
Cattura schermo
Con Shutter, puoi catturare l'intero schermo, il desktop o aree selettive come menu, sottomenu, descrizioni comandi e siti Web. Tutto questo può essere ottenuto tramite la barra dei menu.
Schermata a tempo
Per fare uno screenshot dopo un ritardo, inserisci il tempo in secondi dopo il quale vuoi che lo screenshot venga catturato nel campo Ritardo situato nell'angolo in basso a destra. Questo aiuta a catturare una schermata in uno scenario basato su un'ora e uno stato specifici.
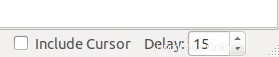
Includi cursore
Se vuoi che il tuo screenshot includa anche il cursore, seleziona la casella di controllo Includi cursore situata nella barra in basso come segue:

Modifica di una schermata acquisita
Dopo aver acquisito uno screenshot, puoi fare clic sul pulsante Modifica dall'area di lavoro dell'otturatore per modificarlo. Questo strumento di modifica delle immagini ti aiuterà a rendere l'immagine più espressiva. Stiamo usando la seguente immagine per spiegare alcune caratteristiche:
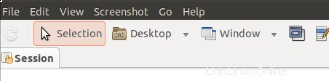
Disegna una forma
Puoi concentrarti su una parte dello screenshot disegnando una forma rettangolare/ovale attorno ad essa selezionando l'icona rettangolare o ovale dalla barra degli strumenti.
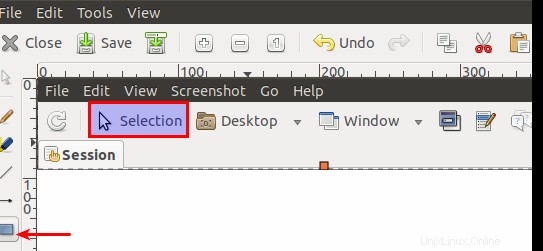
Evidenzia un'area
Puoi evidenziare un'area specifica dello screenshot tramite lo strumento Evidenzia che si trova nella barra degli strumenti come segue:
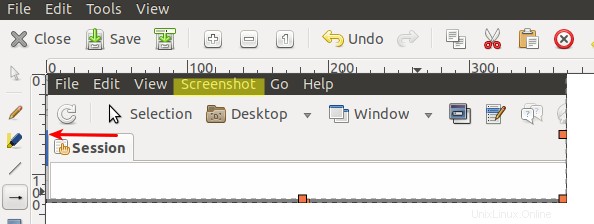
Scrivi testo
Puoi aggiungere del testo utile al tuo screenshot facendo clic sull'icona del testo dalla barra degli strumenti. Puoi anche cambiare il carattere e il colore del testo attraverso la finestra di dialogo mostrata di seguito.
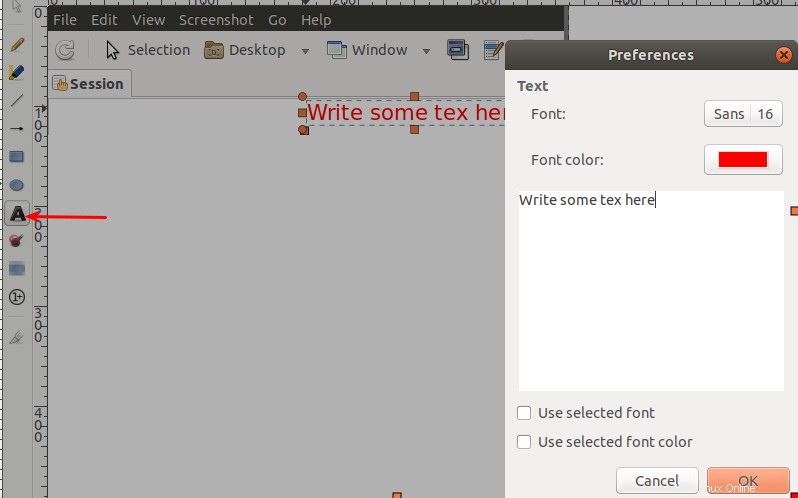
Sfoca un'area
Puoi sfocare un'area dello screenshot acquisito per motivi di privacy utilizzando le due opzioni di sfocatura dalla barra degli strumenti:
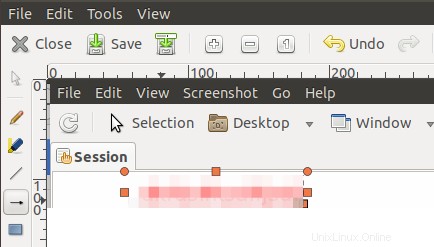
Aggiungi una forma con incremento automatico
L'aggiunta di forme incrementate ti consente di contrassegnare le aree dello schermo in base al numero, che puoi menzionare nel tuo tutorial/blog come riferimento.
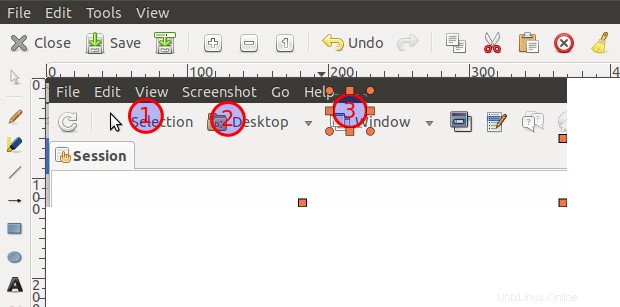
Lo strumento Otturatore può essere utilizzato anche in modi più avanzati, tuttavia, abbiamo menzionato alcune nozioni di base che un principiante può utilizzare per renderlo operativo. Ora puoi installarlo/disinstallarlo sia tramite l'interfaccia utente che la riga di comando. Sai anche come modificare le immagini per renderle più utili ed espressive attraverso la funzione di modifica delle immagini di Shutter. Abbiamo anche spiegato una soluzione alternativa che puoi eseguire se il tuo strumento di modifica non è abilitato per impostazione predefinita.