Premendo Stampa Scrn per lo più prende uno screenshot, ci sono volte in cui non fa come previsto. Il caso più comune è quando è attivo un menu a discesa.
Come faccio a prendere tali screenshot? Voglio una soluzione che funzioni con lo screenshot predefinito o lo strumento di cattura dello schermo fornito con la mia distribuzione.
Risposta accettata:
La risposta è abbastanza simile per ogni distribuzione. Richiede l'utilizzo della funzione "ritardo" presente in questi strumenti. La funzione di ritardo consente di emettere il comando per acquisire uno screenshot dopo un intervallo specificato. Puoi impostare questo intervallo in modo tale che, dopo aver emesso il comando, hai abbastanza tempo per visualizzare la schermata che desideri acquisire.
Il modo esatto per impostare un ritardo dipende dall'applicazione di screenshot predefinita di ciascuna distribuzione. E, come spesso, puoi fare ciò che vuoi tramite una GUI o un terminale o scorciatoie da tastiera.
GNOME/Unity in 12.10
Lo strumento predefinito è Screenshot (aka gnome-screenshot se vuoi eseguirlo da un terminale). Quindi, dovresti iniziare a digitare screenshot in Unity's Dash per vederlo apparire su cui puoi fare clic. Vedrai quindi una piccola finestra con diverse opzioni:
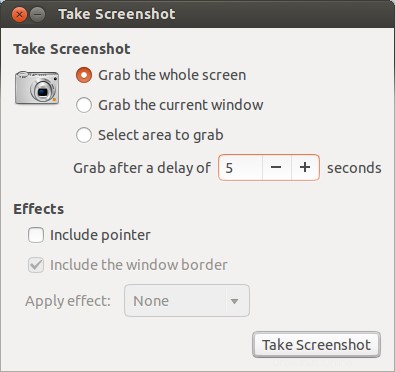
Alcune opzioni verranno visualizzate a seconda di ciò che scegli. Se scegli di catturare l'intero schermo, "Includi il bordo della finestra" e "Applica effetto" non saranno disponibili.
Configura le cose come desideri. Un ritardo di cinque secondi è un buon punto di partenza per farti visualizzare lo schermo reale che desideri acquisire. Per far funzionare le cose, fai clic su "Acquisisci screenshot". Imposta rapidamente ciò che desideri e attendi.
Sentirai il suono dell'otturatore di una fotocamera (vecchio stile) e apparirà un nuovo schermo.
In esso vedrai:
- una "miniatura" dello screenshot
- un'opzione per specificare il nome e la destinazione per il salvataggio dello
screenshot - e la possibilità di salvarlo negli appunti se desideri
elaborare ulteriormente l'immagine.
Il formato immagine predefinito è .png , che è, secondo alcuni, un formato più adatto di .jpg .
Nota che la funzione di ritardo di gnome-screenshot non è disponibile se scegli "Seleziona l'area da catturare".
Lubuntu 12.10
Lo strumento di cattura degli screenshot predefinito in Lubuntu si chiama scrot . C'è un modo per usare scrot con un ritardo che non richiede l'utilizzo del terminale. Ma comporta una modifica una tantum di un file chiamato lubuntu-rc.xml dopo averlo eseguito il backup per sicurezza. Questo file si trova in ~/.config/openbox . Vai a questa sottocartella usando il tuo file manager, fai clic con il tasto destro del mouse sul file e aprilo con il tuo editor di testo preferito. Quindi cerca qualcosa come:
<!-- Launch scrot when Print is pressed -->
<keybind key="Print">
<action name="Execute">
<command>....</command>
</action>
</keybind>
Dove .... è tutto ciò che è attualmente presente tra <command> e </command> . Sostituisci .... con
scrot -b -d 5 ~/Desktop/%Y:%m:%d:%H:%M:%S.png
Salva il file e chiudilo.
Vai in un terminale ed esegui openbox --reconfigure . (Non vedrai succedere nulla e riceverai indietro il tuo prompt se non hai incasinato nulla. Se hai incasinato qualcosa, riceverai un errore. È allora che il backup torna utile.) il comando è un passaggio necessario per garantire che le tue modifiche a lubuntu-rc.xml sono ora attivi.
Cosa hai fatto modificando lubuntu-rc.xml è chiedere scrot a
- fai uno screenshot completo (compresi i bordi della finestra a causa di
-b) - con un ritardo di cinque secondi
- denominare il file in base all'ora corrente nel formato
anno:mese:giorno:ora:min:sec nel formato.pngformato e - per salvare l'immagine sul desktop.
Ciò che è descritto sopra fondamentalmente ti consente di premere semplicemente Stampa Scrn , quindi fai quello che vuoi, ad esempio aprire un menu entro 5 secondi dopo di che scrot acquisisce uno screenshot a finestra intera. Lo fa in silenzio. Non aspettarti di sentire o vedere nulla.
Esecuzione di man scrot da un terminale fornisce maggiori informazioni su scrot .
Si può modificare il codice per fare uno snap della finestra attiva solo con l'aggiunta di -u e assegnando la combinazione di tasti di Alt +Stampa Scrn a questo codice.
Con entrambi Stampa Scrn e Alt +Stampa Scrn , è possibile aggiungere -q N al codice dove -q dice a scrot per salvare l'immagine con una qualità diversa dal valore predefinito di N che è 75. Un valore alto creerà un file di qualità superiore ma più grande. Secondo man scrot l'effetto di -q dipende dal formato immagine scelto.
Xubuntu 12.10
Lo strumento screenshot predefinito in Xubuntu 12.10 è Xfce4-screenshooter . Ha una GUI che non sembra troppo diversa da quella di GNOME:
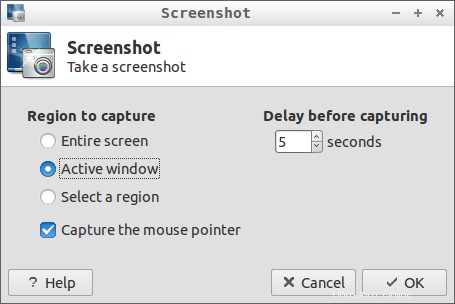
Come con lo strumento screenshot di GNOME, ci sono alcune opzioni ma la funzione di ritardo non è disponibile con "Seleziona una regione".
Facendo clic su OK , viene visualizzata un'altra finestra con le opzioni per salvare l'immagine in un file, copiarla negli appunti, aprirla con programmi in grado di manipolare le immagini (come mostra il menu a discesa) e persino caricarla su uno specifico servizio di hosting di immagini.
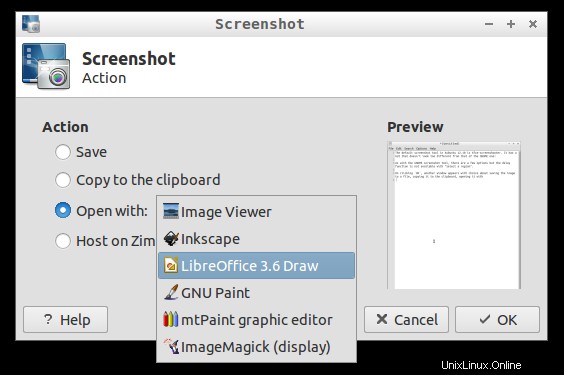
Se si sceglie di salvare l'immagine su disco, viene visualizzata una normale schermata "Salva con nome" che consente di specificare il nome, il tipo di file e la posizione del formato salvato.
man xfce4-screenshooter ha i dettagli degli switch disponibili e quelli potrebbero aiutare se un utente è interessato a modificare le funzioni di Print Scrn e Alt + Stampa Scrn a sempre usa l'opzione di ritardo.
- Stampa Scrn potrebbe essere impostato su
xfce4-screenshooter -d 5 -f.
Quindi, in qualsiasi momento Stampa Scrn viene premuto, xfce4-screenshooter
eseguirà uno scatto del completo schermo a causa di-fdopo un ritardo
di 5 secondi, quindi ti viene chiesto un nome file e una posizione. - Alt +Stampa Scrn potrebbe essere impostato su
xfce4-screenshooter -d 5 -wper afferrare gli attivi finestra perché
di-w.