Breve:il tutorial mostra i passaggi per creare una USB Ubuntu avviabile in Windows. Le istruzioni sono valide per tutte le versioni di Ubuntu Linux e Windows.
Uno dei primi passaggi per l'installazione di Ubuntu è creare USB avviabile di Ubuntu.
Ci sono diversi strumenti di creazione USB live gratuiti disponibili in Windows. Puoi utilizzare una di queste applicazioni gratuite.
In questo tutorial, mostrerò due metodi che utilizzano due diverse applicazioni per la creazione live di Ubuntu USB:
- Rufus (consigliato)
- Programma di installazione USB universale
Con una USB live, puoi provare Ubuntu senza installarlo sul tuo computer. Ovviamente puoi usare la stessa USB live per installare Ubuntu anche su un computer.
Vediamo i metodi nel dettaglio.
Creazione di una USB Ubuntu avviabile dal vivo in Windows

Prima di iniziare a creare l'USB avviabile, vediamo prima l'essenziale.
Preparare le cose
Assicurati di avere quanto segue:
- Una chiavetta USB (pen drive) di almeno 4 GB senza dati importanti (la chiavetta USB verrà formattata)
- Connessione a Internet per scaricare Ubuntu ISO (questo può essere fatto su qualsiasi computer)
- Sarebbe una buona idea sapere se il tuo sistema utilizza MBR o GPT (Rufus creerà USB live di conseguenza)
- Dovresti anche verificare se il tuo sistema utilizza UEFI o BIOS legacy
Scarica Ubuntu ISO
ISO è fondamentalmente un file di immagine. Scarichi questo singolo file di circa 2,4 GB e consiste in una "immagine" di Ubuntu Linux. Quindi utilizzi uno strumento per estrarre il contenuto del file ISO in modo tale da poter avviare il sistema operativo Ubuntu dalla stessa USB.
Vai sul sito web di Ubuntu e scegli la versione che preferisci. Puoi scegliere Ubuntu LTS se non vuoi aggiornare il tuo sistema ogni sei o nove mesi.
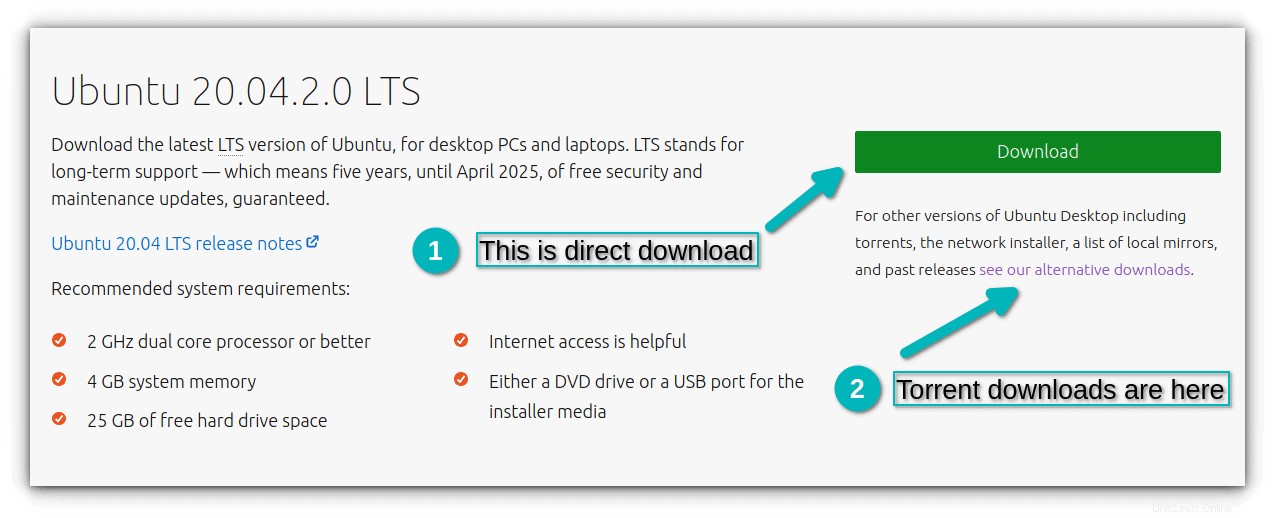 Scarica Ubuntu
Scarica Ubuntu Puoi anche scaricare Ubuntu tramite torrent dal link per i download alternativi che si trova nella stessa pagina.
Metodo 1:crea una USB Ubuntu live con Rufus (consigliato)
Rufus è un eccellente strumento gratuito e open source per creare dischi USB Linux avviabili. Su Windows, preferisco e consiglio l'utilizzo di Rufus.
Se preferisci i video al testo, ho realizzato questo video per mostrare i passaggi in azione.
Iscriviti al nostro canale YouTube per altri video su LinuxPassaggio 1:scarica Rufus
Vai sul sito di Rufus e scarica il file .exe:
Scarica RufoQuesto è un file exe, quindi non è necessario installare Rufus. Basta fare doppio clic su di esso per eseguirlo.
Fase 2:creazione dell'USB Ubuntu live
Collega la tua chiavetta USB (pen drive) al computer. Ora fai doppio clic sul download del file exe Rufus che dovrebbe essere nella cartella Download.
Quando esegui Rufus con l'USB collegata, lo riconosce automaticamente. Se sono collegate più chiavi USB, assicurati di selezionare la chiave USB corretta in Dispositivo .
Potrebbe anche trovare automaticamente l'ISO di Ubuntu. In caso contrario, puoi sempre accedere alla ISO facendo clic su SELECT pulsante.
Spero che tu abbia controllato lo schema di partizionamento e il tipo di BIOS come ho menzionato nella sezione dei prerequisiti. Sulla base di ciò, seleziona lo Schema di partizione e Sistema di destinazione in Rufo.
Tutto sembra a posto? Premi START pulsante.
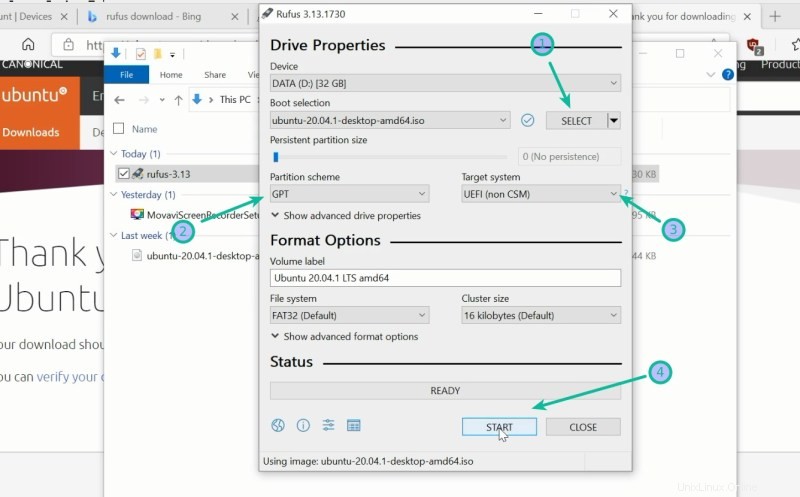
Ti potrebbe essere chiesto di scegliere come scrivere l'immagine. Scegli "Scrivi in modalità immagine ISO":
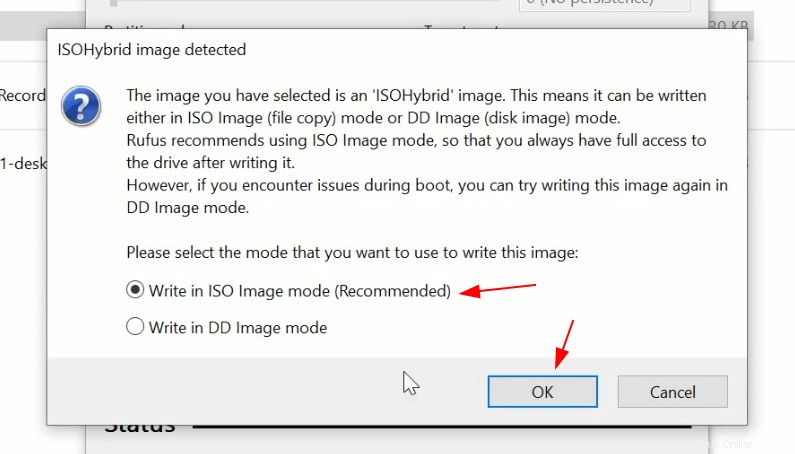
Ci vorranno alcuni minuti per completare il processo. Vedrai un segnale verde quando l'USB live è pronto.
Ti mostrerò come eseguire l'avvio dall'USB live tra un momento. Vediamo un altro metodo per creare USB avviabile Linux.
Metodo 2:utilizzo del programma di installazione USB universale per rendere avviabile l'USB Linux
Vai al sito Web del progetto e scarica l'ultima versione di Universal USB Installer.
Scarica il programma di installazione USB universaleCollega l'unità USB al computer ed esegui Universal USB Installer. Devi fare le seguenti cose ora:
- Seleziona Ubuntu nel passaggio 1
- Cerca la posizione dell'ISO di Ubuntu scaricato nella sezione Passaggio 2
- Nel passaggio 3, seleziona l'unità USB e seleziona anche l'opzione per formattarla.
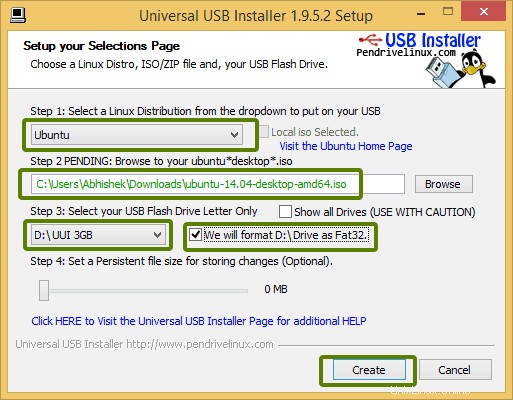
Ti presenterà avvisi evidenti, fai clic su Sì.
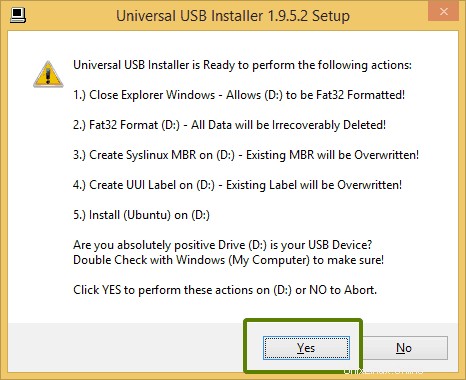
Attendi un po' di tempo per completare il processo. Puoi spostarlo in background, se lo desideri.
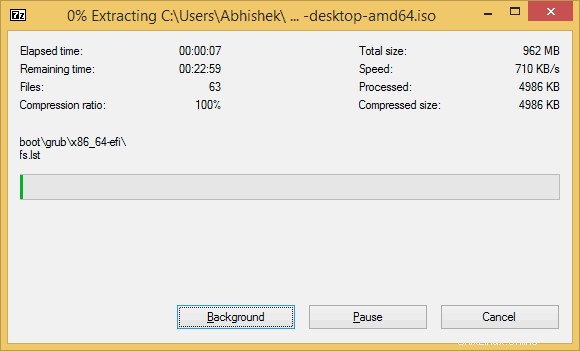
Detto questo, la tua USB Ubuntu dovrebbe essere creata in pochi minuti.
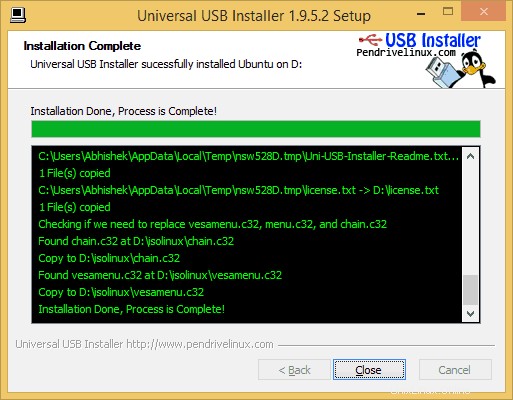
Questo è tutto.
Come eseguire l'avvio da Ubuntu USB live
Una volta creata la live USB, puoi procedere con il test di Ubuntu in modalità live. La USB avviabile può essere utilizzata su qualsiasi sistema, non solo su quello in cui l'hai creata.
Collegare l'USB live al computer desiderato. Quello che devi fare è riavviare o accendere il computer.
Nella schermata che mostra il logo del produttore del tuo sistema, premi F2 o F10 o F12 chiave. Puoi provare a premerli tutti uno per uno se non sei sicuro della chiave. Ma sii veloce quando lo fai, altrimenti si avvierà nel sistema operativo.
Questa chiave è diversa per le diverse marche di computer. Alcuni potrebbero anche usare i tasti Esc o Canc per questo scopo.

In alcuni rari casi, potrebbe essere necessario accedere alle impostazioni di avvio UEFI da Windows.
Nelle impostazioni del BIOS, normalmente, dovresti vedere una schermata come questa. Qui, utilizzare i tasti freccia per spostarsi verso l'opzione USB e premere Invio per eseguire l'avvio dall'USB. Tieni presente che lo schermo potrebbe avere un aspetto diverso in diversi sistemi.
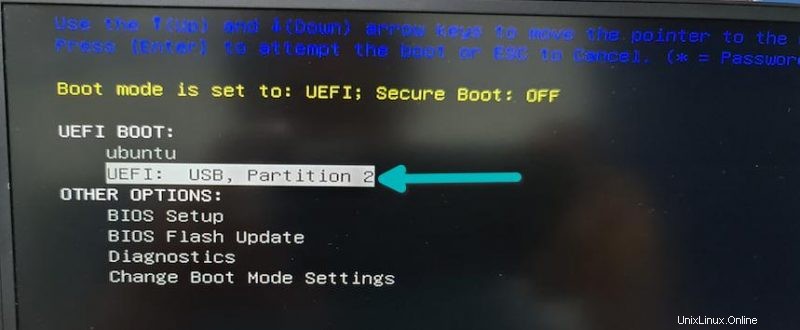
Se le cose vanno bene, dovresti vedere una schermata come quella di seguito che ti dà la possibilità di "Prova Ubuntu senza installare" e "Installa Ubuntu". Entrambi i metodi ti forniranno la possibilità di installare Ubuntu.
Preferisco scegliere "Prova Ubuntu senza installare". Questa è la modalità live e puoi vedere l'aspetto del sistema. Se ti piace, puoi scegliere di installare Ubuntu. Nota che se apporti modifiche al sistema Ubuntu live, come il salvataggio di alcuni file o l'installazione di applicazioni, le modifiche andranno perse se esegui di nuovo l'avvio dall'USB live.
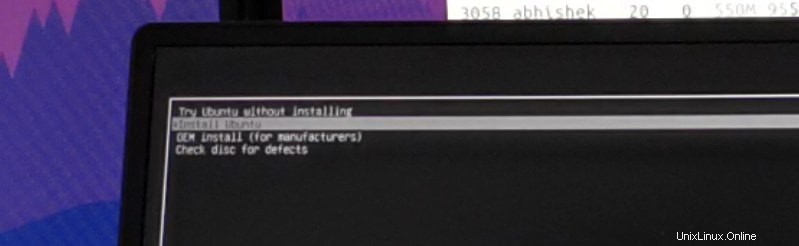
Tieni presente che alcuni sistemi potrebbero non consentire l'avvio da una USB avviabile. Se vedi qualche errore (come l'inizializzazione PCIe sui sistemi Dell) o non riesci ad eseguire l'avvio da USB, dovresti disabilitare l'avvio protetto e provare ad eseguire nuovamente l'avvio da USB.
Considerando che stai appena iniziando, ti consiglio di seguire questa guida per principianti a Ubuntu e imparare a usare Ubuntu. Fammi sapere se hai bisogno di aiuto.