Terminalizer è uno degli strumenti CLI altamente personalizzabili. È uno strumento open source e multipiattaforma. È ampiamente utilizzato per la sua funzione di personalizzazione che registra l'attività della sessione del terminale e viene utilizzato anche per creare immagini GIF animate. Ha molte altre funzionalità come la modifica dei caratteri di sfondo, il titolo, il colore, la modifica di cornici, l'aggiunta di filigrane e molto altro.
In questo articolo, installeremo Terminalizer su Ubuntu 20.04 LTS. I passaggi necessari per l'installazione sono discussi di seguito.
Installazione di Node.js e npm
Per installare Terminalizer, prima installa Node.js seguendo il comando seguente:
Per prima cosa aggiorniamo il sistema con il comando:
$ sudo apt update
Quindi installa node.js dai repository di Ubuntu con il comando seguente:
$ sudo apt install nodejs -y
Risultato:
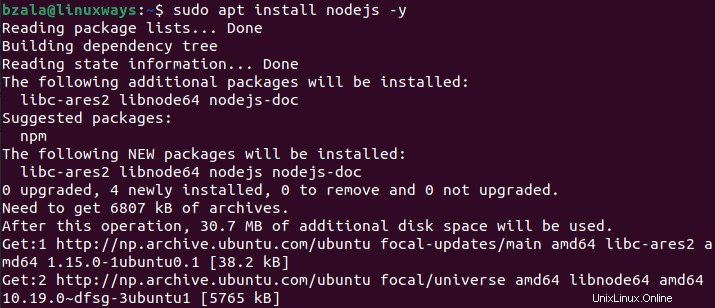
Per verificare l'installazione di Node.js, esegui il comando come di seguito:
$ nodejs --version

Ora installa npm che è il gestore di pacchetti per Node.js
$ sudo apt install npm
Per verificare l'installazione di node.js, esegui il comando come di seguito:
$ npm --version

Installazione del terminale
Per installare il terminale, eseguire il seguente comando:
$ sudo npm install -g terminalizer
Nella versione successiva di Node.js, potrebbe essersi verificato un errore di installazione. In tal caso, installiamo gli strumenti di sviluppo per compilare i componenti aggiuntivi C++.
$ sudo apt install build-essential
Per verificare l'installazione degli strumenti di sviluppo, eseguire il comando seguente:
$ gcc -v
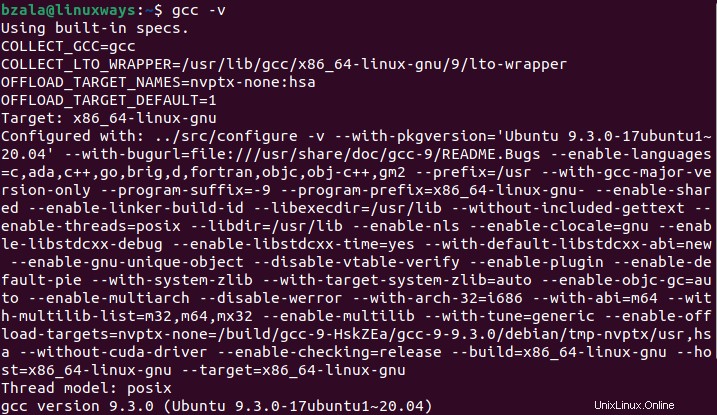
$ make -v

Utilizzo del terminale
Per utilizzare il terminalizer, eseguire prima il file di test nella directory corrente con il seguente comando:
$ terminalizer record test
Risultato :

Dopo aver eseguito il comando, vedrai l'output come mostrato nello screenshot sopra. Puoi eseguire alcuni comandi, quindi premere ctrl+D per salvare la registrazione come file YAML. Qui viene registrato come test.yml.

Ora puoi riprodurre la registrazione eseguendo il comando seguente che mostra tutta la cronologia del comando in esecuzione su quella sessione.
$ terminalizer play test
Risultato:
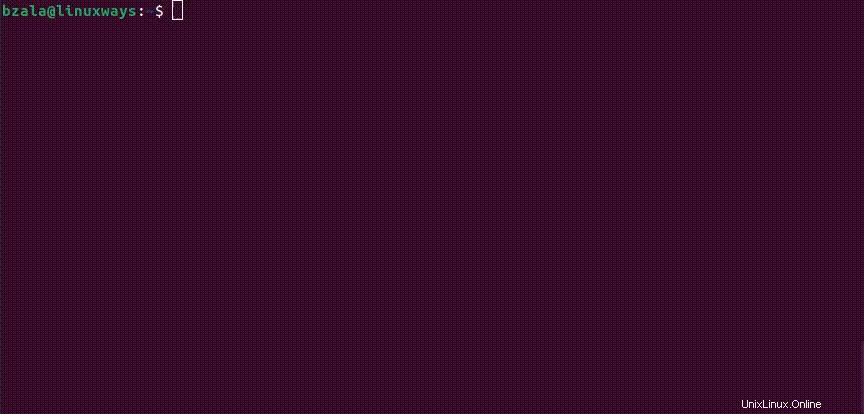
Creazione di Gif animate
Puoi creare una Gif animata della sessione del terminale con il seguente comando:
Qui, stiamo cercando di creare una Gif animata per la nostra sessione terminale con il nome del file test.yml
$ sudo terminalizer render test
Risultato :
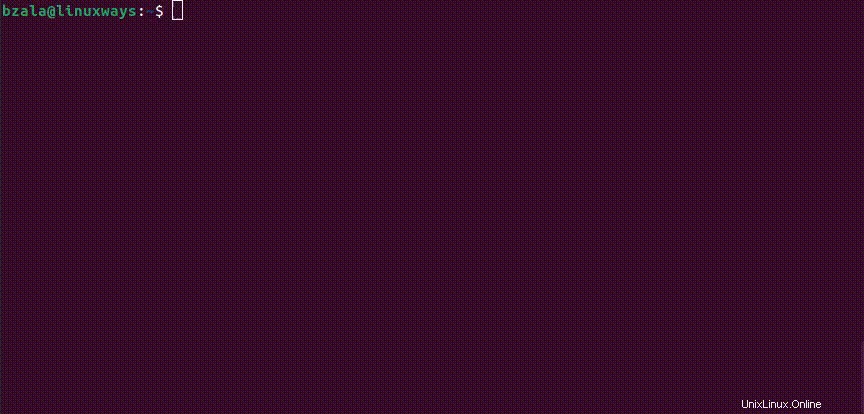
L'immagine Gif animata creata con il comando sopra può essere trovata in questa posizione.

Riceverai la gif animata con le impostazioni predefinite del programma per la nostra sessione terminale del file di test.
Conclusione
In questo articolo impariamo a installare e utilizzare il terminalizer che aiuta a registrare la sessione del terminale e creare una Gif animata. Grazie!