Non sarà difficile dire - e probabilmente sarai d'accordo - che le gif animate sono diventate una rabbia negli ultimi anni. Mentre uno degli usi più popolari delle gif animate è aggiungere umorismo alla conversazione testuale che le persone di solito hanno online, ci sono molte altre aree in cui queste animazioni si dimostrano davvero utili.
Quelli nelle sfere tecniche di solito usano gif animate per descrivere rapidamente come viene attivato un problema o un errore. È anche un modo utile per spiegare come funziona una particolare funzione in un'applicazione software. Puoi facilmente utilizzare le gif nei forum online, nelle presentazioni aziendali e altro ancora.
Ora, supponiamo che tu abbia varie applicazioni aperte sul tuo desktop Linux e, per qualsiasi scopo, desideri creare una gif animata dalla tua attività con un'applicazione particolare che occupa solo una piccola area del tuo desktop. Cosa faresti? Ovviamente, cerca uno strumento che ti permetta di fare lo stesso.
Se stavi cercando uno di questi strumenti che ti consenta di registrare una particolare regione del tuo desktop e quindi convertire automaticamente la registrazione in una gif animata, non cercare oltre, poiché in questo tutorial discuteremo un'utilità della riga di comando di Linux che ti permette di fare proprio questo.
Prima di procedere, tieni presente che tutti gli esempi in questo tutorial sono stati testati su Ubuntu 14.04 con la versione Bash 4.3.11(1).
Gifine
Lo strumento in questione è Gifine. È fondamentalmente un'applicazione GTK implementata in MoonScript utilizzando lgi. Gifine non solo ti consente di registrare lo schermo del tuo desktop e creare gif o video animati, ma ti consente anche di unire gif o video brevi.
Secondo lo sviluppatore dell'applicazione:"Puoi caricare una directory di frame o selezionare una regione del desktop da registrare. Dopo aver caricato alcuni frame, puoi scorrerli e ritagliare ciò che non è necessario. Quando hai finalizzato il video che puoi esportare in gif o mp4.".
Gifine Download/Installazione/Configurazione
Prima di andare avanti e dirti i passaggi per scaricare e installare Gifine, vale la pena ricordare che lo strumento ha diverse dipendenze che devi installare prima di installare lo strumento stesso.
La prima dipendenza che devi installare è FFmpeg, che è fondamentalmente una soluzione multipiattaforma per registrare, convertire e riprodurre in streaming audio e video. Di seguito è riportato il comando che dovrebbe installare lo strumento:
sudo apt-get install ffmpeg
Il prossimo è GraphicsMagick, che è fondamentalmente un sistema di elaborazione delle immagini. "Fornisce una raccolta solida ed efficiente di strumenti e librerie che supportano la lettura, la scrittura e la manipolazione di un'immagine in oltre 88 formati principali, inclusi formati importanti come DPX, GIF, JPEG, JPEG-2000, PNG, PDF, PNM e TIFF, " dice il sito web ufficiale dello strumento.
Di seguito è riportato il comando per scaricarlo e installarlo:
sudo apt-get install graphicsmagick
Il prossimo è uno strumento chiamato XrectSel. È fondamentalmente un'applicazione che ti dice la geometria di una regione dello schermo rettangolare che hai selezionato trascinando il mouse/il puntatore. L'unico modo per installare XrectSel è dal sorgente, che puoi scaricare andando qui.
Dopo aver scaricato il codice sorgente di XrectSel sul tuo sistema, il passaggio successivo è estrarre l'archivio scaricato e accedere alla directory di primo livello su un terminale della riga di comando. Una volta lì, esegui i seguenti comandi:
./bootstrap
Il comando sopra è richiesto se ./configure non è presente
./configure --prefix /usr
make
make DESTDIR="$directory" install
Andando avanti, l'ultima dipendenza è Gifsicle. È uno strumento da riga di comando per creare, modificare e ottenere informazioni su immagini e animazioni GIF. Scaricare e installare Gifsicle è abbastanza semplice:tutto ciò che devi fare è eseguire il seguente comando:
sudo apt-get install gifsicle
Quindi era tutto sulle dipendenze. Veniamo ora all'installazione di Gifine. I seguenti due comandi faranno il necessario:
sudo apt-get install luarocks
sudo luarocks install --server=http://luarocks.org/dev gifine
Tieni presente che il secondo comando precedente potrebbe darti il seguente errore:
No package 'gobject-introspection-1.0' found
In tal caso, è necessario installare il pacchetto utilizzando il seguente comando:
sudo apt-get install libgirepository1.0-dev
E quindi esegui di nuovo il comando 'luarocks install'.
Utilizzo Gifine
Una volta terminata la parte di installazione, puoi avviare lo strumento utilizzando il seguente comando:
gifine
L'interfaccia utente dell'applicazione è simile alla seguente:
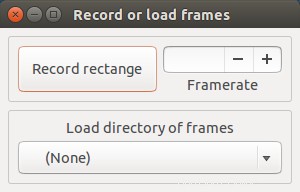
Quindi hai un paio di opzioni qui:registra frame e carica frame. Se fai clic sul rettangolo Registra pulsante, il puntatore del mouse viene convertito in un +, consentendoti di selezionare un'area rettangolare sullo schermo. Non appena hai finito di selezionare un'area, la registrazione inizia e il pulsante "Registra rettangolo" viene sostituito da un pulsante "Interrompi registrazione".
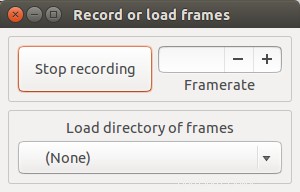
Non appena hai terminato la registrazione, fai clic sul pulsante "Interrompi registrazione" e vedrai che la finestra di Gifine mostra diversi pulsanti.
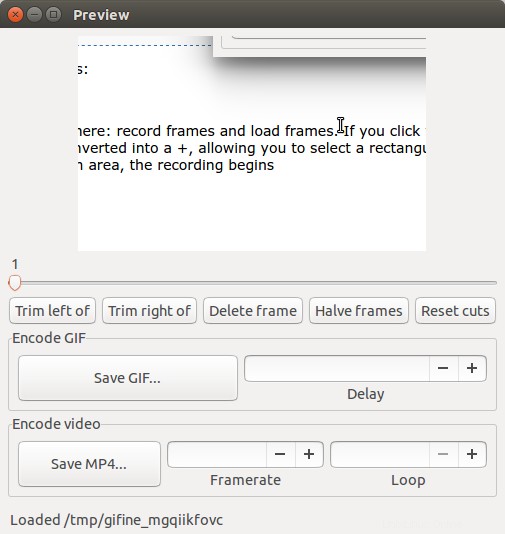
La parte superiore dell'interfaccia utente contiene la registrazione, che puoi vedere fotogramma per fotogramma utilizzando il cursore sottostante. Supponiamo di voler eliminare tutti i fotogrammi prima del fotogramma 5 o dopo il fotogramma 50, quindi questo può essere fatto usando il Taglia a sinistra di e Taglia a destra di pulsanti. Poi ci sono anche i pulsanti per eliminare un fotogramma particolare, la metà del numero di fotogrammi, oltre a ripristinare eventuali tagli di fotogrammi che hai effettuato.
Una volta che hai finito con tutta la parte di modifica, usa il Salva GIF... o Salva MP4... pulsanti per salvare la registrazione come gif animata o video. Ci sono anche opzioni per impostare il ritardo dei fotogrammi, la frequenza dei fotogrammi e il numero di loop.
Tieni presente che "i frame registrati registrati non vengono ripuliti automaticamente. Puoi trovarli nel tuo /tmp dir se vuoi ricaricare una sessione. Usa la cartella di caricamento pulsante nella schermata iniziale..
Conclusione
Non c'è molta curva di apprendimento associata a Gifine:tutte le funzionalità sono disponibili sotto forma di pulsanti e il testo su di essi rende la loro funzionalità autoesplicativa.
L'unico problema per me era la parte di installazione:installare così tante dipendenze una per una e quindi gestire gli errori che potrebbero apparire potrebbe essere un grande no no per molti. Ma per il resto, nel complesso, Gifine è uno strumento piacevole che fa ciò che promette e, se è quello che stavi cercando, provalo.
Sei già un utente Gifine? Com'è stata la tua esperienza finora? Facci sapere nei commenti qui sotto.