OwnCloud è un'applicazione open source che consente agli utenti di sincronizzare e condividere i propri file da qualsiasi luogo e da qualsiasi dispositivo. Consente agli utenti di assumere il controllo dei propri dati non facendo affidamento su servizi di hosting di dati di terze parti. Simile ad altri servizi di archiviazione cloud online, OwnCloud ti consente anche di sincronizzare i tuoi file tramite browser web, desktop e app mobile. Il client desktop OwnCloud è disponibile per sistemi Mac, Windows e Linux e l'app mobile è disponibile per dispositivi Android e iOS.
Nel post di oggi, installeremo OwnCloud su Ubuntu 20.04 LTS .
Fase 1:installazione dei prerequisiti
Innanzitutto, installeremo alcuni prerequisiti che includono pacchetti stack LAMP e alcune librerie PHP aggiuntive. Utilizzare i comandi seguenti per l'installazione di questi pacchetti:
Per installare il server Apache, usa il comando seguente:
$ sudo apt install apache2
Quindi installa il server MariaDB:
$ sudo apt install mariadb-server
Quindi installa PHP e alcuni altri prerequisiti:
$ sudo apt install wget coreutils libapache2-mod-php php-imagick php-common php-zip php-curl php-gd php-imap php-intl php-json php-mysql php-redis redis-server php-mbstring php-ssh2 php-xml php-apcu
Inserisci la password sudo. Se viene richiesto con s/n , premi y e poi Invio chiave.
Fase 2:configurazione del database
In questo passaggio, proteggeremo prima l'installazione di MariaDB e quindi configureremo il database e un utente per OwnCloud.
Per migliorare la sicurezza del database MariaDB, dovremo eseguire lo script della shell mysql_secure_installation:
$ sudo mysql_secure_installation
Dopo aver eseguito il comando precedente, ti verrà richiesta la password di root corrente, premi Invio . Quindi imposta una password per l'account root premendo il tasto y chiave e inserendo due volte la nuova password.
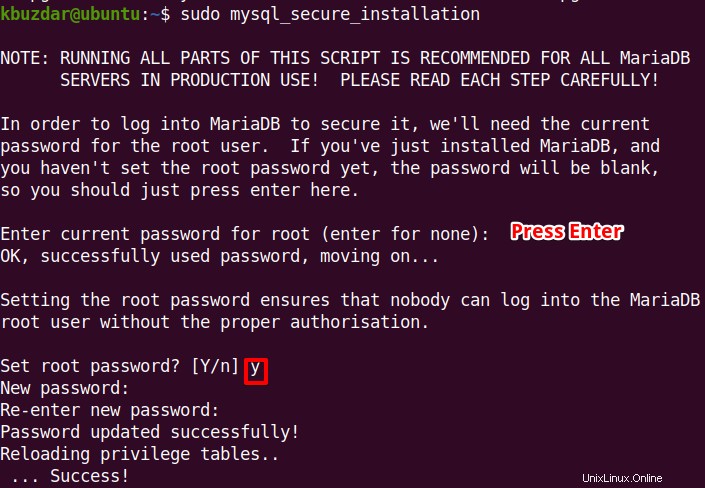
Per tutte le domande successive, premi y chiave.
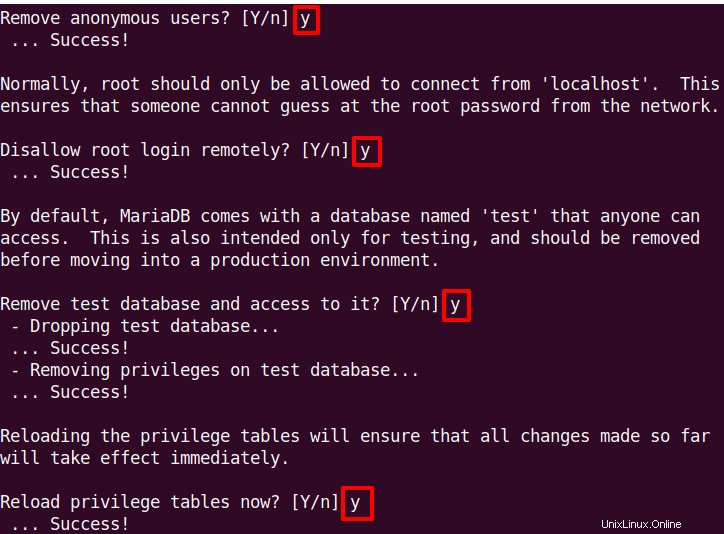
Accedi a MySQL utilizzando il comando seguente:
$ sudo mysql -u root -p
Ora creeremo il database e un utente per OwnCloud e assegneremo a questo utente le autorizzazioni necessarie. Oltre al database e al nome utente qui utilizzati, puoi utilizzare nomi diversi.
Quindi per creare un database denominato mycloud, usa il comando seguente:
$ CREATE DATABASE mycloud;
Quindi crea un utente chiamato clouduser con password tintin.
$ CREATE USER 'clouduser'@'localhost' IDENTIFIED BY ‘tintin’;
Quindi concedi all'utente del database clouduser autorizzazioni sul database mycloud :
$ GRANT ALL ON mycloud.* TO 'clouduser'@'localhost' WITH GRANT OPTION;
Quindi applica le modifiche ed esci dalla shell MySQL usando i comandi seguenti:
$ FLUSH PRIVILEGES; $ EXIT;
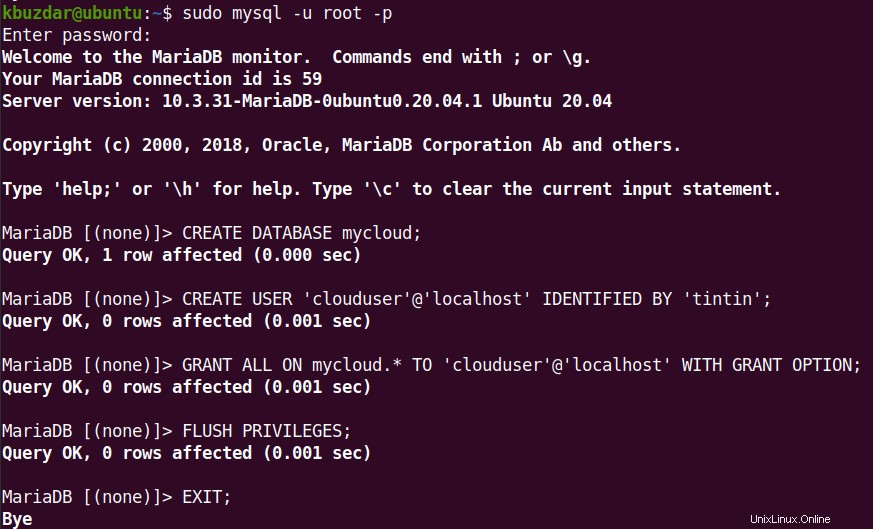
Fase 3:installazione di OwnCloud
Ora scaricheremo il pacchetto zip del server OwnCloud dal suo sito Web ufficiale. Oppure puoi utilizzare il comando seguente per scaricare l'ultima versione del server OwnCloud (a partire da 21 luglio 2021).
$ wget https://download.owncloud.org/community/owncloud-complete-20210721.zip

Ora estrai il file zip scaricato in /var/www directory.
$ sudo unzip owncloud-complete-20210721.zip -d /var/www/
Il contenuto del file zip verrà estratto in /var/www/owncloud directory.
Modifica la proprietà del /var/www/owncloud /.
$ sudo chown -R www-data:www-data /var/www/owncloud/
Inoltre, modifica le autorizzazioni su /var/www/owncloud directory.
$ sudo chmod -R 755 /var/www/owncloud/
Fase 4:configurazione di Apache
In questo passaggio, configureremo Apache creando un file di configurazione dell'host virtuale per OwnCloud. Crea il file di configurazione dell'host virtuale come segue:
$ sudo nano /etc/apache2/conf-available/owncloud.conf
Quindi aggiungi le seguenti righe di configurazione nel file:
<Directory /var/www/owncloud/> Alias /owncloud "/var/www/owncloud/" <Directory /var/www/owncloud/> Options +FollowSymlinks AllowOverride All <IfModule mod_dav.c> Dav off </IfModule> SetEnv HOME /var/www/owncloud SetEnv HTTP_HOME /var/www/owncloud </Directory>
Quindi salva e chiudi owncloud.conf file.
Ora abilita il file di configurazione dell'host virtuale usando il comando seguente:
$ sudo a2ensite owncloud.conf
Ricarica le configurazioni di Apache usando il comando seguente:
$ sudo systemctl reload apache2
Ora che l'installazione di OwnCloud è stata completata, puoi accedere a OwnCloud tramite il tuo browser web.
Fase 5:configurazione di OwnCloud
Per accedere a OwnCloud, apri l'indirizzo seguente nel tuo browser web:
https://indirizzo-IP/proprio cloud
Sostituisci indirizzo IP nell'URL sopra con l'indirizzo IP del tuo sistema in cui è installato il server OwnCloud.
Dopo aver effettuato l'accesso all'indirizzo sopra, vedrai la pagina OwnCloud sottostante che ti chiede di creare un account amministratore. Digita qualsiasi nome utente e password per il tuo nuovo account amministratore.
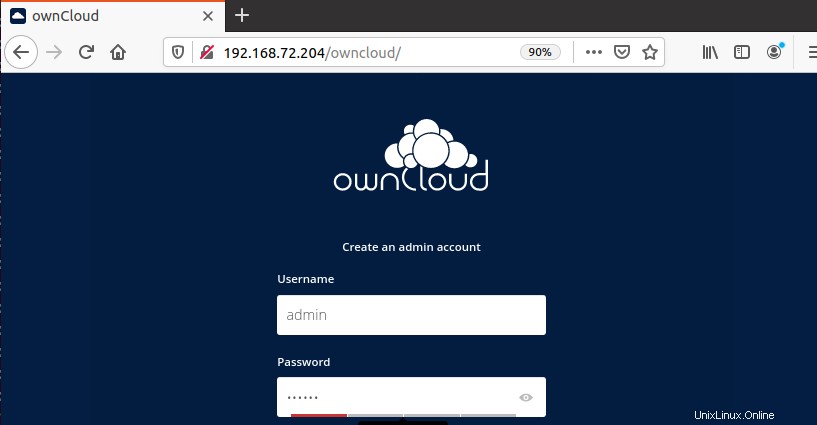
Ora scorri verso il basso fino a Archiviazione e database sezione. Nella cartella Dati , vedrai la directory dei dati predefinita di OwnCloud. Lascia questa posizione predefinita così com'è.
In Configura il database sezione, fornire il nome utente del database, la password del database e il nome del database che abbiamo configurato nella sezione precedente (Passaggio 2:Configurazione del database). Lascia l'host del database campo come localhost . Quindi fai clic su Termina configurazione . 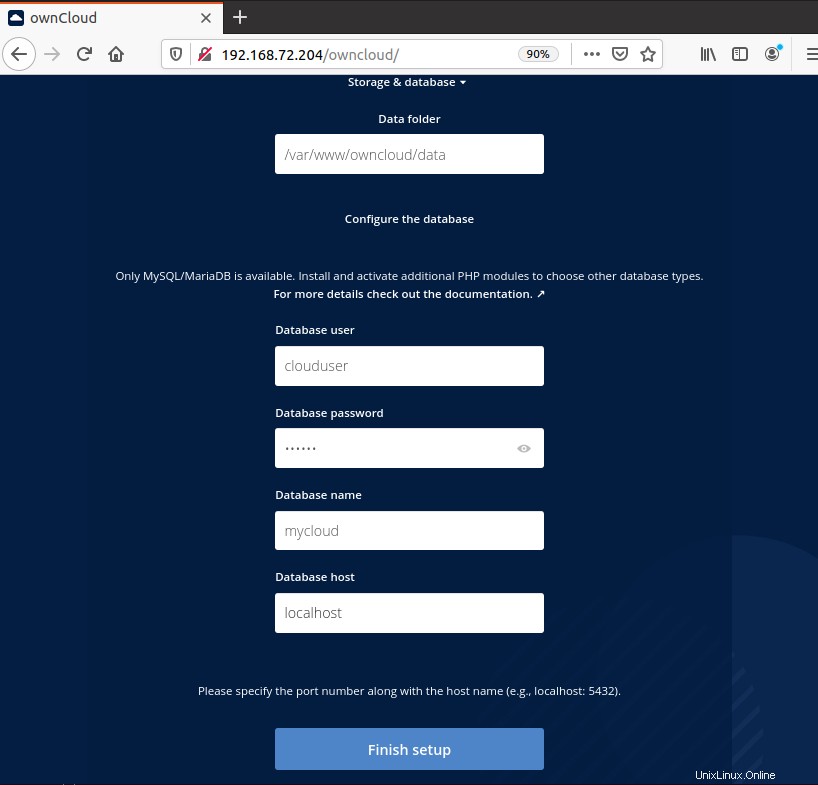
Ora puoi accedere al tuo account OwnCloud utilizzando le credenziali di amministratore che hai creato nel passaggio precedente.
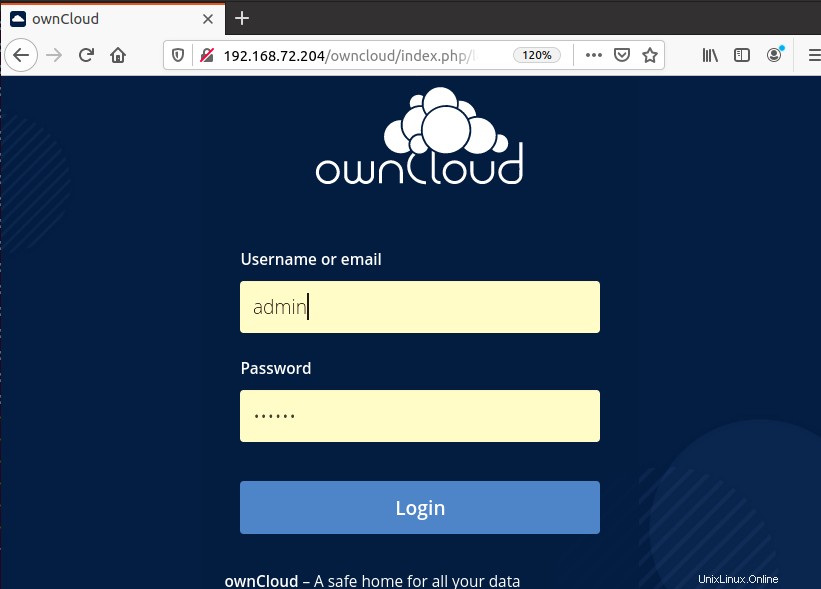
Una volta effettuato l'accesso, vedrai l'interfaccia principale di OwnCloud. Qui puoi caricare file sul tuo cloud e condividerli con altri.
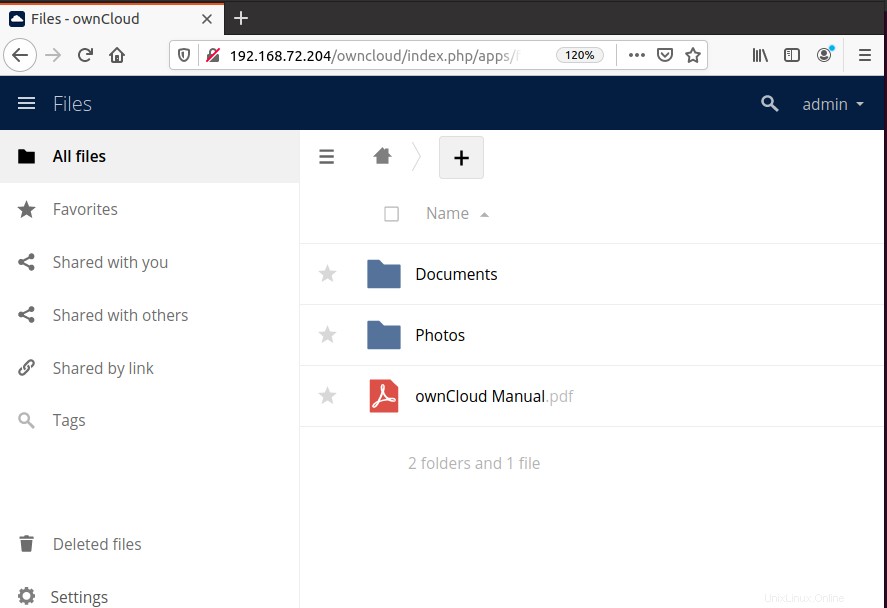
Questo è tutto ciò che c'è da fare! Nel post di oggi, abbiamo installato OwnCloud sul sistema operativo Ubuntu. Ora puoi iniziare a utilizzare il tuo server OwnCloud in locale. Per ulteriori informazioni su OwnCloud, visita la sua documentazione ufficiale.