Asciinema (pronunciato as-kee-nuh-muh) è un programma da riga di comando leggero e open source creato esclusivamente per registrare sessioni di terminale e condividerle con altri utenti Linux tramite il Web utilizzando un codice incorporato o il file sorgente come richiesto. Mira a essere un punto di riferimento per ogni utente del terminale che desidera condividere la propria esperienza con gli altri. In altre parole, è un luogo in cui mostrare le tue abilità.
[ Potrebbe piacerti anche:Exa – A Modern Replacement for ls Command ]
Come funziona l'asciinema
il programma asciinema è composto da vari pezzi complementari:
- un registratore di sessioni di terminale a riga di comando puramente testuale, asciinema,
- un sito Web con un'API su asciinema.org,
- un lettore javascript
Quando esegui asciinema rec comando nel tuo terminale la registrazione inizia e cattura tutto l'output che viene visualizzato sul tuo terminale mentre esegui i comandi. Al termine della registrazione (premendo Ctrl-D o eseguendo exit ) quindi l'output catturato viene caricato sul sito Web asciinema.org e pronto per la riproduzione sul Web.
Installa Asciinema in Linux
Esistono vari modi per installare asciinema , ma lo installeremo dai repository predefiniti utilizzando il gestore pacchetti di sistema come mostrato.
Installa Asciinema in Debian/Ubuntu e Mint
$ sudo apt-add-repository ppa:zanchey/asciinema $ sudo apt-get update $ sudo apt-get install asciinema
Installa Asciinema in Fedora/CentOS e RHEL
$ sudo dnf install asciinema Or $ sudo yum install asciinema
Installa Asciinema in Arch &Manjaro Linux
$ sudo pacman -S asciinema
Installa Asciinema in openSUSE
$ sudo zypper in asciinema
Installa Asciinema in Gentoo Linux
$ sudo emerge -av asciinema
Se nessuno dei precedenti funziona per te, devi installarlo dal sorgente clonando il repository ed eseguire l'ultima versione di asciinema:
$ git clone https://github.com/asciinema/asciinema.git $ cd asciinema $ python3 -m asciinema --version
Una volta che l'asciinema completata l'installazione, puoi andare avanti per apprendere l'utilizzo di base di questo software come mostrato.
Utilizzo di base di Asciinema in Linux
Per iniziare a registrare la sessione del terminale, esegui il seguente comando.
$ asciinema rec terminal_rec
Ora esegui tutti i comandi che desideri registrare. Quando sei pronto per terminare la registrazione, usa semplicemente il Ctrl + D oppure digita exit . Ecco come appare.
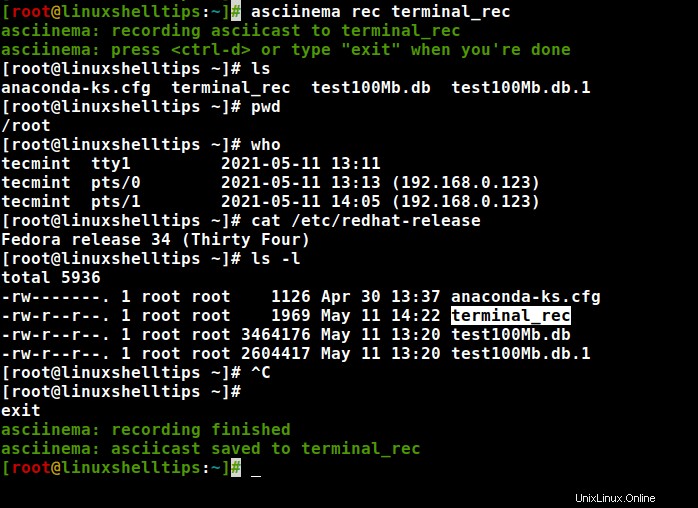
Per riprodurre un file registrato localmente, esegui:
$ asciinema play terminal_rec
Per condividere le registrazioni del tuo terminale con altri utenti, devi prima caricare il file sul sito asciinema.org eseguendo:
$ asciinema upload terminal_rec
Per funzionare, devi creare un account e autenticare il tuo terminale con il tuo account sul sito Web di asciinema. Per ulteriori informazioni su come farlo, visita la sezione auth in fondo alla pagina web.
In alternativa, puoi iniziare a registrare senza specificare il nome del file, quindi la registrazione risultante viene caricata per impostazione predefinita su asciinema.org, dove può essere guardata e condivisa.
$ asciinema rec
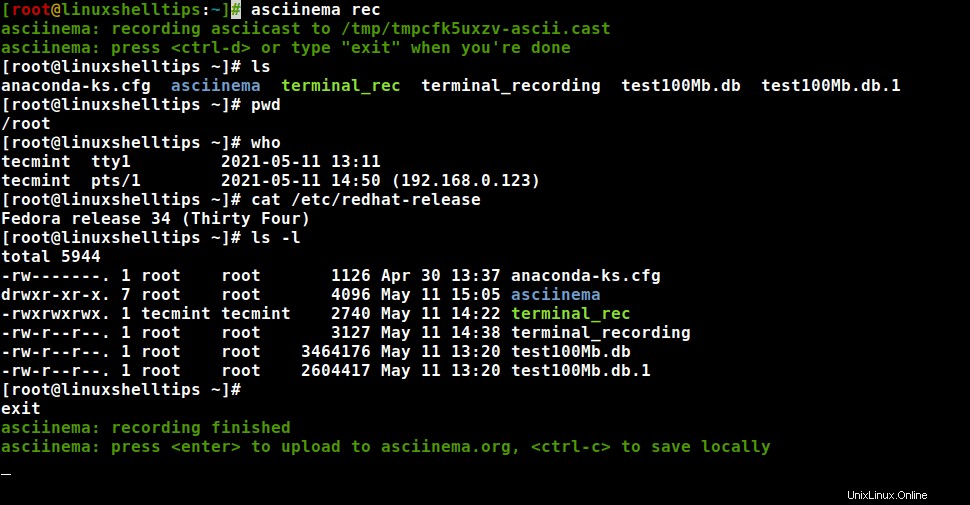
Dopo aver caricato le tue registrazioni, puoi accedere al tuo account asciinema e visualizzarle. Una volta che sei qui, è semplice come prendere il codice di incorporamento o l'URL e condividerlo con altri membri.