PhpMyAdmin è uno strumento di gestione di database basato sul Web gratuito e open source scritto in PHP. Consente agli amministratori di database di gestire facilmente server di database singoli e/o multipli da un sistema locale o remoto tramite un browser web. Questo può essere utile per coloro che non sono a proprio agio con il prompt di MySQL. Usando phpMyAdmin, possiamo eseguire tutti i tipi di attività di gestione del database come creare, modificare, rinominare, eliminare database, importare ed esportare database, creare tabelle, campi e campi, eseguire comandi SQL e molti altri. In questo tutorial vedremo come installare phpMyAdmin con stack LAMP sul sistema operativo server Ubuntu 18.04 LTS.
Installa phpMyAdmin con lo stack LAMP su Ubuntu 18.04 LTS
Prima di installare phpMyAdmin sul tuo server Ubuntu 18.04 LTS, assicurati di aver impostato lo stack LAMP come descritto nel link sottostante.
- Installa lo stack Apache, MySQL, PHP (LAMP) su Ubuntu 18.04 LTS
Assicurati inoltre di aver modificato il metodo di autenticazione della password per l'utente root MySQL come descritto nella sezione intitolata "2.2 Modifica del metodo di autenticazione per l'utente root MySQL" nella guida sopra. Devi farlo se vuoi gestire il server del database usando qualsiasi programma esterno come phpMyAdmin.
Dopo aver configurato lo stack LAMP, abilita il repository 'universe' , che è disabilitato per impostazione predefinita su Ubuntu 18.04. Per farlo, esegui:
$ sudo add-apt-repository universe
Ora è il momento di installare phpMyAdmin.
Per installare phpMyAdmin su Ubuntu 18.04, esegui:
$ sudo apt update
$ sudo apt install phpmyadmin php-mbstring php-gettext
Ora, seleziona il server web che dovrebbe essere configurato automaticamente per eseguire phpMyAdmin. Scegli il server web con le frecce SU/GIÙ e premi il tasto BARRA SPAZIATRICE. Una volta scelto il server web, vedrai un simbolo * (stella) davanti ad esso. Premi il tasto TAB per scegliere OK e premi di nuovo il tasto INVIO per continuare.
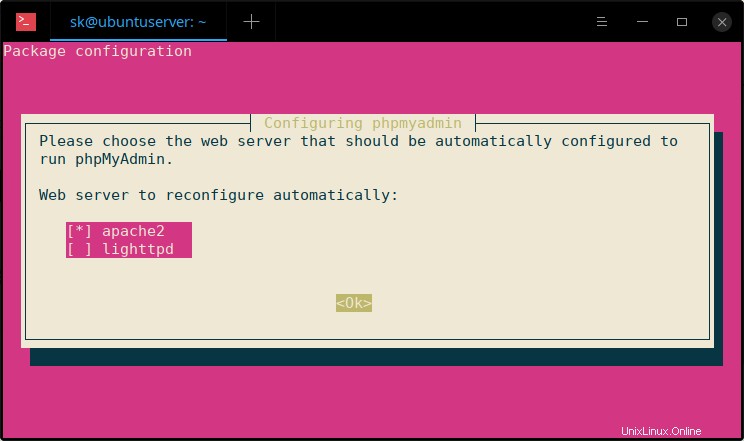
Configura phpMyAdmin con il web server Apache
Premi INVIO per continuare.
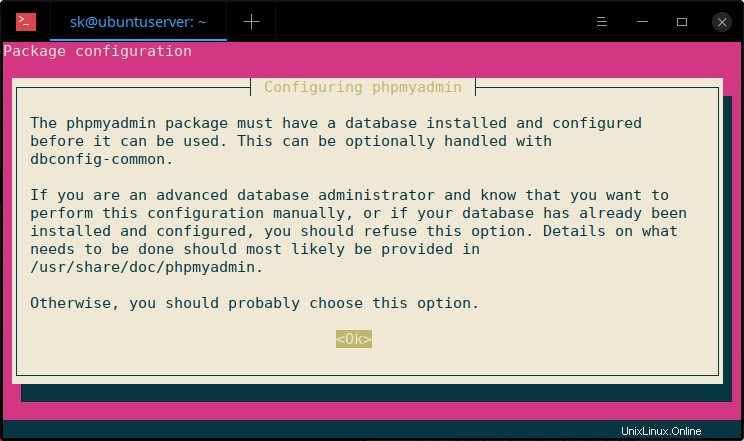
Scegli Sì per configurare il database per phpmyadmin:
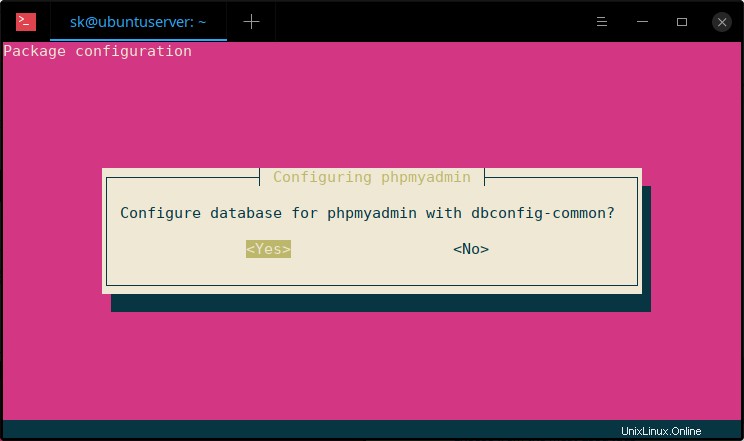
Fornisci la password dell'applicazione mysql phpmyadmin.
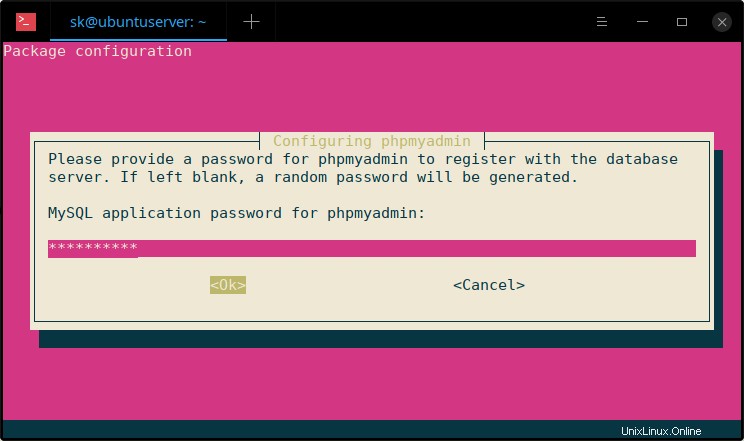
Reinserire la password:
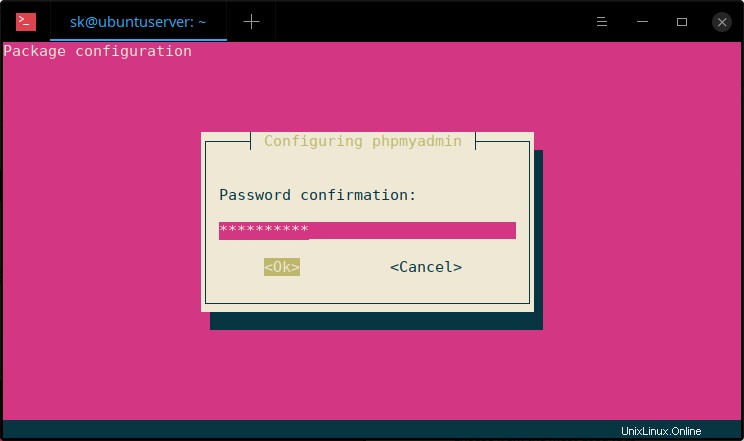
Una volta installato phpmyadmin, abilita mbstring php e riavvia il servizio Apache o aggiorna le modifiche come mostrato di seguito.
$ sudo phpenmod mbstring
$ sudo systemctl restart apache2
Ora puoi verificare se l'estensione mbstring è abilitata o meno caricando nel file info.php dal browser web.
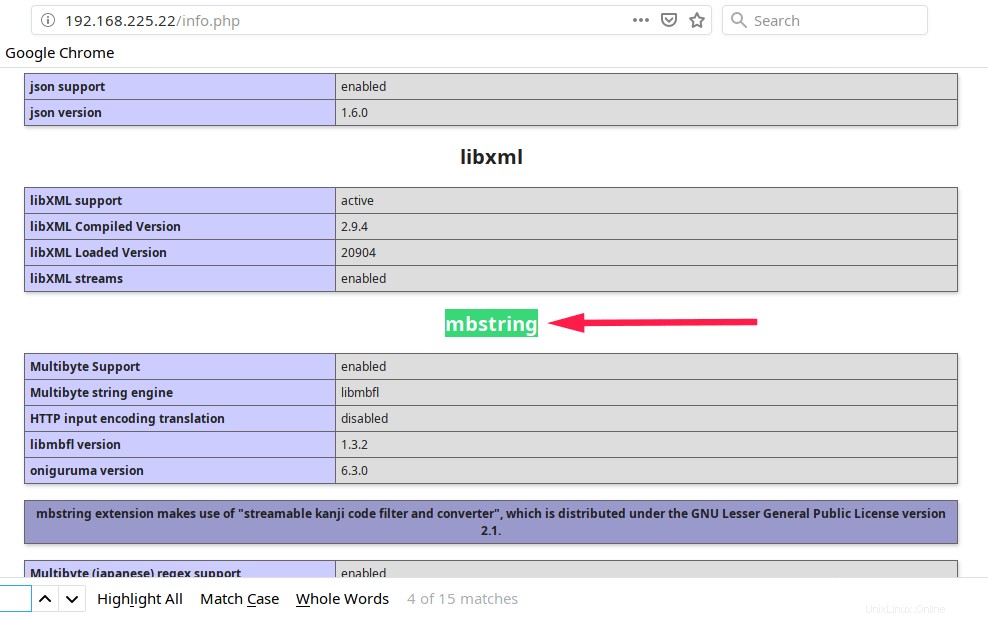
Come puoi vedere nello screenshot sopra, il modulo mbstring è abilitato.
Crea un utente dedicato per accedere alla dashboard di phpMyAdmin
Una volta installato phpMyAdmin, un utente del database chiamato 'phpmyadmin' verrà creato automaticamente con la password amministrativa impostata durante l'installazione. Puoi accedere alla dashboard di phpmyAdmin utilizzando l'utente 'phpmyadmin' o mysql root utente. Tuttavia, si consiglia di creare un utente dedicato per gestire i database tramite l'interfaccia web di phpMyAdmin.
Per farlo, accedi alla shell di mysql usando il comando:
$ mysql -u root -p
Inserisci la tua password di root MySQL. Ora sarai nella shell di MySQL.
Immettere il comando seguente per creare un nuovo utente dedicato per phpmyadmin:
CREATE USER 'phpmyadminuser'@'localhost' IDENTIFIED BY 'password';
Qui, phpmyadmin è il nuovo utente per l'accesso alla dashboard di phpmyadmin. La password per phpmyadminuser è password . Sostituisci questi valori con i tuoi.
Quindi dai i privilegi appropriati a 'phpmyadminuser' usando il comando:
GRANT ALL PRIVILEGES ON *.* TO 'phpmyadminuser'@'localhost' WITH GRANT OPTION;
Finalmente esci dalla shell di MySQL:
exit
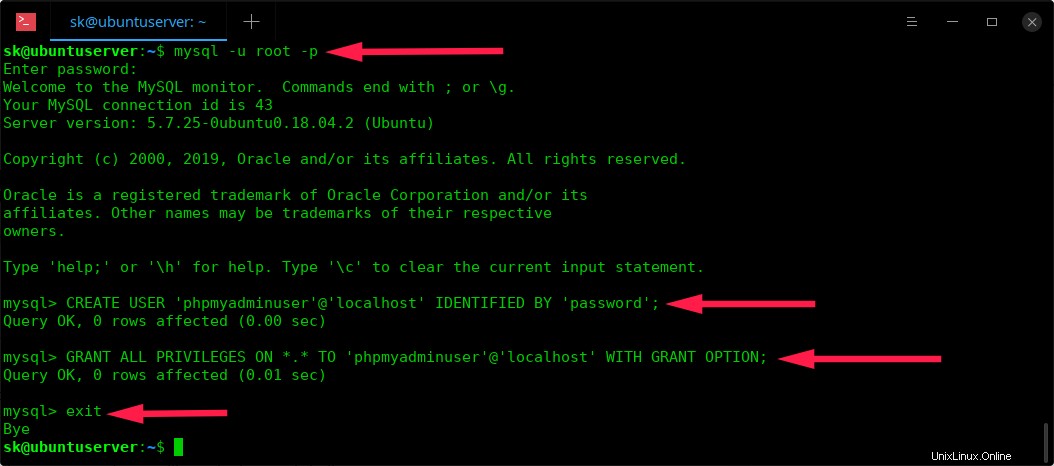
Crea un nuovo utente per phpmyadmin
Ora abbiamo creato un utente dedicato (phpmyadminuser/password ) per la gestione dei database tramite l'interfaccia web di phpmyadmin. Andiamo avanti e accediamo alla dashboard di phpmyadmin.
Accedi alla dashboard di phpMyAdmin
Apri il tuo browser web e vai a http://indirizzo-ip/phpmyadmin o http://dominio/phpmyadmin . Dovresti vedere la pagina di accesso di phpmyadmin. Accedi all'interfaccia di phmyadmin utilizzando mysql root utente o il nuovo utente che abbiamo creato nel passaggio precedente.
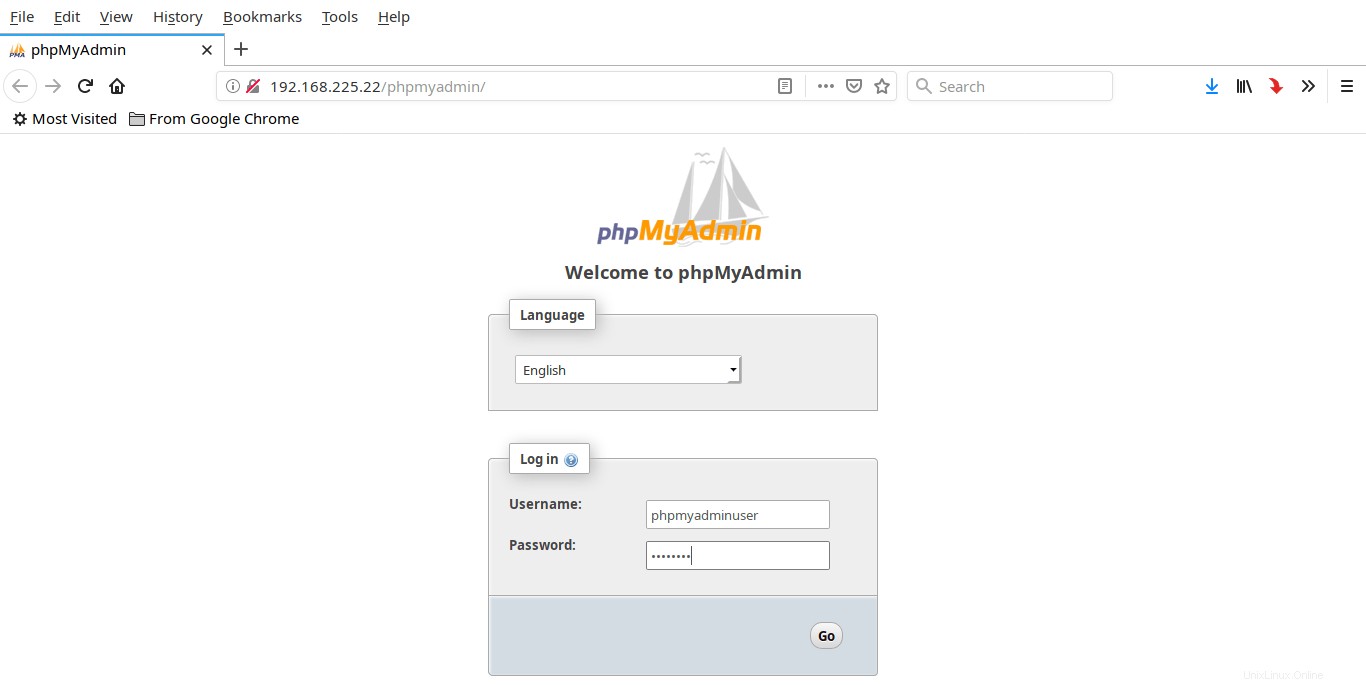
Accedi all'interfaccia di phpMyAdmin
Ecco come appare la dashboard di phpMyAdmin:
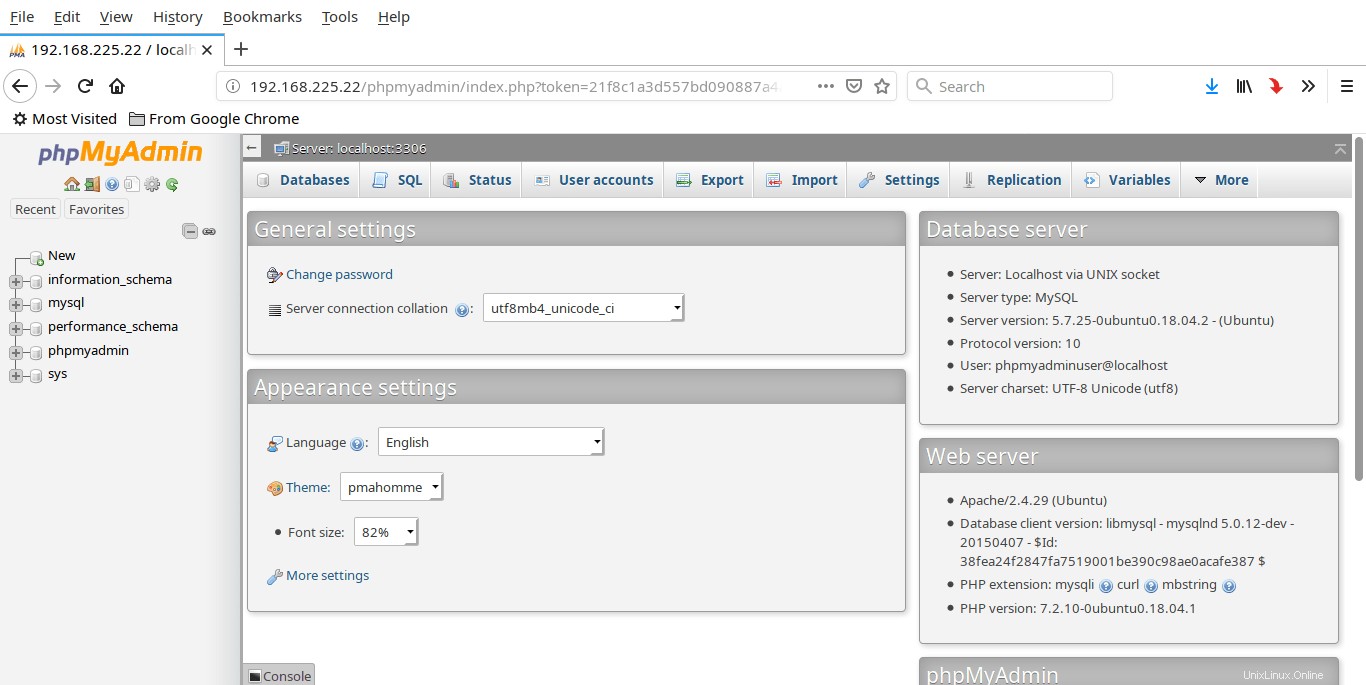
Dashboard PhpMyAdmin
D'ora in poi, puoi gestire i tuoi database tramite l'interfaccia web di phpMyAdmin.
Proteggi phpMyAdmin
Poiché phpMyAdmin è un facile bersaglio per gli aggressori, il prossimo compito consigliato è proteggere phpyMyAdmin. Il modo più comune per proteggere phpMyAdmin da accessi non autorizzati è utilizzare .htaccess integrato in Apache funzionalità di autenticazione e autorizzazione.
Prima di tutto, abilita l'uso di .htaccess sostituzioni del file modificando /phpmyadmin.conf file:
$ sudo nano /etc/apache2/conf-available/phpmyadmin.conf
Aggiungi "AllowOverride All" riga all'interno della
<Directory /usr/share/phpmyadmin> Options SymLinksIfOwnerMatch DirectoryIndex index.php AllowOverride All [...]
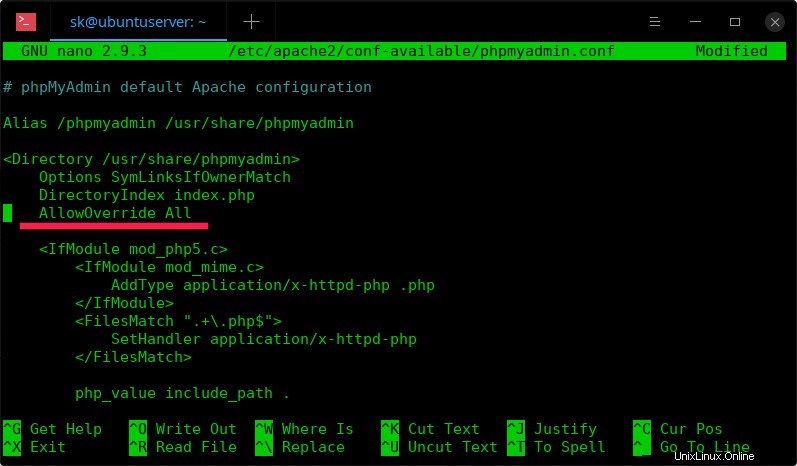
Salva e chiudi il file.
Riavvia il servizio Apache per aggiornare le modifiche utilizzando il comando:
$ sudo systemctl restart apache2
Quindi, crea un file chiamato .htaccess all'interno di /usr/share/phpmyadmin/ directory usando il comando:
$ sudo nano /usr/share/phpmyadmin/.htaccess
Aggiungi le seguenti righe:
AuthType Basic AuthName "Restricted Files" AuthUserFile /etc/phpmyadmin/.htpasswd Require valid-user
Salva e chiudi il file.
Ora esegui il comando seguente per creare un nuovo utente, ad esempio otechnix :
$ sudo htpasswd -c /etc/phpmyadmin/.htpasswd ostechnix
Sostituisci "otechnix" con qualsiasi nome utente a tua scelta. Ti verrà chiesto di fornire una password per il nuovo utente. Inseriscilo due volte.
Esempio di output:
New password: Re-type new password: Adding password for user ostechnix
Ora abbiamo aggiunto un ulteriore livello di sicurezza per accedere all'interfaccia web di phpMyAdmin. D'ora in poi, ogni volta che proverai ad accedere all'interfaccia web di phpMyAdmin, ti verrà chiesto di inserire il nome utente aggiuntivo e la relativa password che hai appena configurato nel passaggio precedente.
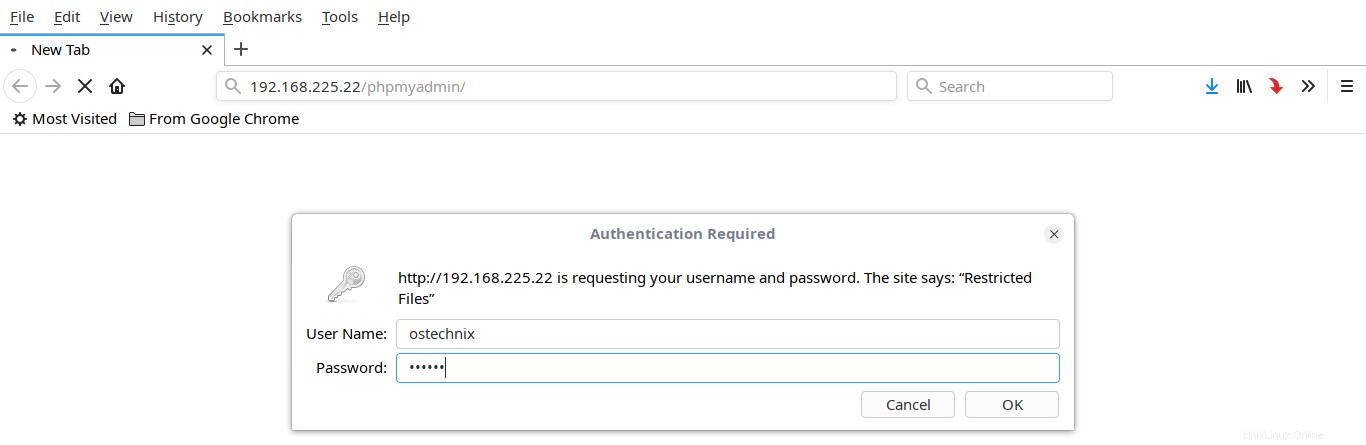
Dopo aver inserito il nome utente e la password corretti, verrai reindirizzato alla pagina di accesso dell'autenticazione phpmyadmin effettiva. Basta inserire le credenziali del database per accedere alla dashboard.