LAMPADA stack è la combinazione dei pacchetti software più utilizzati per creare siti Web dinamici. LAMPADA è un'abbreviazione che utilizza la prima lettera di ciascuno dei pacchetti in essa inclusi:L inux, A pache, M ariaDB e P HP.
Puoi utilizzare LAMP per creare fantastici siti Web con piattaforme come WordPress o Joomla, ad esempio.
Inoltre, per impostazione predefinita, MySQL/MariaDB i database sono gestiti dall'interfaccia della riga di comando, tramite la shell MySQL. Se preferisci gestire i tuoi database ed eseguire altre utili operazioni sul server di database da un'interfaccia grafica, devi installare PhpMyAdmin , una popolare applicazione Web basata su PHP.
Se stai cercando una configurazione LAMP per il tuo Ubuntu 20.04, dovresti leggere la nostra guida all'installazione LEMP su Ubuntu 20.04.
In questo articolo imparerai come installare e configurare LAMP con PhpMyAdmin in Ubuntu 20.04 server. La guida presuppone che tu abbia già installato Ubuntu 20.04 . Se non l'hai già installato, puoi fare riferimento alle nostre guide qui:
Prerequisiti:
- Guida all'installazione del server Ubuntu 20.04
Passaggio 1:installazione di Apache su Ubuntu 20.04
1. Apache2 è un software server Web/HTTP open source popolare, potente, affidabile e altamente estensibile utilizzato da numerosi siti Web su Internet.
Per installare Apache2 pacchetto, utilizzare il gestore pacchetti predefinito come segue:
$ sudo apt install apache2
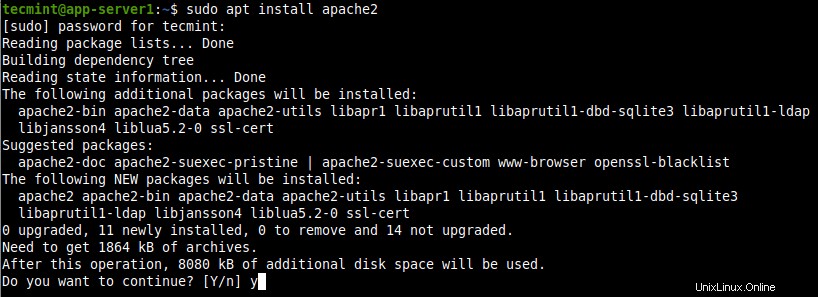
Installa Apache su Ubuntu 20.04
I file di configurazione per Apache2 si trovano in /etc/apache2 directory e il file di configurazione principale è /etc//etc/apache2/apache2.conf . E la radice del documento predefinita per l'archiviazione dei tuoi file web è /var/www/html/ .
2. Su Ubuntu a differenza di altre principali distribuzioni Linux, systemd i servizi vengono avviati automaticamente e abilitati all'avvio all'avvio del sistema, quando l'installazione di un pacchetto (destinato a essere eseguito come servizio) è completa.
Puoi confermare che Apache2 il servizio è attivo e abilitato all'avvio utilizzando i seguenti comandi systemctl.
$ sudo systemctl status apache2 $ sudo systemctl is-enabled apache2
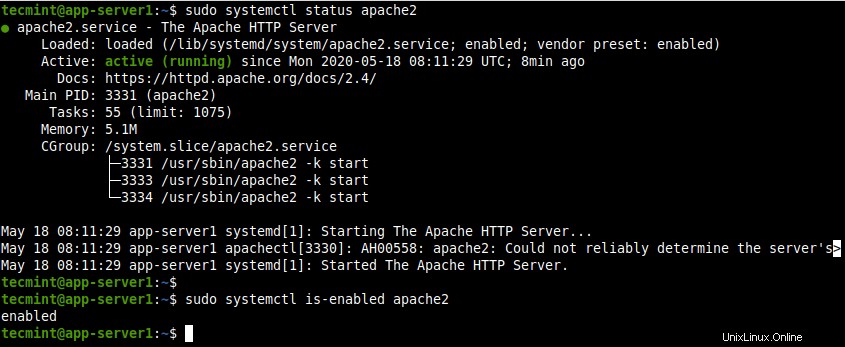
Controlla il servizio Apache
4. Successivamente, devi testare il corretto funzionamento di Apache2 installazione del server. Apri un browser web e utilizza il seguente indirizzo per navigare.
http://YOUR_SERVER_IP
Dovresti vedere la pagina predefinita di Apache Ubuntu mostrata nello screenshot.
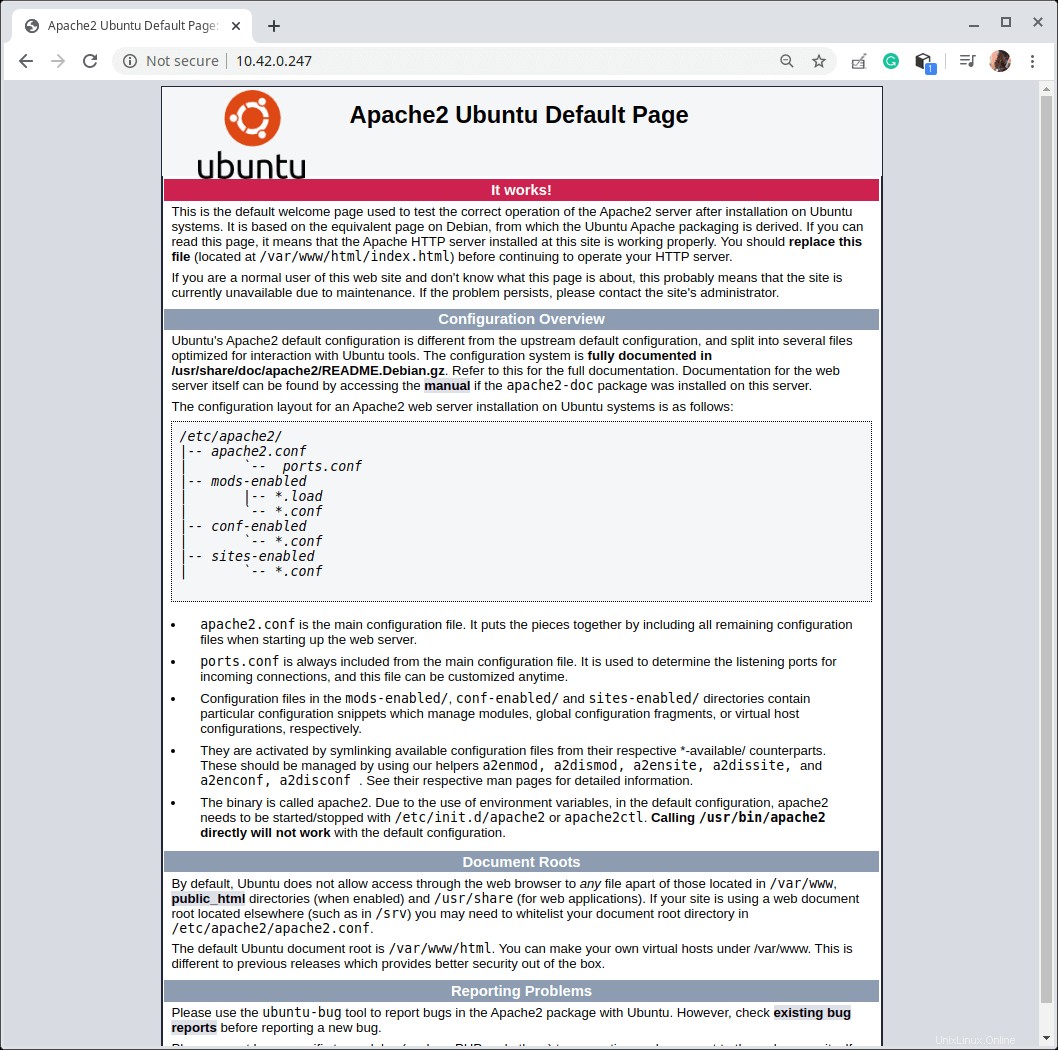
Controlla la pagina predefinita di Apache
Fase 2:installazione del database MariaDB su Ubuntu 20.04
5. MariaDB è un fork del popolare MySQL Banca dati. Ora è anche popolare ed è l'impostazione predefinita nella maggior parte delle distribuzioni Linux, incluso Ubuntu ed è anche parte della maggior parte delle offerte cloud.
Per installare MariaDB server di database e client, eseguire il comando seguente.
$ sudo apt install mariadb-server mariadb-client
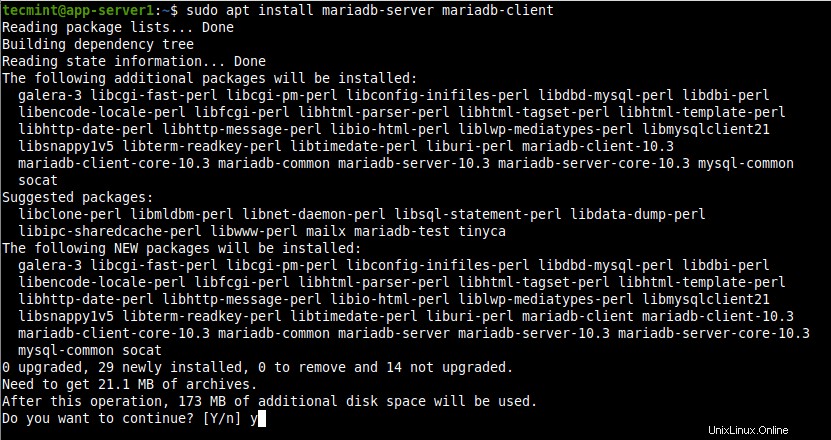
Installa MariaDB su Ubuntu 20.04
I file di configurazione di MariaDB sono archiviati in /etc/mysql/ directory. Ci sono così tanti file di configurazione lì dentro, puoi leggere la documentazione di MariaDB per maggiori informazioni.
6. Successivamente, conferma che MariaDB il servizio database è in esecuzione ed è abilitato per l'avvio automatico al riavvio del sistema.
$ sudo systemctl status mariadb $ sudo systemctl is-enabled mariadb
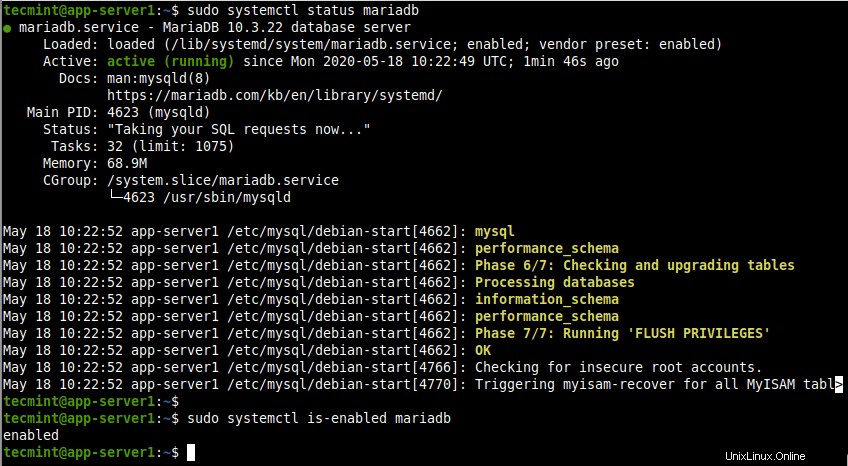
Controlla il servizio MariaDB
7. Sui server di produzione, è necessario abilitare alcune misure di sicurezza di base per l'installazione del database MariaDB, eseguendo mysql_secure_installation script fornito con MariaDB pacchetto.
$ sudo mysql_secure_installation
Dopo aver eseguito lo script, ti guiderà attraverso una serie di domande a cui puoi rispondere yes(y) o no(n) per abilitare alcune opzioni di sicurezza. Poiché il sistema di database è stato appena installato, non esiste una password utente root (o amministratore) del database.
Quindi devi crearne uno come mostrato nello screenshot seguente.
- Inserisci la password corrente per root (inserisci per nessuno):Inserisci
- Impostare una password di root? [S/n]
y - Rimuovere utenti anonimi? [S/n]
y - Non consentire l'accesso root in remoto? [S/n]
y - Rimuovere il database dei test e accedervi? [S/n]
y - Ricaricare ora le tabelle dei privilegi? [S/n]
y
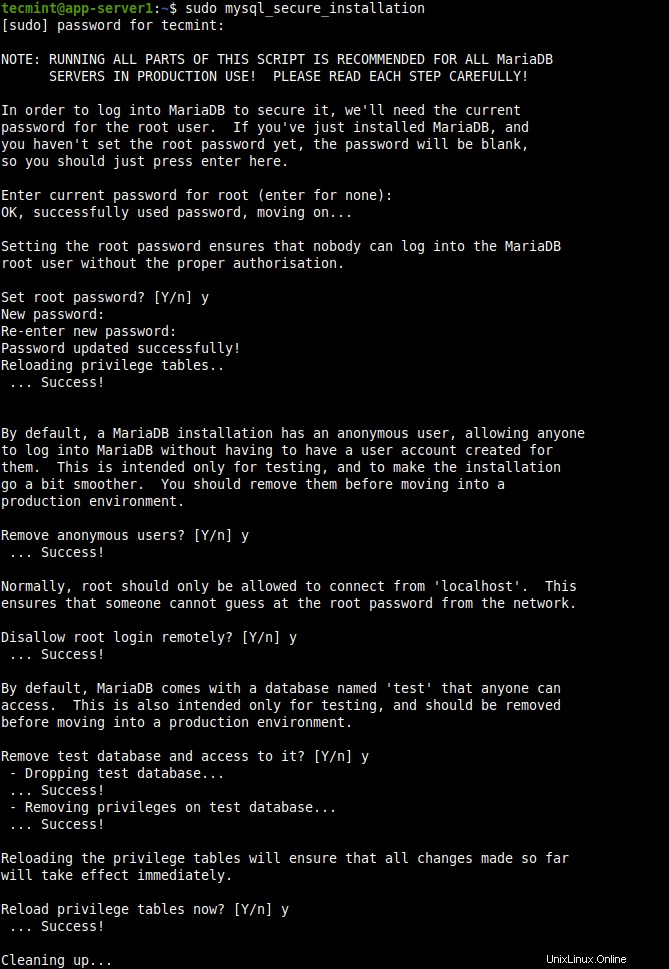
Server MariaDB sicuro
8. Per accedere a MariaDB shell, esegui mysql comando con -u opzione con sudo . Se non usi il sudo comando, ti imbatterai nell'errore indicato nella schermata seguente.
$ mysql -u root -p $ sudo mysql -u root
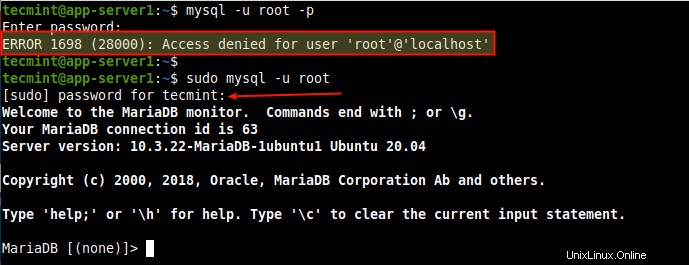
Accedi a MariaDB Shell
Fase 3:installazione di PHP in Ubuntu 20.04
9. Un linguaggio di scripting open source generico, PHP è uno dei linguaggi di programmazione più popolari per lo sviluppo web. Alimenta alcuni dei siti Web e delle applicazioni Web più popolari al mondo.
Per installare PHP, esegui il comando seguente.
$ sudo apt install php libapache2-mod-php php-mysql
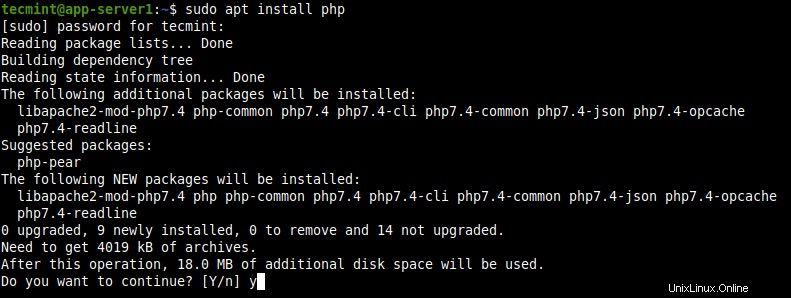
Installa PHP in Ubuntu 20.04
Il file di configurazione PHP si troverà in /etc/php/7.2/ .
Inoltre, a seconda del tuo progetto, potresti voler installare alcune estensioni PHP richieste dalla tua applicazione. Puoi cercare un'estensione PHP come mostrato.
$ sudo apt-cache search php | grep php- #show all php packages
10. Dopo aver trovato l'estensione, puoi installarla. Ad esempio, sto installando moduli PHP per la cache in memoria Redis e lo strumento di compressione Zip.
$ sudo apt install php-redis php-zip
11. Dopo aver installato l'estensione PHP, è necessario riavviare Apache per applicare le modifiche recenti.
$ sudo systemctl restart apache2
12. Quindi, verifica se Apache sta lavorando insieme a PHP . Crea un info.php pagina nella radice del documento Web /var/www/html/ directory come mostrato.
$ sudo vi /var/www/html/info.php
Copia e incolla il codice seguente nel file, quindi salva il file ed esci.
<?php
phpinfo();
?>
13. Quindi, apri un browser web e naviga utilizzando il seguente indirizzo.
http://YOUR_SERVER_IP/info.php
Se Apache e PHP funzionano bene insieme, dovresti vedere le informazioni PHP (impostazioni di configurazione e variabili predefinite disponibili, moduli installati e altro sul tuo sistema) mostrate nello screenshot seguente.
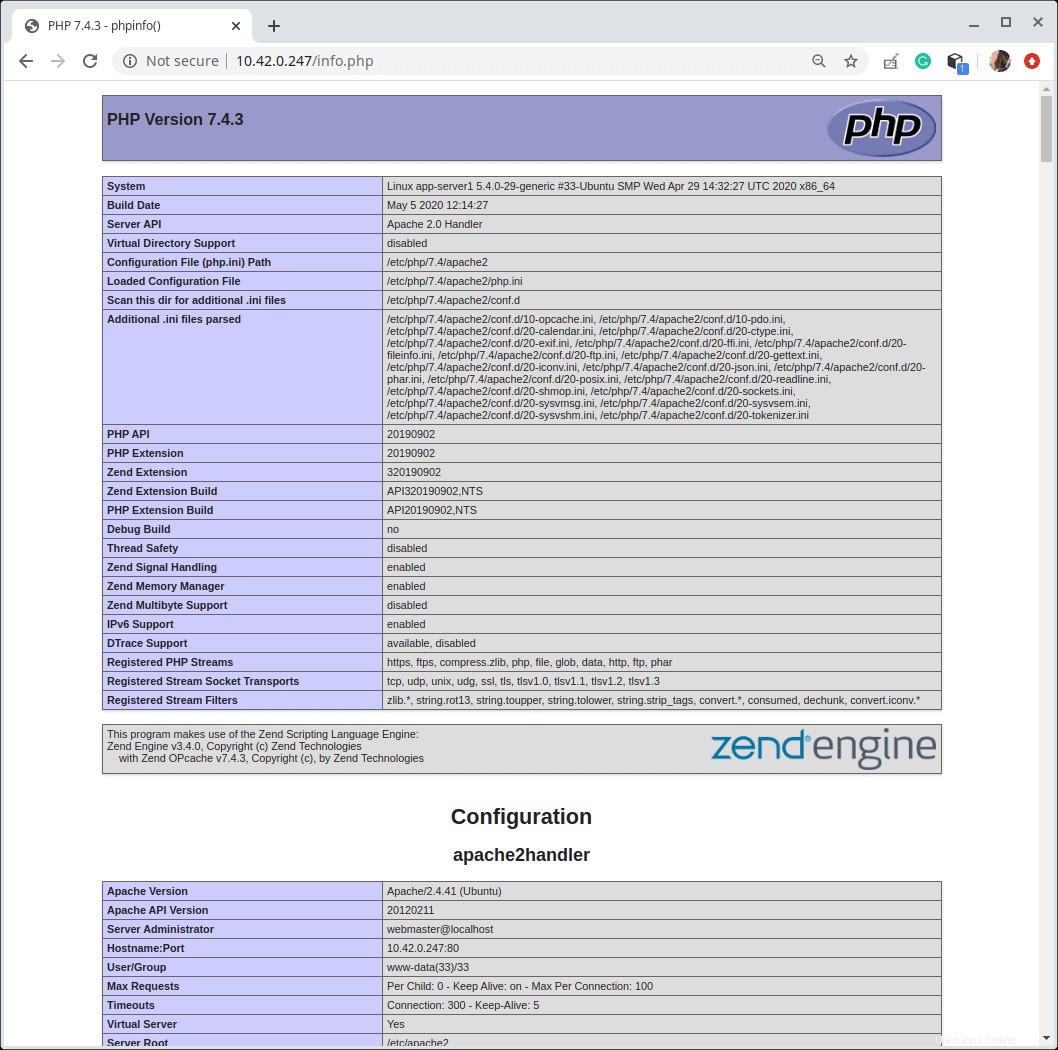
Verifica le informazioni PHP
Fase 4:installazione di PhpMyAdmin in Ubuntu 20.04
14. Destinato a gestire l'amministrazione di MySQL/MariaDB database, PhpMyAdmin è uno strumento grafico gratuito basato sul Web ampiamente utilizzato con un'interfaccia Web intuitiva, che supporta un'ampia gamma di operazioni su MySQL e MariaDB .
Per installare PhpMyAdmin , esegui il comando seguente.
$ sudo apt install phpmyadmin
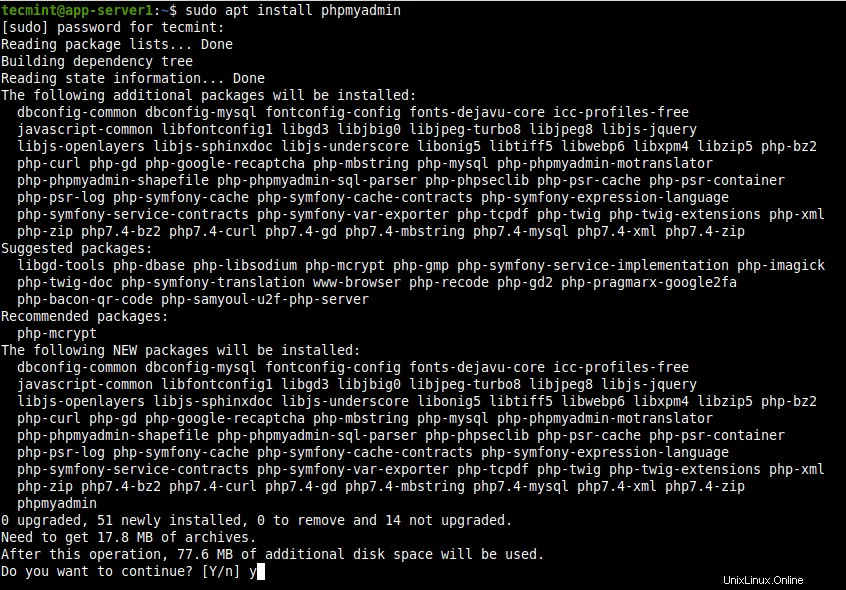
Installa PhpMyAdmin in Ubuntu 20.04
15. Durante l'installazione del pacchetto, ti verrà chiesto di scegliere il server web che dovrebbe essere configurato automaticamente per eseguire PhpMyAdmin . Fai clic su Invio per utilizzare Apache, l'opzione predefinita.
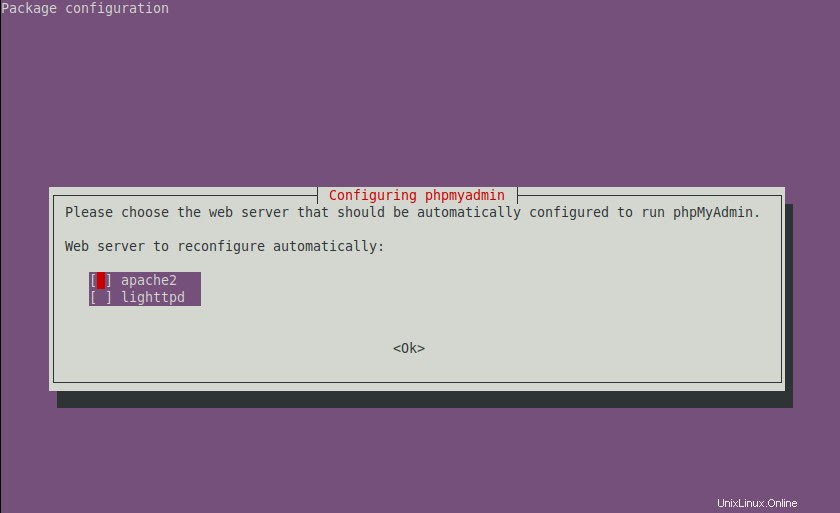
Configura Apache per utilizzare PhpMyAdmin
16. Inoltre, PhpMyAdmin deve avere un database installato e configurato prima di poter iniziare a usarlo. Per configurare un database per PhpMyAdmin con il dbconfig-common pacchetto, seleziona sì nel prompt successivo.
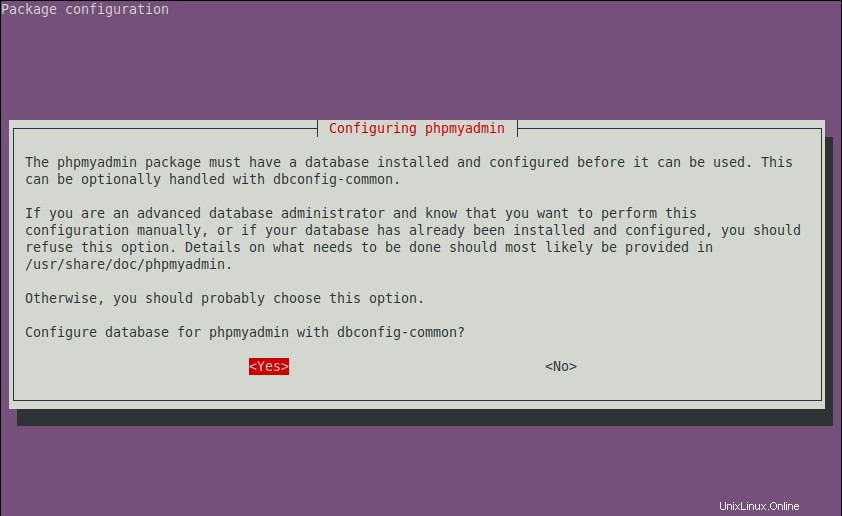
Configura database per PhpMyAdmin
17. Quindi, crea una password per PhpMyAdmin per registrarsi con MariaDB server di database.
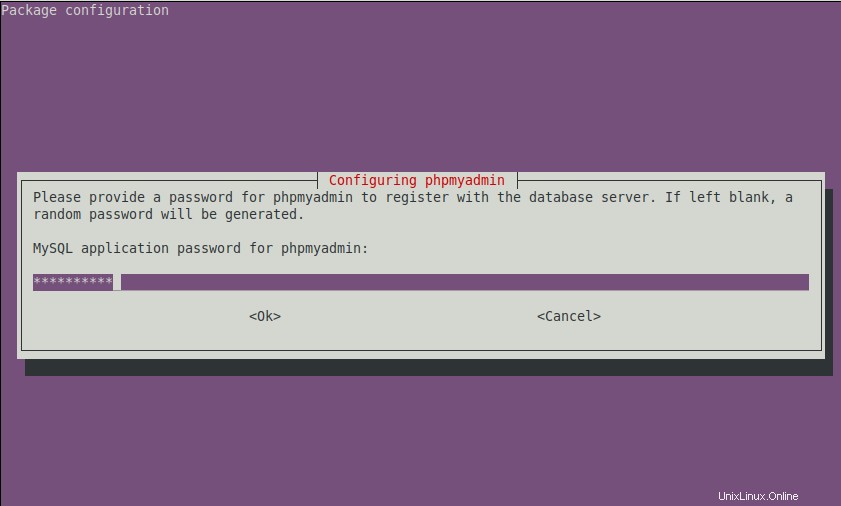
Crea una password per PhpMyAdmin
Una volta completato il processo di installazione, i file di configurazione per phpMyAdmin si trovano in /etc/phpmyadmin e il suo file di configurazione principale è /etc/phpmyadmin/config.inc.php . Un altro importante file di configurazione è /etc/phpmyadmin/apache.conf , utilizzato per configurare Apache2 in modo che funzioni con PhpMyAdmin .
18. Successivamente, devi configurare Apache2 per servire phpMyAdmin luogo. Esegui il comando seguente per collegare simbolicamente il file /etc/phpmyadmin/apache.conf su /etc/apache2/conf-available/phpmyadmin.conf . Quindi abilita phpmyadmin.conf file di configurazione per Apache2 e riavviare Apache2 servizio per applicare le modifiche recenti.
$ sudo ln -s /etc/phpmyadmin/apache.conf /etc/apache2/conf-available/phpmyadmin.conf $ sudo a2enconf phpmyadmin.conf $ sudo systemctl reload apache2.service

Abilita PhpMyAdmin per Apache2
19. In un browser vai a http://SERVER_IP/phpmyadmin , sostituendo IP_SERVER con l'indirizzo IP effettivo del server.
http://SERVER_IP/phpmyadmin
Una volta che il PhpMyAdmin la pagina di accesso viene caricata, inserisci root per il nome utente e la relativa password, o un altro utente MariaDB, se hai una configurazione, e inserisci la password dell'utente. Se hai disabilitato l'accesso utente root remoto, puoi usare phpmyadmin utente e password per accedere.
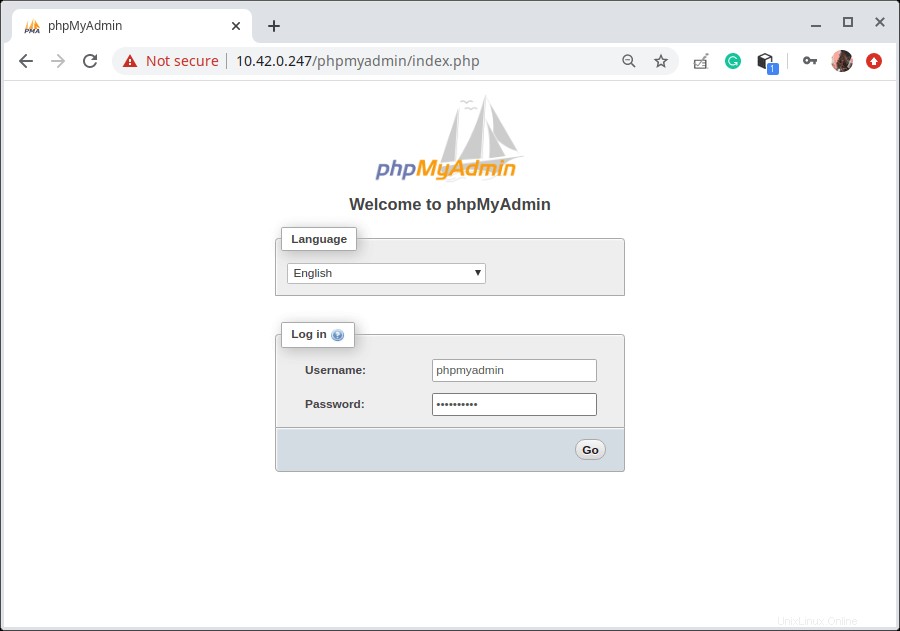
Accesso a PhpMyAdmin
20. Dopo l'accesso, vedrai il PhpMyAdmin Pannello. Usalo per gestire database, tabelle, colonne, relazioni, indici, utenti, permessi, ecc.
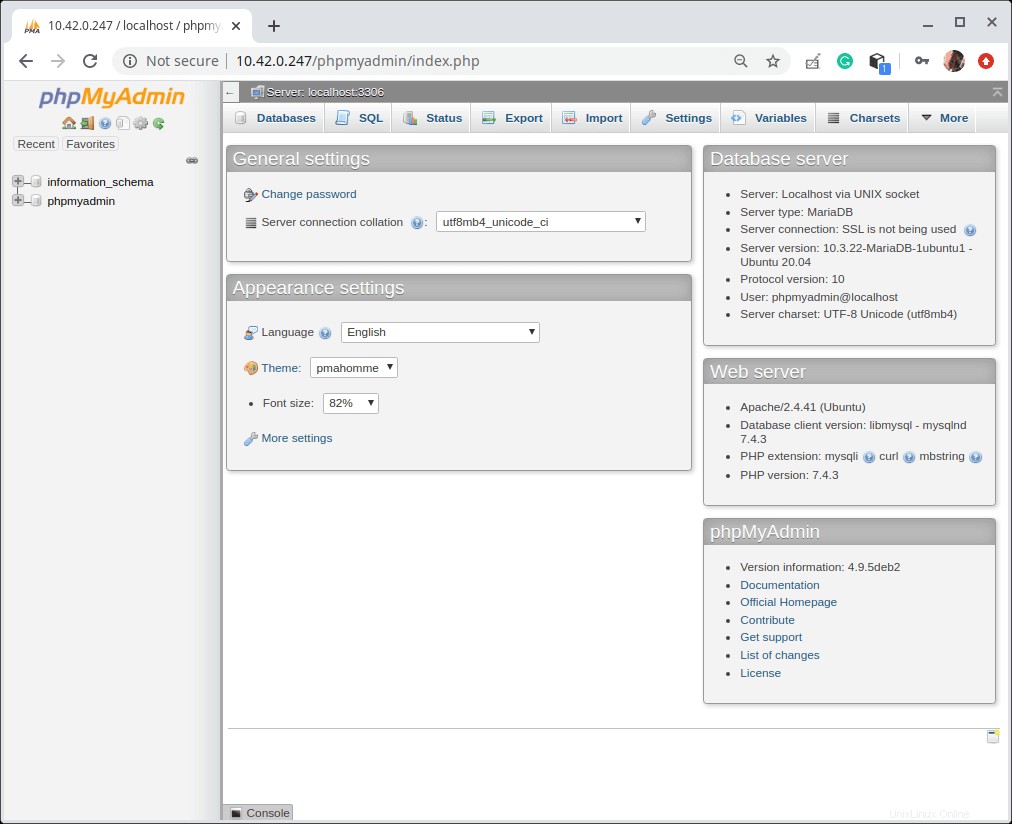
Dashboard PhpMyAdmin
Questo ci porta alla fine di questa guida. Utilizza il modulo di feedback per porre domande su questa guida o su qualsiasi altra LAMP impilare problemi relativi a Ubuntu 20.04 .
Condividere è prendersi cura...Condividi su FacebookCondividi su TwitterCondividi su LinkedinCondividi su Reddit