Non mi sento a mio agio a lavorare con il touchpad del mio laptop. Quindi ho comprato un mouse USB esterno. Un problema minore che devo affrontare spesso è che il mio palmo tocca accidentalmente il touchpad e rovina la mia scrittura quando scrivo qualcosa. A volte, chiudo accidentalmente l'applicazione. È successo più volte ed è molto fastidioso. Potevo facilmente disabilitare il Touchpad dalle Impostazioni nel mio desktop Ubuntu, ma non volevo farlo. Volevo un modo semplice e affidabile per disabilitare automaticamente il touchpad quando il mouse esterno è collegato al desktop di Ubuntu.
Dopo una rapida ricerca su Google, ho trovato i seguenti metodi per disabilitare il Touchpad o altri dispositivi di puntamento quando è collegato un mouse esterno. Anche se questa guida è stata scritta specificamente per Ubuntu, alcuni di questi metodi potrebbero funzionare anche su altre distribuzioni Linux.
Disabilita il touchpad quando il mouse esterno è collegato in Ubuntu
Ho testato questi metodi su desktop Ubuntu 18.04 LTS e hanno funzionato perfettamente. Se hai mai desiderato disabilitare il touchpad quando è collegato un mouse, uno di questi metodi ti sarà sicuramente di aiuto.
Metodo 1:utilizzo dell'utilità Indicatore del touchpad
Indicatore del touchpad è una piccola utility grafica che ti aiuterà a configurare il Touchpad.
Lo sviluppatore di questo strumento ha creato un PPA per rendere l'installazione molto più semplice! Apri il tuo Terminale ed esegui i seguenti comandi per installare Touchpad Indicator sul tuo sistema Ubuntu.
$ sudo add-apt-repository ppa:atareao/atareao
$ sudo apt update
$ sudo apt install touchpad-indicator
Una volta installato Touchpad Indicator, avviarlo dal menu o dall'utilità di avvio dell'applicazione. Creerà una piccola icona dell'applet sul tuo pannello (barra delle applicazioni).
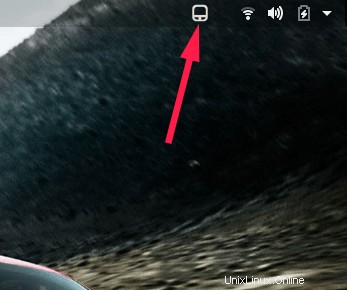
Basta fare clic su di esso, scegliere Preferenze . Sotto le Azioni scheda, abilita l'opzione che dice "Disabilita touchpad quando il mouse è collegato" .
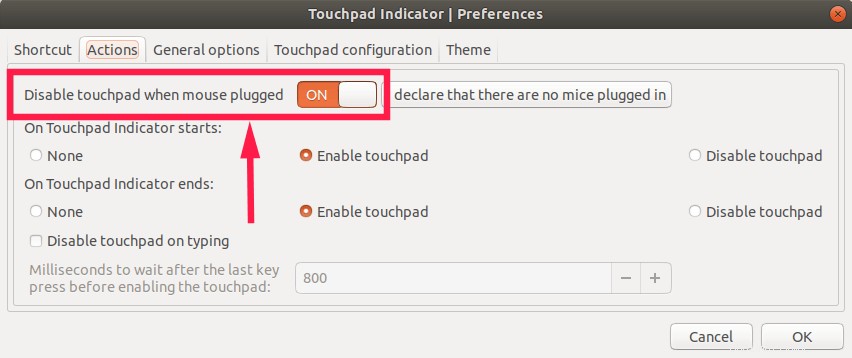
Fare clic su OK e chiudere l'applicazione. D'ora in poi, ogni volta che collegherai un mouse esterno, il touchpad verrà automaticamente disabilitato.
Si consiglia inoltre di avviarlo automaticamente ad ogni riavvio, quindi non è necessario avviare manualmente l'indicatore del touchpad ogni volta. Per farlo, vai su "Opzioni generali" scheda e attiva "Avvio automatico" opzione.
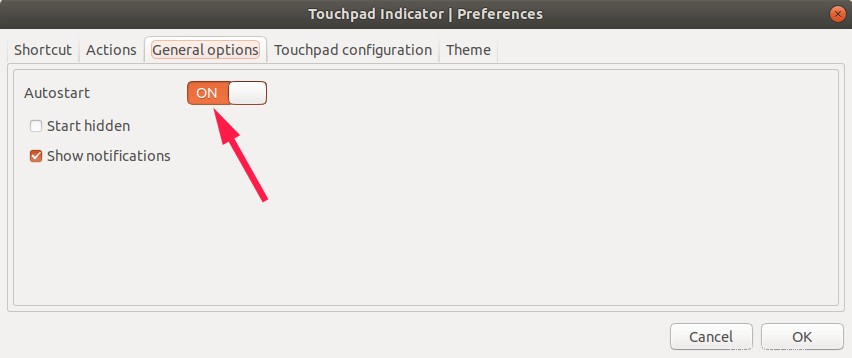
Come ho già detto, possiamo fare un altro paio di cose usando questo strumento come elencato di seguito.
- Abilita/disabilita Touchpad,
- Disattiva il touchpad durante la digitazione
- Abilita/disabilita lo scorrimento naturale,
- Abilita/disabilita tocco,
- Regola la velocità del touchpad,
- Abilita/disabilita lo scorrimento con due dita,
- Abilita/disabilita lo scorrimento laterale,
- Disabilita il touchpad quando è collegato un mouse esterno.
Alcuni di voi potrebbero voler disabilitare il Touchpad durante la digitazione. In tal caso, vai alla scheda Azioni e attiva "Disabilita touchpad durante la digitazione" opzione.
Per maggiori dettagli, consulta la seguente guida:
- Come disabilitare automaticamente il touchpad durante la digitazione in Ubuntu
Per configurare lo scorrimento, il tocco e la velocità del touchpad, ecc., vai a "Configurazione del touchpad" scheda e abilitare/disabilitare la rispettiva opzione.
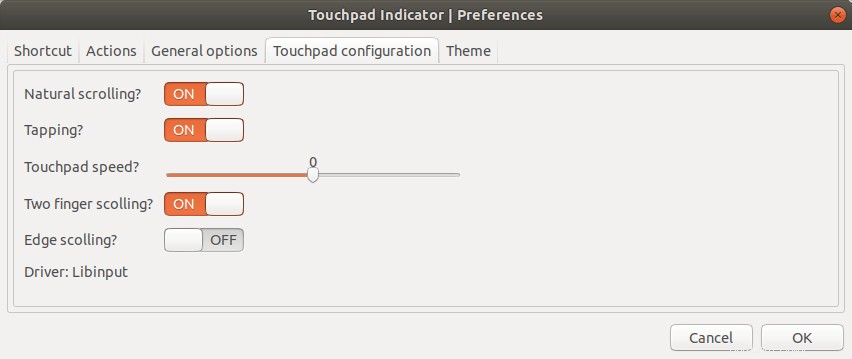
Touchpad Indicator è uno strumento semplice, completamente funzionale e utile per configurare il Touchpad nel modo che preferisci. Questo strumento è consigliato per i principianti e per coloro che preferiscono la GUI alla CLI in generale.
Questo metodo funzionerà su qualsiasi DE. I seguenti metodi solo per GNOME DE.
Metodo 2:utilizzo del comando gsettings
impostazioni è un'interfaccia a riga di comando per GSettings che ci consente di ottenere, impostare o monitorare una singola chiave per le modifiche.
Questo è il metodo più semplice e diretto che ho trovato. Tutto quello che devi fare è copiare/incollare il comando seguente per disabilitare il Touchpad.
$ gsettings set org.gnome.desktop.peripherals.touchpad send-events disabled-on-external-mouse
Questo comando disabiliterà immediatamente il Touchpad se è collegato un mouse esterno.
Per riabilitarlo, fai semplicemente:
$ gsettings set org.gnome.desktop.peripherals.touchpad send-events enabled
Puoi visualizzare l'impostazione corrente usando il comando:
$ gsettings get org.gnome.desktop.peripherals.touchpad send-events
Lettura consigliata:
- Configura le impostazioni del touchpad utilizzando l'utilità della riga di comando di gsettings
Metodo 3 - Utilizzo di dconf-editor
Questo è solo il modo grafico del metodo sopra. Nel metodo precedente, abbiamo disabilitato il Touchpad dalla riga di comando. Ora faremo lo stesso usando uno strumento grafico chiamato "dconf" . È un semplice sistema di configurazione progettato per memorizzare le impostazioni dell'ambiente desktop. Lo scopo principale di questo strumento è fornire un backend a GSettings su piattaforme che non dispongono già di sistemi di archiviazione di configurazione. Puoi modificare varie impostazioni da "dconf" usando un editor grafico chiamato "dconf-editor" .
Per installare dconf-editor, esegui il seguente comando dal tuo Terminale:
$ sudo apt install dconf-editor
Una volta installato, avvialo digitando il seguente comando dal Terminale. Puoi anche avviarlo da Dash.
$ dconf-editor
Al primo avvio, verrà visualizzato il seguente messaggio di avviso. Fai clic sul pulsante "Farò attenzione" per continuare.
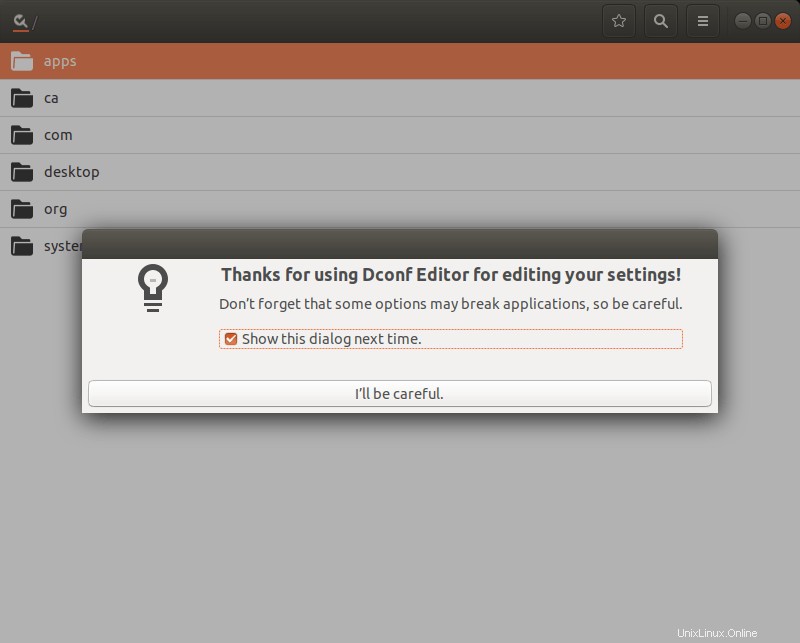
Dall'interfaccia principale, cerca "Touchpad" . Fare clic su "/org/gnome/desktop/peripherals/touchpad/" cartella.
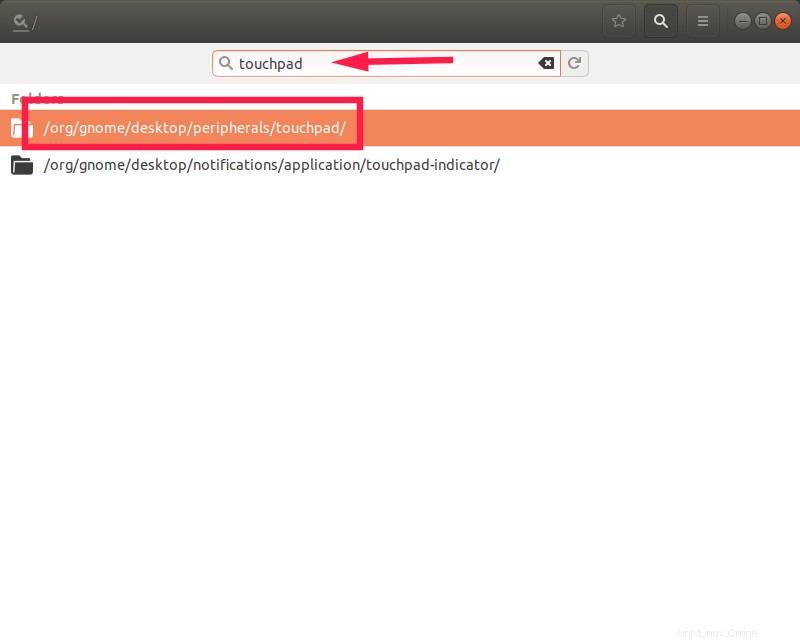
Nella finestra successiva, fai clic sulla scheda "Invia-eventi".
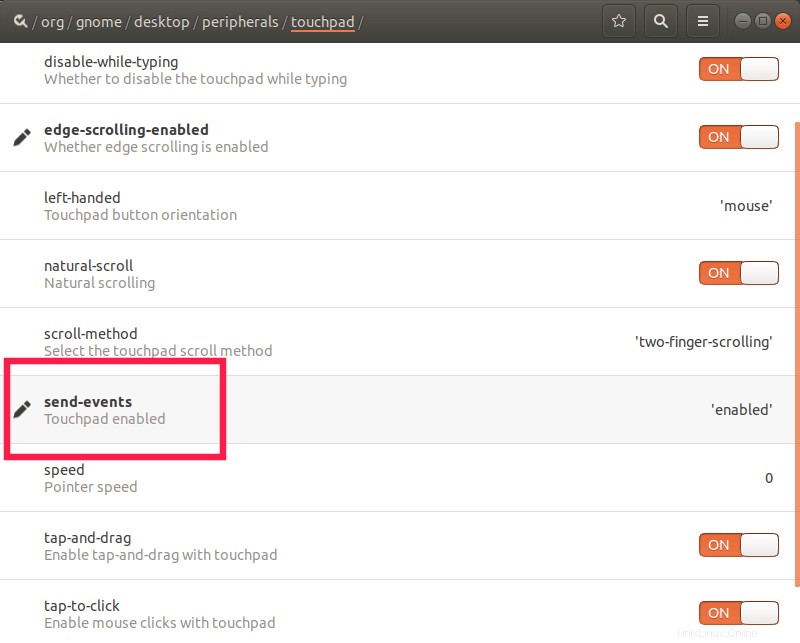
Fai clic su "Valore personalizzato" casella a discesa alla fine e scegli "disabled-on-external-mouse" opzione.
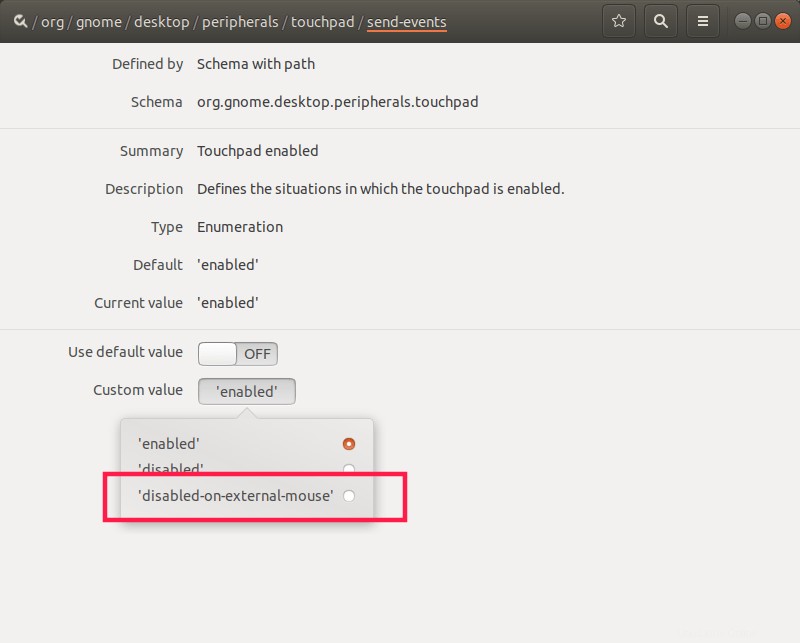
Infine, fai clic sul segno di spunta segnare all'estrema destra per salvare le impostazioni e chiudere dconf-editor.
Fatto! Ora il touchpad verrà automaticamente disabilitato una volta collegato il mouse esterno.
Lettura correlata:
- Come abilitare la funzione Riduci a icona al clic per le icone del Dock di Ubuntu
Questi sono i tre diversi metodi che conosco per disabilitare il Touchpad quando un mouse esterno è collegato in sistemi simili a Ubuntu. Usa il metodo che funziona per te. Buona fortuna!