LAMP è l'acronimo di Linux, Apache, MySQL, PHP. PhpMyAdmin è un noto frontend gratuito e open source basato sul Web per l'amministrazione di database MySQL/MariaDB.
Scritto in PHP, phpMyAdmin ha lo scopo di gestire l'amministrazione di MySQL sul Web. È estremamente popolare per svolgere attività come la gestione di database, tabelle, colonne, relazioni, indici, utenti, autorizzazioni, ecc. Tutte le azioni vengono eseguite tramite l'interfaccia utente grafica, ma è comunque possibile eseguire direttamente qualsiasi istruzione SQL.
Installa phpMyAdmin con lo stack LAMP su Ubuntu
Per installare phpMyAdmin , è necessario installare i moduli LAMP. Iniziamo uno per uno.
Passaggio 1) Installa il server HTTP Apache
Il server HTTP Apache è un popolare server Web multipiattaforma utilizzato in tutto il mondo. È gratuito, open source, potente e può essere eseguito su piattaforme UNIX/Linux e MS Windows.
Iniziamo con l'aggiornamento dei repository di sistema. Avvia il Terminale e inserisci il seguente comando:
sudo apt-get update
Installa Apache.
sudo apt-get install apache2
In genere, il servizio Apache si avvia automaticamente. Verifica lo stato usando il comando:
sudo systemctl status apache2.service
Se vedi che il servizio non è stato avviato, puoi avviarlo manualmente usando il seguente comando.
sudo systemctl start apache2
Poiché Apache deve essere eseguito continuamente in background anche dopo il riavvio del sistema, è necessario abilitare il servizio Apache2 all'avvio del sistema.
sudo systemctl enable apache2
Immettere il comando seguente per consentire le porte Apache da Ubuntu Firewall. Apache utilizza le porte 80 e 443 per consentire le richieste di connessione rispettivamente tramite HTTP e HTTPS. Quindi, dobbiamo assicurarci che siano consentiti.
sudo ufw allow 80/tcp
sudo ufw allow 443/tcp
Ricarica il firewall e controlla lo stato del firewall.
sudo ufw reload
sudo ufw status
Per verificare lo stato di esecuzione dell'installazione di Apache, avvia il browser utilizzando il nome host o l'indirizzo IP del server.
http://localhost/
OPPURE utilizzando l'IP del server.
http://3.10.10.25 (Your server IP)
Se vedi la pagina predefinita di Apache, significa che tutto è andato bene.
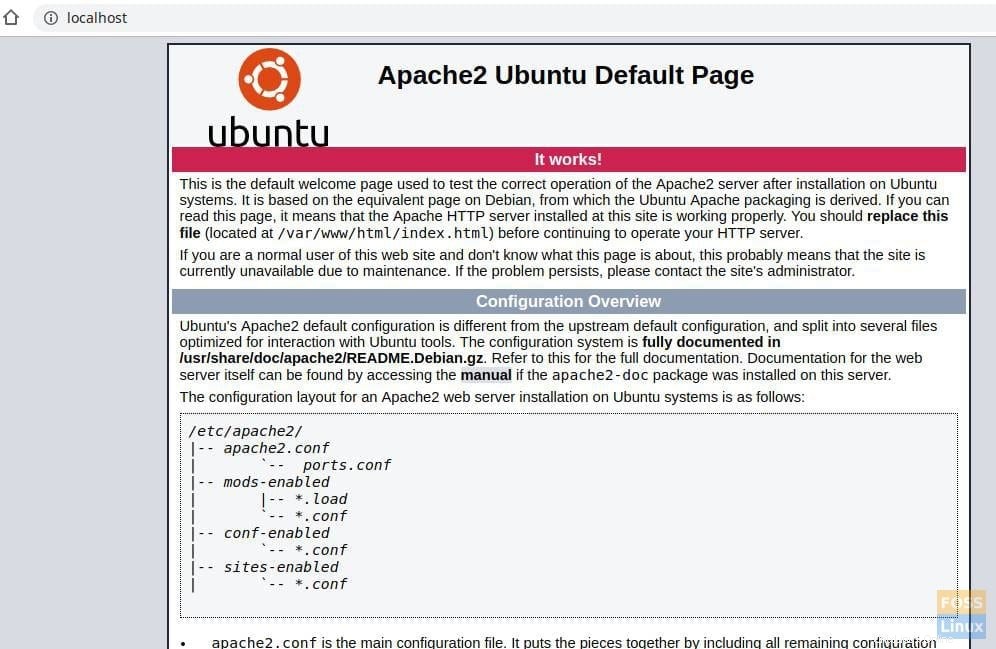
Passaggio 2) Installa MySQL
MySQL è un sistema di gestione di database relazionali (RDBMS) open source. È un software gratuito e open source per Linux. È utilizzato da grandi organizzazioni come Facebook, Google, Adobe, Alcatel Lucent e Zappos. Il potere risiede nella capacità di MySQL di risparmiare tempo e denaro alimentando i propri siti Web ad alto volume.
Iniziamo controllando la versione di MySQL disponibile.
sudo apt-cache policy mysql-server
Quindi vedrai la tabella delle versioni MySQL disponibile.
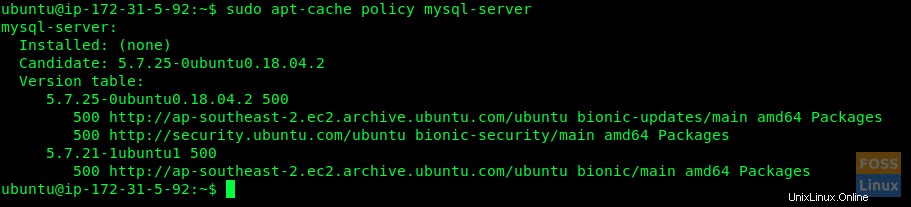
Come vedi è disponibile una nuova versione. Installeremo usando il comando come segue:
sudo apt-get install mysql-server mysql-client
Presta attenzione al Terminale. Conferma l'installazione di MySQL digitando "Y" quando necessario per continuare l'installazione.

Protezione dell'installazione di MySQL
È necessario eseguire uno script di sicurezza fornito con il pacchetto per proteggere l'installazione di MySQL.
sudo mysql_secure_installation
Ti verrà chiesto se desideri configurare il PLUGIN CONVALIDA PASSWORD. Digita "Y" su sì e premi Invio per continuare.
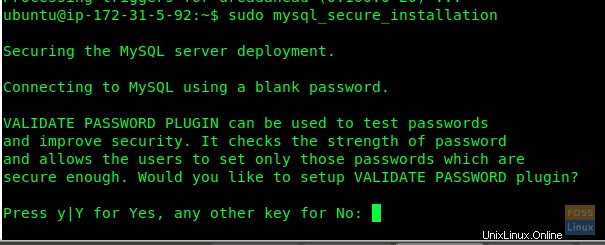
Verrà visualizzato un messaggio per selezionare un livello di convalida della password. Ovviamente, ne consigliamo 2.

Vai avanti e fornisci una password per l'utente root di MySQL.
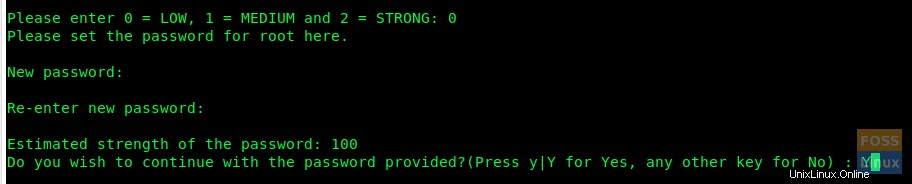
Chiederà "Vuoi continuare con la password fornita?". Digita "Y" e premi Invio.
Dovresti vedere una serie di domande. Digita "Y" per ciascuno di essi.
Remove anonymous users? (Press y|Y for Yes, any other key for No) : Y Disallow root login remotely? (Press y|Y for Yes, any other key for No) : Y Remove test database and access to it? (Press y|Y for Yes, any other key for No) : Y Reload privilege tables now? (Press y|Y for Yes, any other key for No) : Y
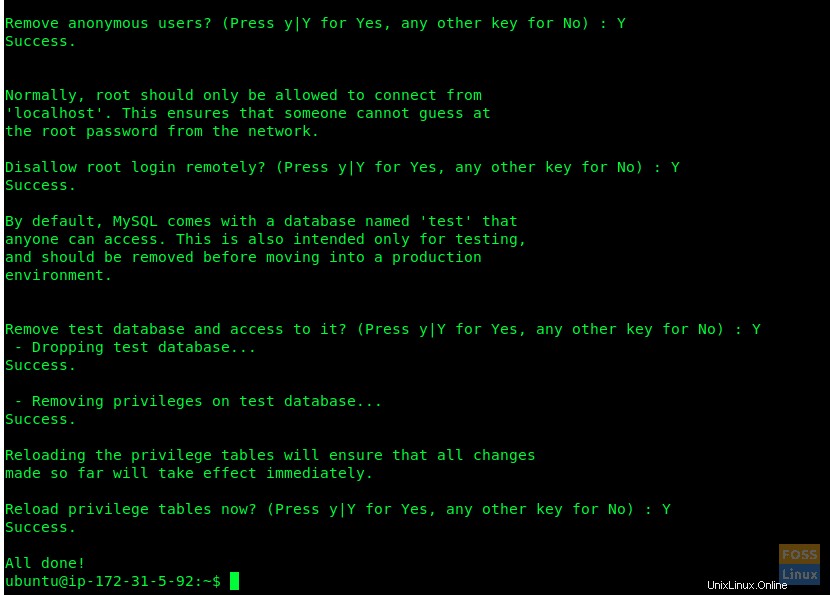
A questo punto dovresti aver installato MySQL e anche configurato in modo sicuro. Puoi accedere al server MySQL utilizzando il login e la password di root.
sudo mysql -u root -p
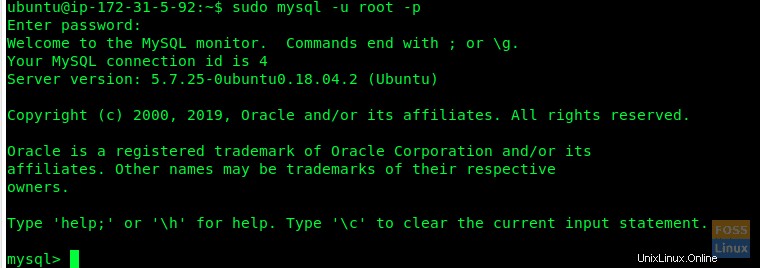
Passaggio 3) Installa PHP
Hypertext Preprocessor (o semplicemente PHP) è un linguaggio di scripting generico particolarmente indicato per lo sviluppo web. Viene ampiamente utilizzato per lo scripting lato server al fine di generare contenuti dinamici su siti Web e app. Abbiamo bisogno che sia installato affinché PhpMyAdmin funzioni.
Verificheremo prima le versioni PHP disponibili e poi lo installeremo.
sudo apt-cache policy php

Qui possiamo vedere che PHP 7.2 è disponibile. Lo installeremo.
sudo apt-get install php php-cgi libapache2-mod-php php-common php-pear php-mbstring php-mysql php-curl php-json
Ora testeremo l'installazione di PHP:
Crea file PHP all'interno della cartella /var/www/html.
sudo vim /var/www/html/info.php
Aggiungi il seguente codice al file.
<?php phpinfo(); ?>
Quindi apri un browser web e inserisci il seguente URL per visualizzare la pagina delle informazioni PHP. Sostituisci IP con l'IP del tuo server o nome di dominio nell'URL sottostante.
http://3.104.163.61/info.php
http://Nome_Dominio/info.php
o
http://IP_server/info.php
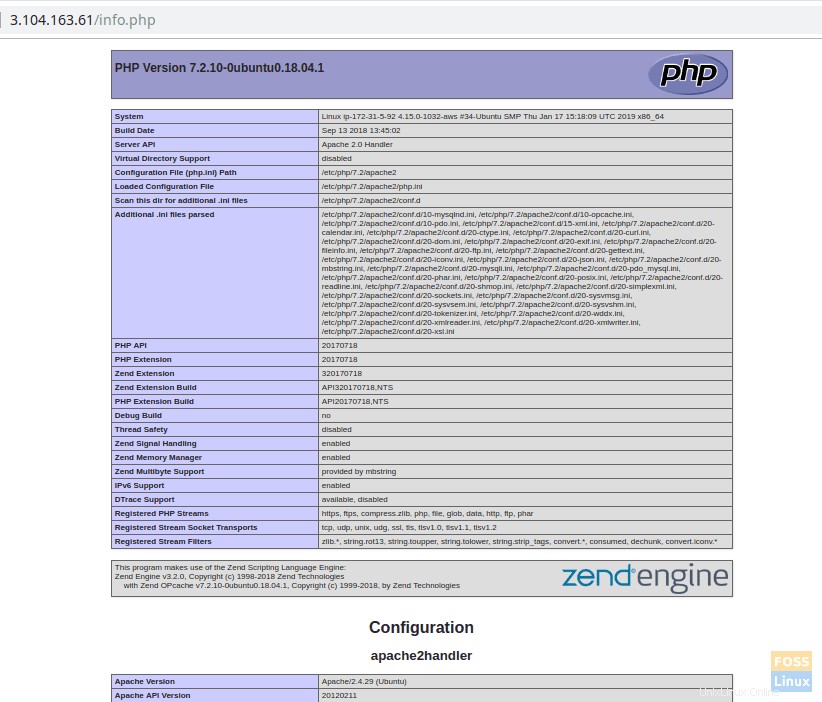
Il phpinfo() La funzione che abbiamo inserito nello script info.php mostra le informazioni sull'installazione di PHP e la sua configurazione.
Ciò implica che hai installato e configurato correttamente lo stack LAMP. Tutti i prerequisiti sono stati completati e quindi è il momento di eseguire l'installazione di phpMyAdmin.
Fase 4) Installa phpMyAdmin
Avvia Terminale e inserisci il seguente comando:
sudo apt-get install phpmyadmin php-gettext
Nel passaggio successivo, seleziona "Apache2" premendo la barra "Spazio".
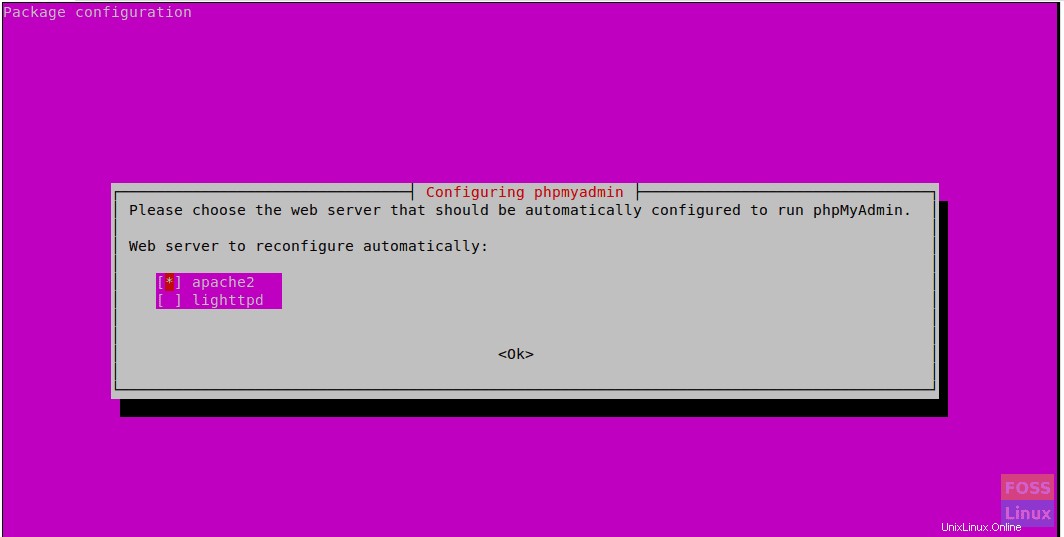
Selezionare "Sì" quando viene chiesto se utilizzare dbconfig-common per configurare il database.
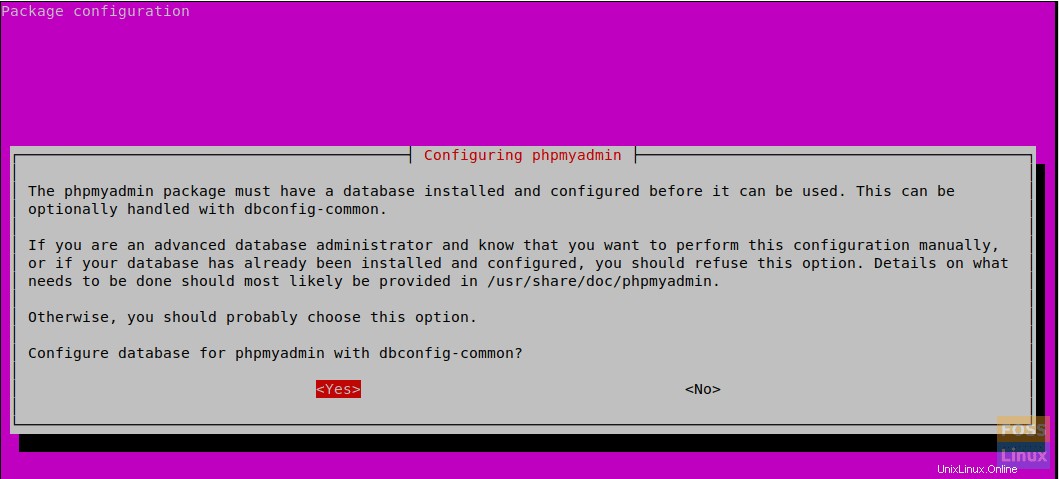
Selezionare "OK" quando viene richiesto di scegliere e confermare una password dell'applicazione MySQL per phpMyAdmin.
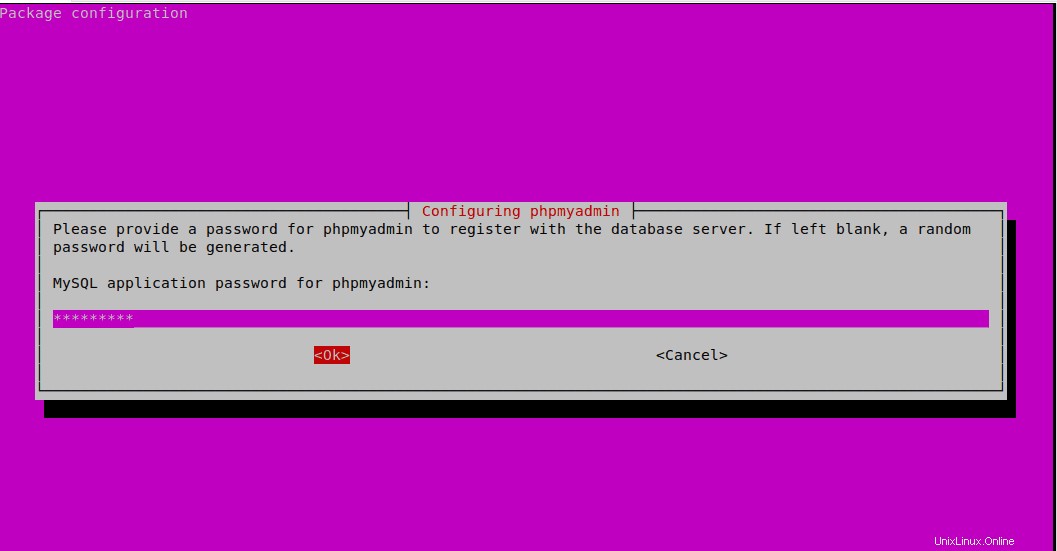
Reinserire la password.
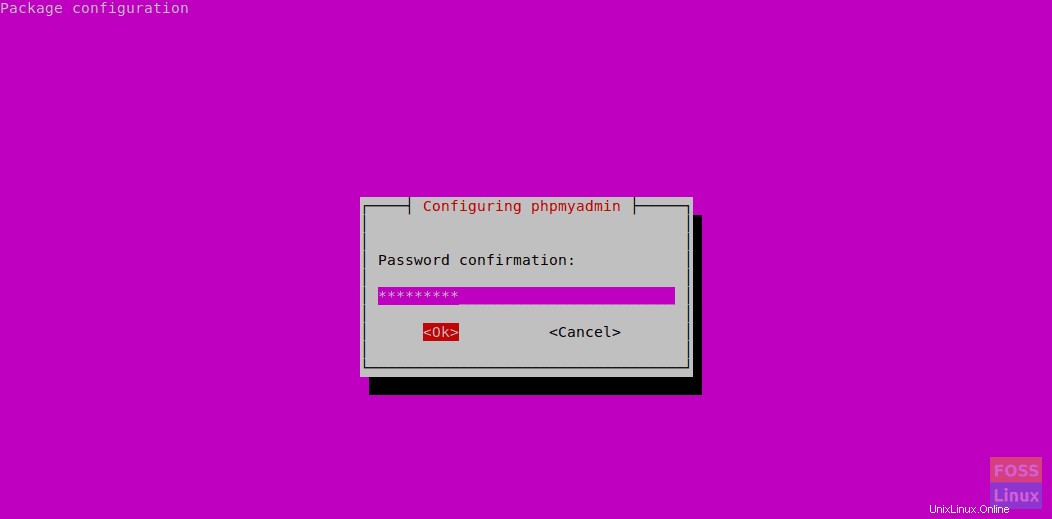
In questa installazione, aggiungeremo il file di configurazione phpMyAdmin di Apache nella directory /etc/apache2/conf-enabled/ in modo che venga letto automaticamente. Prima di ciò, dovremo abilitare l'estensione PHP "mbstring". Usa il seguente comando:
sudo phpenmod mbstring
Riavvia Apache2 per applicare le modifiche.
sudo systemctl restart apache2
Assicuriamoci che i tuoi utenti MySQL dispongano dei privilegi necessari per comunicare con phpMyAdmin.
A partire da MySQL 5.7 (e versioni successive), MySQL root non utilizza più una password per autenticarsi. Utilizza piuttosto il plug-in auth_socket per impostazione predefinita. Questa è una funzionalità aggiunta per una maggiore sicurezza e usabilità. Tuttavia, è difficile lavorare con un programma esterno come phpMyAdmin per accedere all'utente.
D'ora in poi, cambieremo il suo metodo di autenticazione da "auth_socket" a "mysql_native_password". Accedi a MySQL utilizzando il login di root:
sudo mysql -u root -p
Utilizzare il comando seguente per verificare il metodo di autenticazione di ciascun account utente MySQL.
mysql> SELECT user,authentication_string,plugin,host FROM mysql.user;
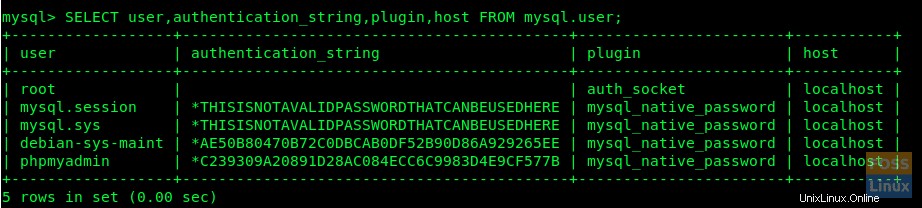
Ora configureremo l'account di root per l'autenticazione con una password:
mysql> ALTER USER 'root'@'localhost' IDENTIFIED WITH mysql_native_password BY 'yourpassword';
Esegui "FLUSH PRIVILEGES" per aggiornare le modifiche.
mysql> FLUSH PRIVILEGES;
Verifica la presenza di modifiche aggiornate.
mysql> SELECT user,authentication_string,plugin,host FROM mysql.user;
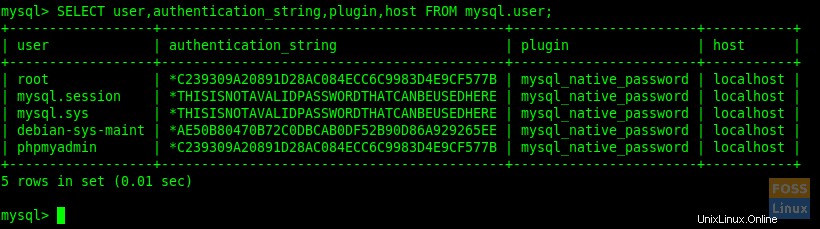
Ecco qua. Ora l'utente root si autenticherà utilizzando una password. Ora puoi accedere all'interfaccia di phpMyAdmin come utente root con la password. Ora puoi accedere all'interfaccia web utilizzando il seguente URL:
http://Domain_or_IP/phpmyadmin
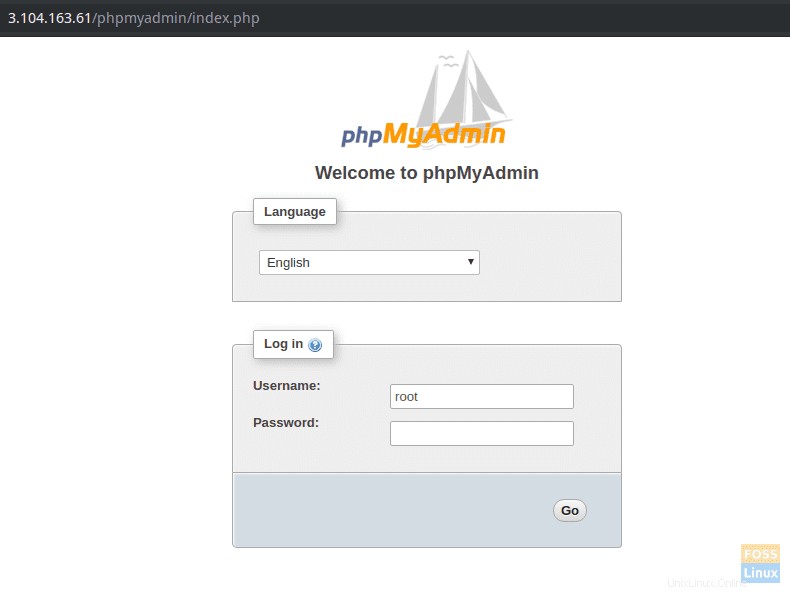
Puoi vedere l'interfaccia utente per gestire il database.
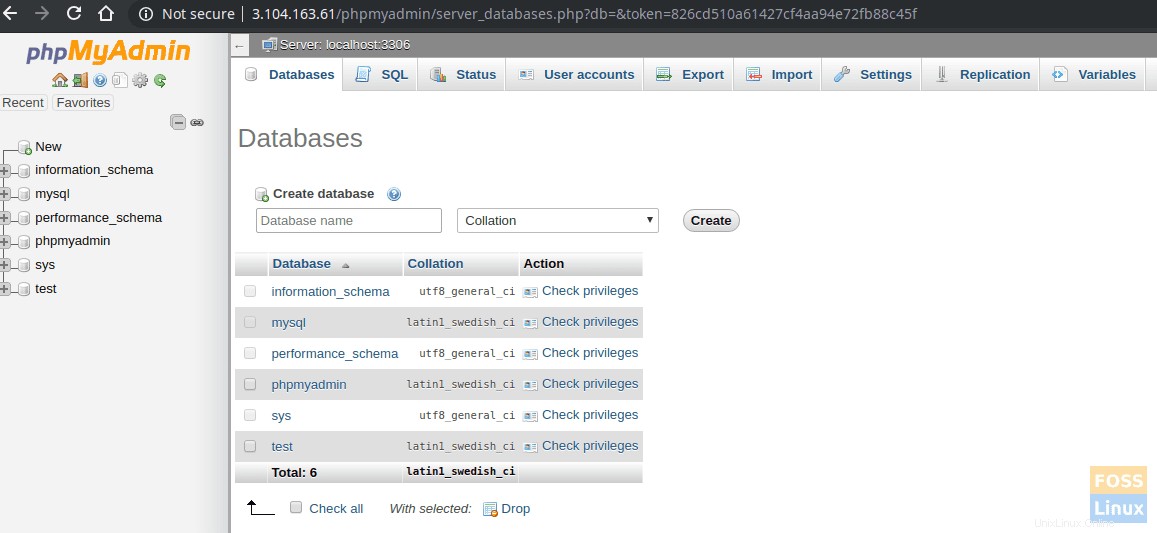
Ciò implica che hai installato e configurato correttamente lo stack LAMP con phpMyAdmin. Come è andata la tua installazione? Non esitare a chiedere e assicurati di condividere l'articolo con i tuoi amici sulle piattaforme social.