
In questo tutorial, ti mostreremo come installare phpMyAdmin con Nginx su Ubuntu 18.04 LTS. Per chi non lo sapesse, phpMyAdmin è un client basato sul web scritto in PHP per gestione dei database MySQL e MariaDB. Fornisce un'interfaccia Web intuitiva per accedere e gestire i tuoi database. Per facilitare l'utilizzo a un'ampia gamma di persone, phpMyAdmin è stato tradotto in 72 lingue e supporta sia le lingue LTR che RTL.
Questo articolo presuppone che tu abbia almeno una conoscenza di base di Linux, sappia come usare la shell e, soprattutto, che ospiti il tuo sito sul tuo VPS. L'installazione è abbastanza semplice e presuppone che tu sono in esecuzione nell'account root, in caso contrario potrebbe essere necessario aggiungere 'sudo ' ai comandi per ottenere i privilegi di root. Ti mostrerò l'installazione passo passo di phpMyAdmin con Nginx su un server Ubuntu 18.04 LTS (Bionic Beaver).
Prerequisiti
- Un server che esegue uno dei seguenti sistemi operativi:Ubuntu 18.04 LTS (Bionic Beaver).
- Si consiglia di utilizzare una nuova installazione del sistema operativo per prevenire potenziali problemi.
- Accesso SSH al server (o semplicemente apri Terminal se sei su un desktop).
- Un
non-root sudo usero accedere all'root user. Ti consigliamo di agire comenon-root sudo user, tuttavia, poiché puoi danneggiare il tuo sistema se non stai attento quando agisci come root.
Installa phpMyAdmin con Nginx su Ubuntu 18.04 LTS Bionic Beaver
Passaggio 1. Innanzitutto, assicurati che tutti i pacchetti di sistema siano aggiornati eseguendo il seguente apt-get comandi nel terminale.
sudo apt-get update sudo apt-get upgrade
Passaggio 2. Installazione di phpMyAdmin su Ubuntu 18.04 LTS.
Usa questo comando per installare PHPMyAdmin su Ubuntu 18.04:
sudo apt install phpmyadmin
Il programma di installazione ti chiederà di scegliere il server web che dovrebbe essere configurato automaticamente per eseguire phpMyAdmin. Non c'è alcuna opzione per scegliere Nginx, premi TAB per selezionare OK, e quindi Invio. configureremo Nginx nella prossima sezione.
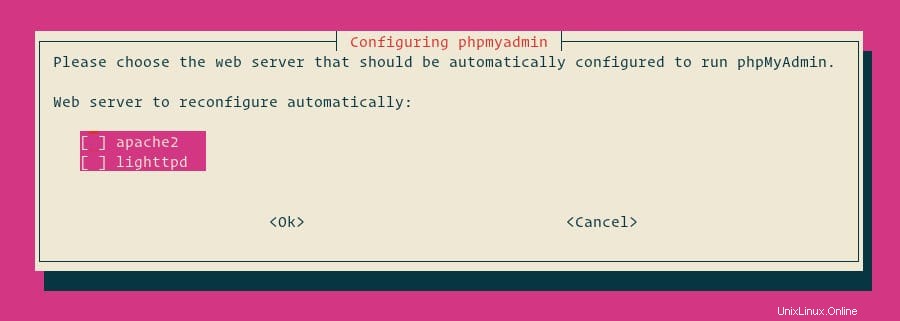
Successivamente, il programma di installazione ti chiederà se desideri utilizzare lo strumento dbconfig-common per configurare il database. Seleziona Sì e premi Invio.
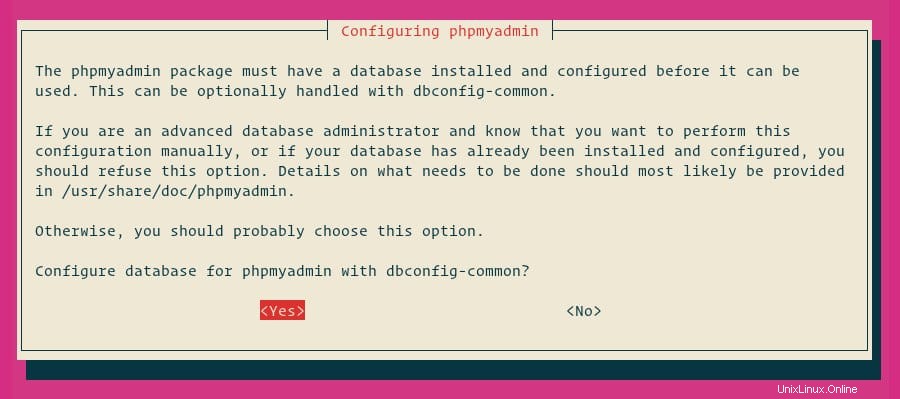
Inserisci una password per phpMyAdmin per registrarsi al database, seleziona OK e premi Invio.
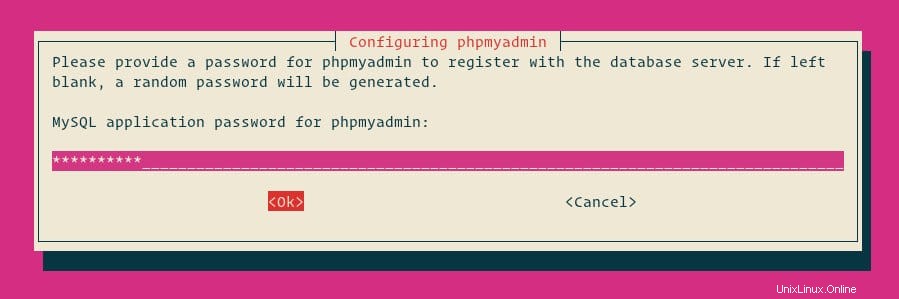
Ti verrà chiesto di confermare la password, inserire la stessa password, selezionare OK e premere Invio.
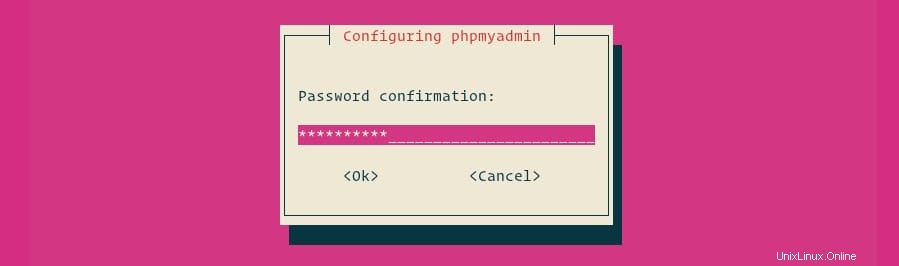
Passaggio 3. Configura MySQL amministrativo.
Inizia accedendo al server MySQL come utente root:
sudo mysql
Dall'interno della shell MySQL esegui i seguenti comandi che creeranno un nuovo utente amministrativo e concederanno le autorizzazioni appropriate:
CREATE USER 'padmin'@'localhost' IDENTIFIED BY 'change-with-your-secure-password';GRANT ALL PRIVILEGES ON *.* TO 'padmin'@'localhost' WITH GRANT OPTION;
Passaggio 4. Configura Nginx per servire phpMyAdmin.
In Nginx, è possibile trovare un file host virtuale in etc/nginx/snippets la directory. Creiamo un file chiamato “phpmyadmin.conf ”:
sudo nano /etc/nginx/snippets/phpmyadmin.conf
Aggiungi il seguente contenuto:
location /phpmyadmin {
root /usr/share/;
index index.php index.html index.htm;
location ~ ^/phpmyadmin/(.+\.php)$ {
try_files $uri =404;
root /usr/share/;
fastcgi_pass unix:/run/php/php7.2-fpm.sock;
fastcgi_index index.php;
fastcgi_param SCRIPT_FILENAME $document_root$fastcgi_script_name;
include /etc/nginx/fastcgi_params;
}
location ~* ^/phpmyadmin/(.+\.(jpg|jpeg|gif|css|png|js|ico|html|xml|txt))$ {
root /usr/share/;
}
} Quindi, aggiungi la seguente riga al blocco del server di ciascun dominio a cui desideri accedere a phpMyAdmin utilizzando:domain.com/phpmyadmin:
include snippets/phpmyadmin.conf;
### /etc/nginx/conf.d/domain.com.conf
server {
# . . . other code
include snippets/phpMyAdmin.conf;
# . . . other code
} Passaggio 5. Infine, testa phpMyAdmin.
Ora apri il browser e vai a http://your-ip-address/phpMyAdmin e il tuo PHPMyAdmin ti chiederà l'utente e la password della tua installazione MySQL, puoi usare root come utente e la password MySQL di root, o qualsiasi altro utente/password MySQL.
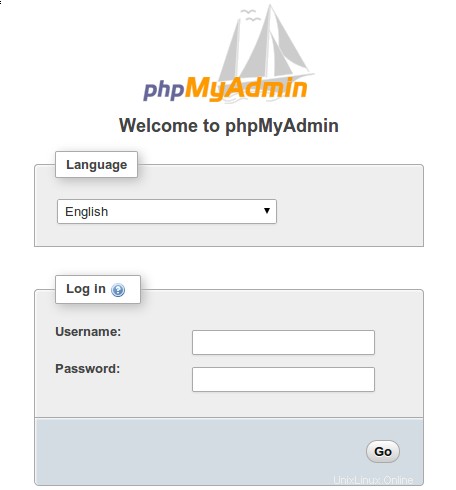
Congratulazioni! Hai installato correttamente phpMyAdmin. Grazie per aver utilizzato questo tutorial per l'installazione di phpMyAdmin con Nginx su sistema Ubuntu 18.04 LTS. Per ulteriore aiuto o informazioni utili, ti consigliamo di controllare il sito web ufficiale di phpMyAdmin.