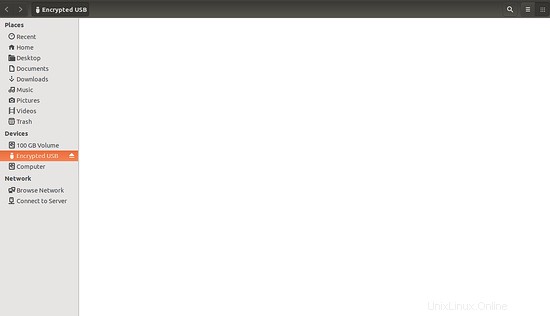La crittografia è il modo migliore per proteggere i tuoi documenti importanti, informazioni personali e altre credenziali. Supponiamo di avere una chiavetta USB e tutti i tuoi dati importanti archiviati su di essa. In caso di smarrimento della chiavetta USB, tutti i dati in essa memorizzati andranno perduti. Sarà nelle mani di un'altra persona che accederà alle tue informazioni personali e le utilizzerà in modo improprio. Quindi, la soluzione migliore per proteggere i tuoi dati è crittografare la tua chiavetta USB con password.
In questo tutorial impareremo come crittografare la tua unità USB su Ubuntu 18.04 LTS.
Requisiti
- Desktop Ubuntu 18.04 installato sul tuo sistema.
- Un utente non root con privilegi sudo.
Installa gli strumenti richiesti
Per prima cosa, dovrai installare gnome-disk-utility e cryptsetup sul tuo sistema. Cryptsetup è un'utilità per la configurazione di filesystem crittografati con l'aiuto di Device Mapper e dm-crypt. Puoi installare entrambi gli strumenti con il seguente comando:
sudo apt-get install gnome-disk-utility cryptsetup -y
Crittografa unità USB
IMPORTANTE: Prima di procedere, esegui il backup di tutti i dati presenti sul supporto USB poiché i dati sul supporto USB vengono cancellati quando il tipo di partizione viene modificato in una partizione crittografata.
Innanzitutto, collega l'unità flash USB al sistema. Quindi, avvia l'utilità Dischi da Unity Dash. Dovresti vedere l'unità USB nel riquadro a sinistra:
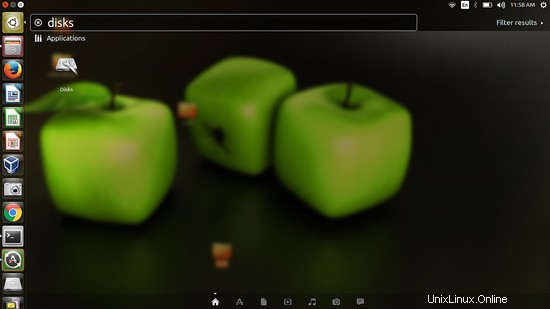
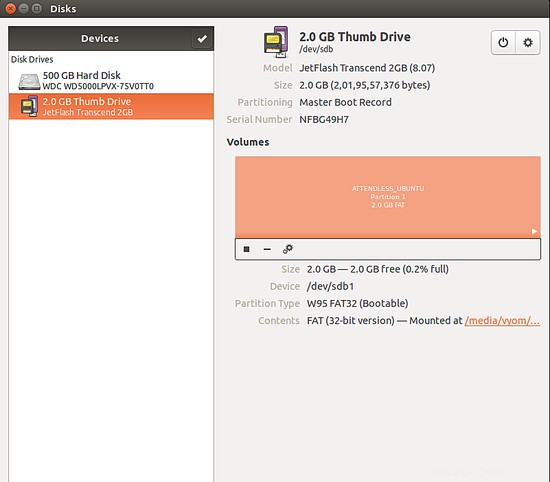
Quindi, smonta il filesystem come mostrato di seguito:
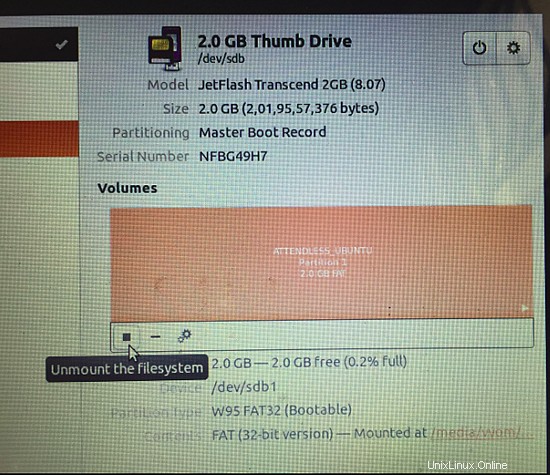
Quindi, fai clic sul pulsante Formato come mostrato di seguito:
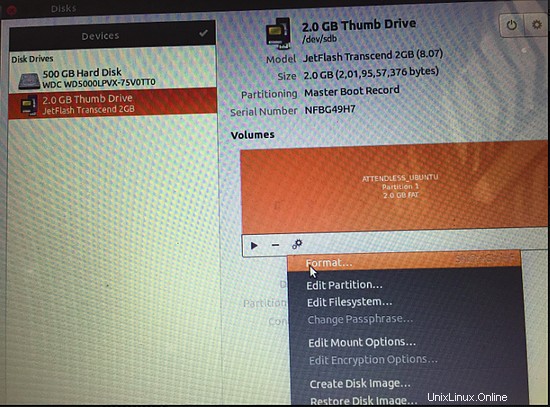
Quindi, seleziona tipo di crittografia , nome partizione e imposta la tua password come mostrato di seguito:
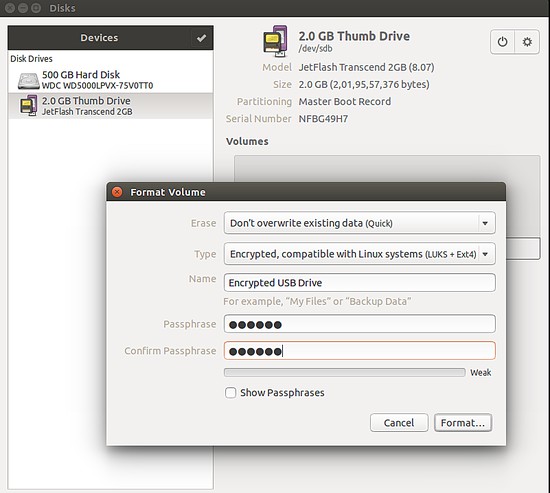
Ora, fai clic sul pulsante Formatta per crittografare l'unità USB.
Accedi all'unità USB
La tua chiavetta USB è ora protetta con una password. Per testarlo, scollega e ricollega l'unità USB. Ti dovrebbe essere chiesto di inserire la password per accedere alla partizione come mostrato di seguito:
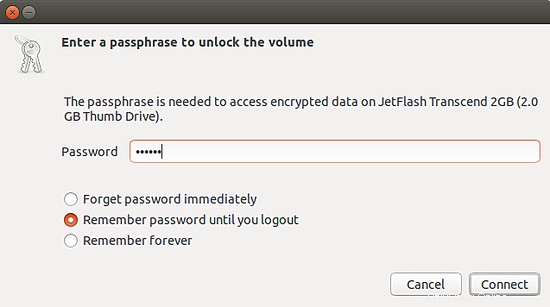
Ora, fornisci la password e fai clic sul pulsante Connetti. Puoi accedere alla tua chiavetta USB.